Sådan går du til fuld skærm i Google Chrome
Miscellanea / / November 28, 2021
Hvis du søger gå til fuld skærm i Google Chrome eller afslutte fuld skærm i Chrome, så er du på det rigtige sted! Når du aktiverer fuldskærmstilstand på en hvilken som helst fane i Google Chrome, vil det en bestemt fane vil dække hele skærmen på din computer. Alle andre faner, der svarer til samme eller forskellige websteder, vil blive skjult fra synsfeltet. For at forenkle fokuserer browseren kun på siden og undgår alle mulige distraktioner.
Bemærk: Hver gang du aktiverer fuldskærmstilstand i Chrome, teksten er ikke forstørret; i stedet forstørres hjemmesiden, så den passer til skærmen.
Ulempe: Den eneste ulempe er, at du ikke vil være i stand til at få adgang til din proceslinje, værktøjslinje og navigationsværktøjer som Fremad, Tilbage eller Hjem-knappen, mens du bruger Chrome i fuldskærmstilstand.
Du kan download Chrome til Windows 64-bit 7/8/8.1/10 her og for Mac her.

Indhold
- Sådan går du til fuld skærm i Google Chrome
- Metode 1: Brug af tastaturgenveje og UI-knapper
- Metode 2: Brug af browserindstillinger
- Sådan afslutter du fuld skærm i Google Chrome
- Metode 1: Deaktiver fuldskærmstilstand på Windows-pc.
- Metode 2: Deaktiver fuldskærmstilstand på Mac.
- Metode 3: Brug Task Manager (anbefales ikke)
Sådan går du til fuld skærm i Google Chrome
Her er et par enkle metoder, der hjælper dig med at gå på fuld skærm i Google Chrome på Windows 10 og macOS.
Metode 1: Brug af tastaturgenveje og UI-knapper
Den enkleste metode til at aktivere eller deaktivere fuldskærmstilstand i Google Chrome er at bruge tastaturgenveje og dedikerede (brugerinteraktioner) UI-knapper. Dette indebærer, at en bestemt tastekombination eller knap kan hjælpe dig med at gå på fuld skærm i Google Chrome på dine Windows- eller macOS-systemer.
Metode 1A: Aktiver fuldskærmstilstand på Windows-pc
Du kan aktivere Chrome fuldskærmstilstand på Windows ved at bruge følgende nøgle(r):
1. Lancering Chrome og naviger til fanen som du ønsker at se i fuldskærmstilstand.
2. Tryk nu på F11 nøgle på tastaturet, som vist.
Bemærk: Hvis det ikke virker, skal du trykke på Fn + F11 taster sammen, hvor Fn er funktionstasten.
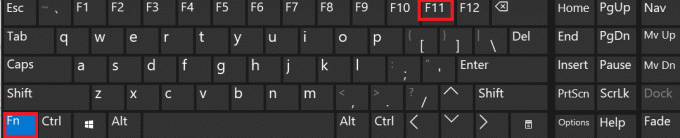
Metode 1B: Aktiver fuldskærmstilstand på Mac
Du kan aktivere fuldskærmstilstand på macOS på de to måder, der er forklaret nedenfor.
Mulighed 1: Brug af nøglekombinationer
1. Start fanen kan ses i fuld skærm i Chrome.
2. Tryk på tasterne Kontrol + Kommando + F tasterne samtidigt på dit tastatur.
Mulighed 2: Brug af dedikerede UI-knapper
1. Start den specifikke fanen i Chrome.
2. Fra øverste venstre hjørne af skærmen skal du klikke på Grøn UI-knap> Gå ind i fuld skærm, som illustreret nedenfor.
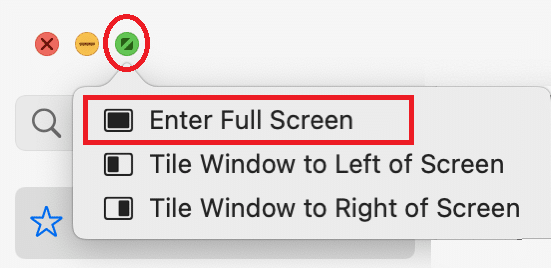
Du kan nu se indholdet af denne fane i fuldskærmstilstand.
Læs også:Sådan rydder du cache og cookies i Google Chrome
Metode 2: Brug af browserindstillinger
Bortset fra ovenstående kan du også indtaste fuldskærm i Chrome ved hjælp af dets indbyggede muligheder. Trinnene varierer afhængigt af den bærbare Windows- eller Mac-laptop, der bruges.
Metode 2A: Aktiver fuldskærmstilstand på Windows-pc
1. Lancering Chrome og ønsket fanen, som tidligere.
2. Klik på tre-prikket ikonet i øverste højre hjørne af skærmen.
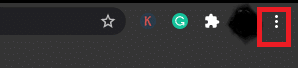
3. Her vil du se en firkantboksikon ved siden af Zoom mulighed. Dette er Mulighed for fuld skærm.

4. Klik på den for at se fanen i fuldskærmstilstand.

Metode 2B: Aktiver fuldskærmstilstand på Mac
1. Åbn den ønskede fanen i Chrome.
2. Klik på Udsigt mulighed fra den givne menu.
3. Her, klik videre Gå ind i fuld skærm.
Sådan afslutter du fuld skærm i Google Chrome
Vi har forklaret metoderne til at deaktivere fuldskærmstilstand i Chrome ved hjælp af tastekombinationer.
Metode 1: Deaktiver fuldskærmstilstand på Windows-pc
Presser F11 eller Fn + F11 én gang aktiverer fuldskærmstilstand i Chrome, og hvis du trykker på den en gang til, deaktiveres den. Bare tryk på F11 knappen for at afslutte fuld skærm i Chrome på en bærbar eller stationær Windows-computer. Skærmen skifter nu tilbage til normal udsigt.
Metode 2: Deaktiver fuldskærmstilstand på Mac
Du kan skifte mellem de to tilstande ved at bruge de samme taster.
- Bare klik på tastekombinationen: Kontrol + Kommando + F på dit tastatur for at afslutte fuldskærmstilstand.
- Alternativt, klik på Vis > Afslut fuld skærm, som afbildet.
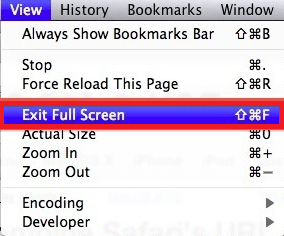
Læs også:Sådan rettes DHCP-opslagsfejl i Chromebook
Metode 3: Brug Task Manager (anbefales ikke)
Som informeret tidligere kan du ikke få adgang til nogen værktøjer eller navigationstaster i fuldskærmstilstand. Dette kan blive problematisk. Nogle brugere går i panik og forsøger at afslutte processen med magt. Sådan kan du forhindre Google Chrome i at køre i fuldskærmstilstand og gendanne dit system til en normal visningstilstand:
1. Lancering Jobliste ved at trykke på Ctrl + Shift + Esc nøgler sammen.
2. I den Processer fanen, søg og højreklik Google Chrome opgaver der kører i baggrunden.
3. Til sidst skal du vælge Afslut opgave, som vist nedenfor.
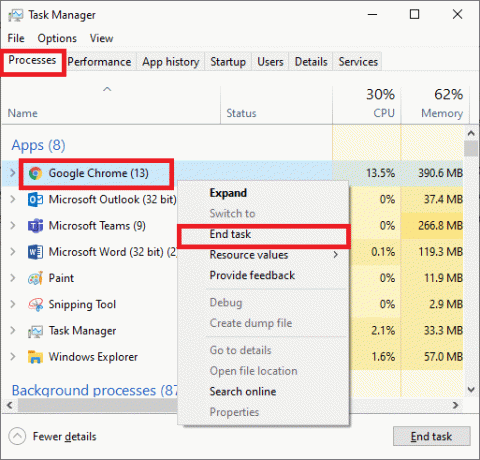
Du vil være i stand til at afslutte fuldskærmstilstand i Chrome, men denne metode er ikke tilrådelig, da den vil lukke din Google Chrome og alle åbne faner, du har på Chrome.
Anbefalede:
- Fix Discord Go Live, der ikke vises
- 4 måder at gendanne den forrige session på Chrome
- Sådan fjerner du SIM-kort fra Motorola Droid Turbo
- Sådan får du vist gemte WiFi-adgangskoder på Windows, macOS, iOS og Android
Vi håber, at denne guide var nyttig, og at du var i stand til det gå og afslut fuld skærm i Google Chrome. Hvis du har spørgsmål eller forslag, er du velkommen til at skrive dem i kommentarfeltet.



