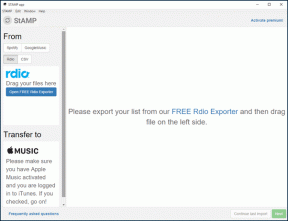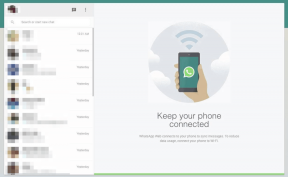3 bedste tips til at organisere e-mails på iPhone
Miscellanea / / April 04, 2023
Tilmelding til flere tjenester på nettet resulterer i snesevis af e-mails. Din e-mail-indbakke bliver til et rod efter et par måneder. Hvis du ikke organiserer dem, kan du evt gå glip af vigtige e-mails på din iPhone. Uanset om du bruger standardappen Mail, Gmail eller Outlook på din iPhone, så tjek de bedste måder at organisere e-mails på som en professionel.
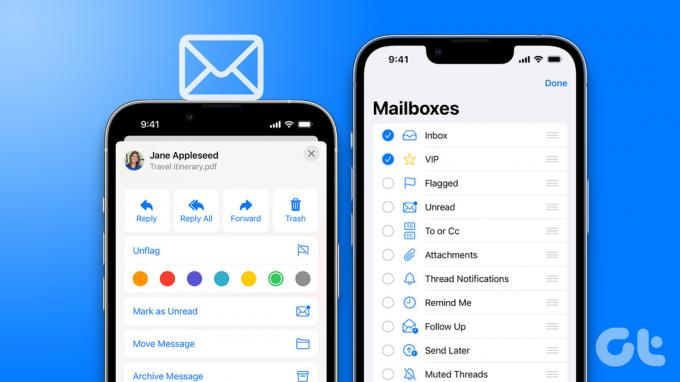
Den indbyggede Mail-app bruger flag og VIP-afsendere, Gmail er afhængig af etiketter, mens Outlook har en fokuseret indbakke og andre smarte tilføjelser til at organisere e-mails på farten. Lad os tjekke dem i aktion.
1. Organiser e-mails på Mail til iPhone
Du kan markere vigtige e-mails og oprette nye brugerdefinerede mapper for at flytte relevante e-mails til et enkelt sted.
Trin 1: Start Mail-appen på din iPhone.
Trin 2: Åbn 'Alle indbakker' for at tjekke e-mails fra alle tilføjede e-mail-konti.

Trin 3: Stryg til venstre på en e-mail, og vælg Flag. Du vil se et lille flagikon ved siden af en e-mail.


Du bør gentage det samme for alle vigtige e-mails. Du kan nu tjekke alle sådanne e-mails fra den flagede indbakke. Følg nedenstående trin for at aktivere Flagget indbakke på Mail-hjemmesiden.
Trin 1: Åbn Mail-appen, og vælg Rediger i øverste højre hjørne.
Trin 2: Vælg alternativknappen ved siden af Flagget, og den vises øverst.


Opret e-mail-mapper
Mail-appen tilbyder en anden smart måde at flytte relaterede mapper til et enkelt sted. Du kan oprette mapper som nyhedsbrev, faktura og shopping og flytte relevante e-mails til dem.
Trin 1: Åbn Mail på din iPhone, og vælg 'Rediger' øverst.

Trin 2: Vælg 'Ny postkasse.'

Trin 3: Indtast mappenavnet, og vælg postkassens placering. Du kan tilføje en mappe til dine Outlook-, Gmail- eller iCloud-e-mail-udbydere.

Trin 4: Tryk på Gem i øverste højre hjørne.
Trin 5: Åbn en e-mail-indbakke og stryg til venstre på en e-mail. Vælg "Mere".

Trin 6: Tryk på 'Flyt beskeder' og vælg din nyoprettede mappe.


Du kan gentage det samme for alle relaterede e-mails og flytte dem under en enkelt paraply.
2. Organiser e-mails i Gmail på iPhone
Gmail er en af de bedste Mail-alternativer på iPhone. Det tilbyder etiketter til at organisere e-mails på farten. Du kan også markere specifikke e-mails som 'vigtige'.
Trin 1: Download og installer Gmail fra App Store.
Gmail til iPhone
Trin 2: Log ind på Gmail-, Outlook- og iCloud-e-mail-konti.
Trin 3: Tryk længe på en e-mail, og tryk på kebabmenuen (tre prikker) i øverste højre hjørne.
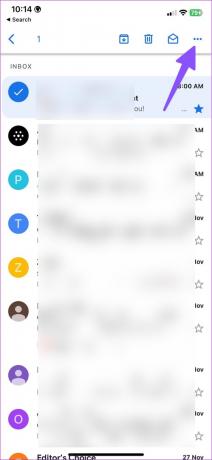
Trin 4: Vælg "Markér som vigtig".
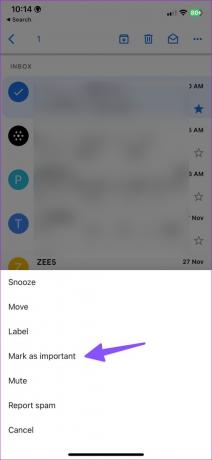
Du kan markere relevante e-mails som 'vigtige' og se over dem fra hamburgermenuen.
Opret e-mail-etiketter
Du kan også oprette nye etiketter til at administrere e-mails på iPhone eller iPad. Her er, hvad du skal gøre.
Trin 1: Åbn Gmail på din iPhone.
Trin 2: Tryk på hamburgermenuen i øverste venstre hjørne.
Trin 3: Vælg 'Opret ny.'

Trin 4: Indtast etiketnavnet og tryk på Gem.
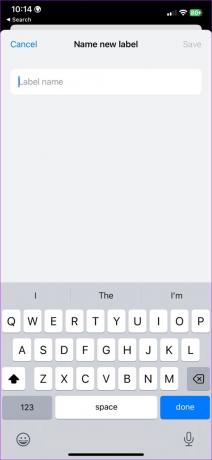
Trin 5: Flyt til Gmail-indbakken, og tryk længe på en e-mail.
Trin 6: Vælg menuen med tre prikker, og tryk på Etiket.
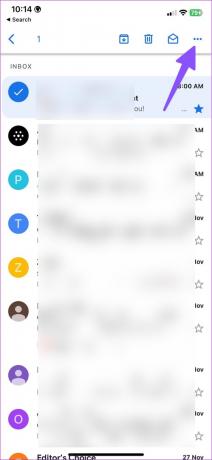

Trin 7: Aktiver fluebenet ved siden af en etiket, og tryk på udført.

Gmail giver dig også mulighed for at oprette regler for automatisk at tildele etiketter til relevante e-mails. For eksempel kan du tildele en "Shopping"-etiket til alle Amazon- og eBay-e-mails til din konto. Du skal bruge Gmail-web på skrivebordet for at oprette automatisering.
3. Organiser e-mails i Outlook på iPhone
Outlook pakker 'Fokuseret indbakke' for at filtrere vigtige beskeder fra irrelevante. Du kan aktivere det fra Outlook-indstillinger.
Trin 1: Download og installer Outlook fra App Store.
Outlook til iPhone
Trin 2: Start Outlook og log ind med dine e-mail-konti. Hvis 'Fokuseret indbakke' ikke vises for dig, skal du aktivere det fra Indstillinger.
Trin 3: Åbn hamburgermenuen for at vælge Indstillinger.


Trin 4: Aktiver "Fokuseret indbakke".

Gå tilbage til hovedindbakken, og du vil se 'Fokuseret' og 'Andet' indbakken.
Opret ny mappe i Outlook
I lighed med Gmail og Mail giver Outlook dig også mulighed for at oprette mapper. Følg nedenstående trin for at oprette flere mapper og flytte e-mails i den.
Trin 1: Start Outlook-appen på din iPhone, og tryk længe på en e-mail.
Trin 2: Vælg ikonet 'Flyt til mappe' nederst.

Trin 3: Tryk på ikonet 'Tilføj mappe' i øverste højre hjørne.

Trin 4: Indtast mappenavnet og tryk på 'Opret'.
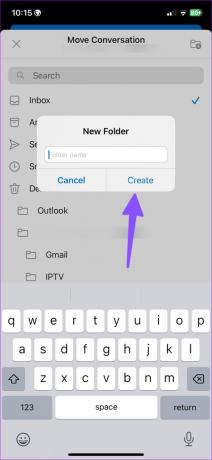
Trin 5: Vælg den nyoprettede mappe, og flyt en e-mail til den.
Du kan vælge flere e-mails på Outlook og gentage trinene for at organisere dem efter mapper. Du kan også markere relevante e-mails og filtrere dem fra topmenuen.
Administrer dine e-mails som en professionel
Hvis du bruger Gmail eller Outlook på din iPhone, anbefaler vi stærkt, at du opsætter regler (ved hjælp af webversionen) for at automatisere e-mail-organisationen. Hvordan organiserer du e-mails på din iPhone? Del din præference i kommentarerne nedenfor.
Sidst opdateret den 7. december, 2022
Ovenstående artikel kan indeholde tilknyttede links, som hjælper med at understøtte Guiding Tech. Det påvirker dog ikke vores redaktionelle integritet. Indholdet forbliver upartisk og autentisk.
VIDSTE DU
Notion, produktivitetsappen, blev grundlagt i 2013.
Skrevet af
Parth Shah
Parth har tidligere arbejdet hos EOTO.tech med at dække tekniske nyheder. Han er i øjeblikket freelancer hos Guiding Tech og skriver om apps-sammenligning, tutorials, softwaretip og tricks og dykker dybt ned i iOS-, Android-, macOS- og Windows-platforme.