Fix Steam har problemer med at oprette forbindelse til servere
Miscellanea / / November 28, 2021
Hvis der er ét navn i videospilindustrien, der skiller sig ud, er det Steam. Leverandøren af online videospil har etableret sin tilstedeværelse som den mest pålidelige kilde til at købe og spille videospil. Platformen er dog ikke altid fejlfri. For erfarne brugere af Steam er fejlbehæftede serverproblemer ikke noget nyt. Hvis din Steam-konto har forbindelsesproblemer og ikke kan downloade eller køre spil, så læs videre for at finde ud af, hvordan du kan fix Steam har problemer med at oprette forbindelse til servere på din pc.

Indhold
- Fix Steam har problemer med at oprette forbindelse til servere
- Hvorfor opretter min Steam-konto ikke forbindelse til serverne?
- Metode 1: Tjek Steam-servere
- Metode 2: Udfør en netværksnulstilling
- Metode 3: Skift downloadregion i Steam
- Metode 4: Kør Steam som administrator
- Metode 5: Afslut alle Steam-baggrundsopgaver
- Metode 6: Opret en undtagelse for Steam med Windows Firewall
- Metode 7: Geninstaller Steam for at reparere serverforbindelsen
- Metode 8: Kontakt Steam kundeservice
Fix Steam har problemer med at oprette forbindelse til servere
Hvorfor opretter min Steam-konto ikke forbindelse til serverne?
I betragtning af applikationens popularitet bør det ikke komme som nogen overraskelse, at serverne på Steam generelt er overfyldte. Med tusindvis af mennesker, der kører Steam på samme tid, vil der helt sikkert ske serverproblemer. Men hvis hyppigheden af denne fejl er høj, er chancerne for, at problemet er forårsaget af din ende. Uanset årsagen bag problemet og dets intensitet, kan serverfejlen på Steam undgås. Her er et par ting, du kan prøve for at løse problemet for dig.
Metode 1: Tjek Steam-servere
Før du begynder at køre smarte fejlfindingsmetoder på din pc, er det vigtigt at tjekke, om Steam-serverne fungerer korrekt. Der er et par websteder, der sporer serverstyrken for forskellige virksomheder, hvor to af dem er Uofficielt websted for Steam-status og Neddetektor.Førstnævnte afslører webstedets status, og sidstnævnte viser antallet af rapporter indgivet af personer, der led af server-relaterede problemer. Begge disse kilder er for det meste ret pålidelige og nøjagtige.
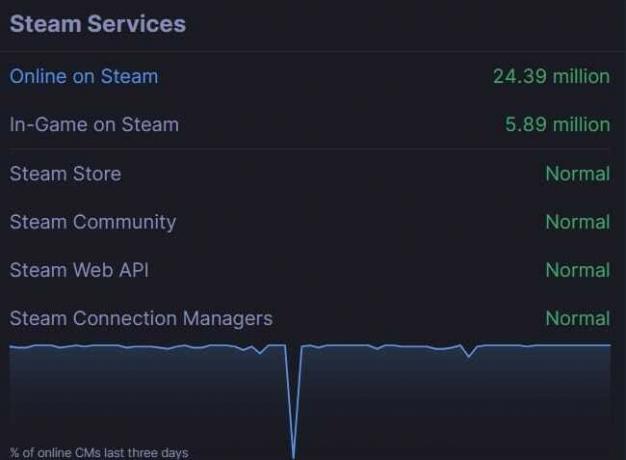
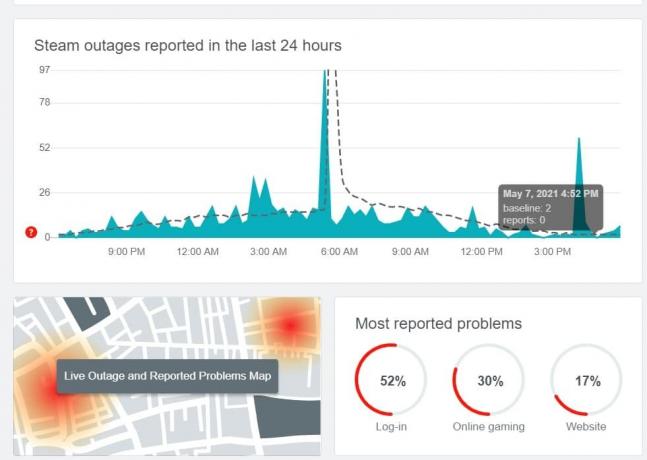
Hvis Steam-serverne derimod er nede, så er det eneste du kan gøre at vente. Virksomheder som Steam er ordentligt udstyret til at håndtere sådanne situationer og løse de fleste problemer ret hurtigt. På den anden side, hvis alle serverne fungerer fint, så er det tid til at begynde at rode rundt med din pc for at prøve at løse problemet.
Metode 2: Udfør en netværksnulstilling
Den første ting du kan gøre er at nulstille netværkskonfigurationen på din pc. Som navnet antyder, vil dette nulstille dine netværkslinks og hjælpe din enhed med at oprette forbindelse til forskellige servere. Sådan kan du fix Steam har problemer med at oprette forbindelse til servere ved at udføre en netværksnulstilling.
1. På søgelinjen ved siden af startmenuen, skriv "cmd" Når kommandovinduet vises, skal du klikke på 'Kør som administrator mulighed for at åbne promptvinduet.
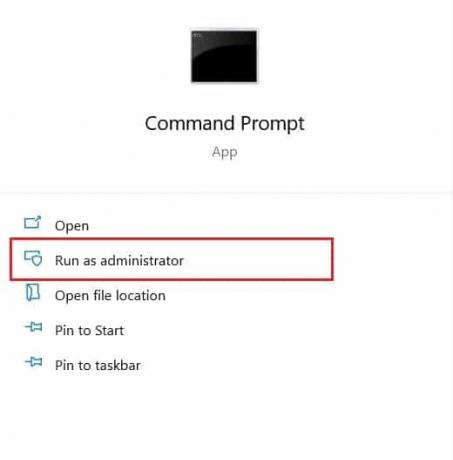
2. Inden for vinduet skal du først indtaste følgende kode og trykke på Enter: netsh winsock nulstilling.
3. Når du er færdig, skal du indtaste følgende kommando og trykke på Enter: netsh int ip nulstil reset.log
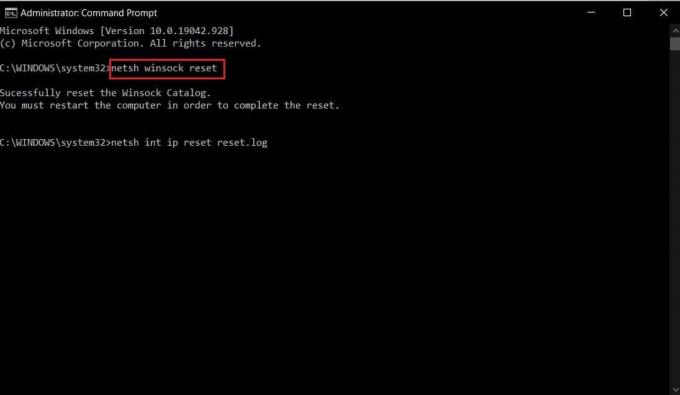
4. Når begge koder er blevet udført, bliver du nødt til det genstart din pc, og dit serverproblem burde være løst.
Læs også: Sådan rettes Steam for mange login-fejl fra netværksfejl
Metode 3: Skift downloadregion i Steam
Steam har forskellige servere verden over, og brugerne får de bedste resultater, når deres konto er forbundet til den server, der er tættest på deres oprindelige placering. Du kan ændre downloadregionen i Steam til tættere på din placering for at løse serverproblemerne med steam.
1. Åben det Steam-applikation på din pc og klik på 'Damp' mulighed i øverste venstre hjørne af skærmen.

2. Fra de valgmuligheder, der ruller ned, klik på 'Indstillinger' at fortsætte.
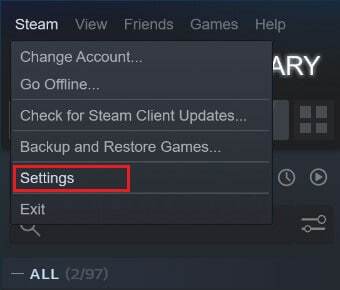
3. I vinduet Indstillinger, navigere til Downloads menu.
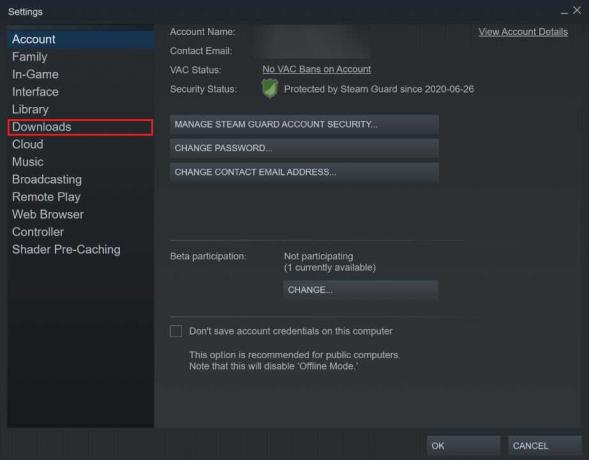
4. Klik på afsnittet med titlen Download region for at afsløre listen over servere, som Steam har over hele verden.

5. Fra listen over regioner, vælg området tættest på din placering.
Metode 4: Kør Steam som administrator
At have administratorrettigheder får de fleste apps til at fungere bedre ved at give dem adgang til filer og data, der tidligere var begrænset. Mens du kan køre Steam som administrator hver eneste gang ved at højreklikke på den, kan du også permanent ændre dens opstartspræference.
1. Højreklik på Steam-applikation, og fra de muligheder, der vises, klik på 'Egenskaber'.
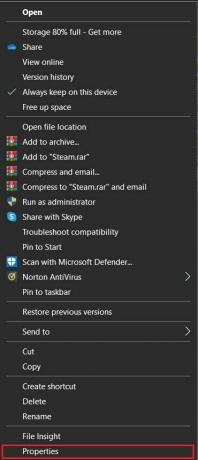
2. I egenskabsvinduet skal du vælge indstillingen med titlen Kompatibilitet.
3. Inden for kompatibilitetsindstillingerne, aktivere afkrydsningsfeltet mærket Kør dette program som administrator.
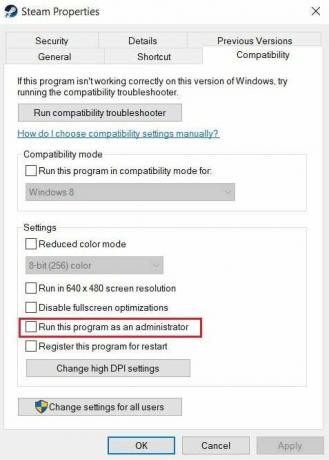
4. Derefter klik på Anvend, og du er god til at gå. Dit Steam vil nu køre med administratorrettigheder og oprette forbindelse til servere problemfrit.
Læs også:Sådan ændres Steam-kontonavn
Metode 5: Afslut alle Steam-baggrundsopgaver
På hver pc har Steam masser af baggrundsopgaver, der kører hele tiden. Ved at deaktivere disse opgaver vil Steam blive tvunget til at genstarte dem og derved forbedre dets funktion. Dette virker måske ikke som den mest solide løsning i bogen, men det kan være meget effektivt.
1. Højreklik på startmenuknappen og derefter klik på Task Manager.

2. I opgavehåndteringen, se efter eventuelle funktioner, der er forbundet med Steam, og afslut opgaverne.
3. Steam vil starte igen, og de fleste problemer relateret til appen bør løses.
Metode 6: Opret en undtagelse for Steam med Windows Firewall
Selvom Windows Firewall er vigtig for din pcs sikkerhed, har den potentiale til at forstyrre netværk og sænke forbindelserne mellem apps og deres servere. Selvom det er et drastisk skridt at deaktivere firewallen fuldstændigt, kan du oprette en undtagelse for Steam og sikre, at firewallen ikke hæmmer dens forbindelser.
1. Se efter i søgefeltet “Tillad en app gennem Windows Firewall.”
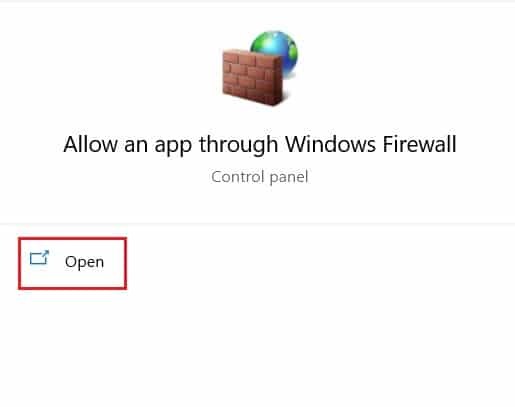
2. En enorm liste over muligheder vil blive vist; først, klik på 'Skift indstillinger' og find derefter og aktiver afkrydsningsfelterne foran alle Steam-relaterede tjenester.
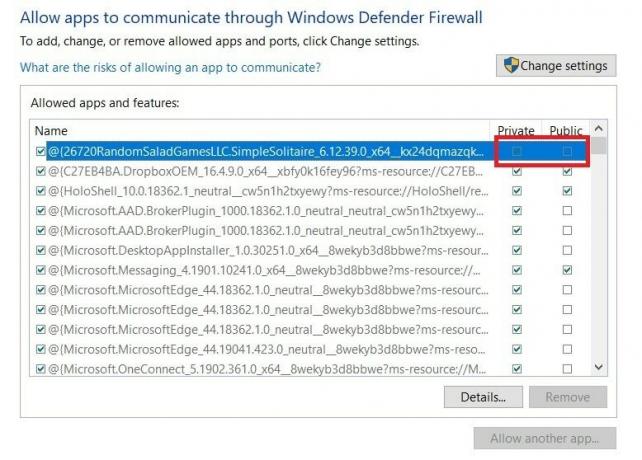
3. Steam skulle nu være undtaget fra firewallens handlinger og skulle kunne oprette forbindelse til serverne.
Metode 7: Geninstaller Steam for at reparere serverforbindelsen
Hvis alt mislykkes, er det tid til at sige farvel til Steam og afinstallere appen. Efter det grådfulde farvel kan du prøve at installere appen igen og se, om problemet er løst. Mange gange er en hurtig geninstallation alt hvad du behøver for at reparere software. Åbn startmenuen på din pc og højreklik på Steam-appen før du klikker på afinstaller. Når appen er afinstalleret, skal du gå til Steams officielle hjemmeside og installer programmet igen.
Metode 8: Kontakt Steam kundeservice
Hvis du ikke er i stand til at løse problemet 'Steam har problemer med at oprette forbindelse til servere' på trods af alle dine bedste anstrengelser, er det tid til at konsultere professionel hjælp. Kundeservicen hos Steam er meget effektiv, og gennem Steam-supportmuligheden kan du formidle alle detaljer om dit problem.
Anbefalede:
- 4 måder at gøre Steam-download hurtigere
- Ret Steam-tjenestefejl, når du starter Steam
- Løs opstartsproblem med Logitech Download Assistant
- Ret den lokale printspooler-tjeneste kører ikke
Serverproblemer på Steam er et langvarigt problem, hvor mange brugere rapporterer problemer dagligt. Med ovennævnte trin burde du have forstået årsagen til fejlen og rette den uden store problemer.
Vi håber, at denne guide var nyttig, og at du var i stand til det fix Steam har problemer med at oprette forbindelse til servere problem. Hvis du stadig har spørgsmål vedrørende denne artikel, er du velkommen til at stille dem i kommentarfeltet.



