7 nemme måder at ordne brugerdefinerede klistermærker, der ikke vises på WhatsApp
Miscellanea / / April 04, 2023
WhatsApp er nået langt. Du kan nu dele status, oprette dine avatarer, og brug brugerdefinerede klistermærker. Men nogle gange, når du får adgang til disse klistermærker, kan du muligvis se et tomt felt i stedet. Hvis du står over for det samme problem, er det en fejl, der rammer nogle få brugere. Nå, her er 8 måder, hvorpå du kan rette tilpassede klistermærker, der ikke vises på WhatsApp.
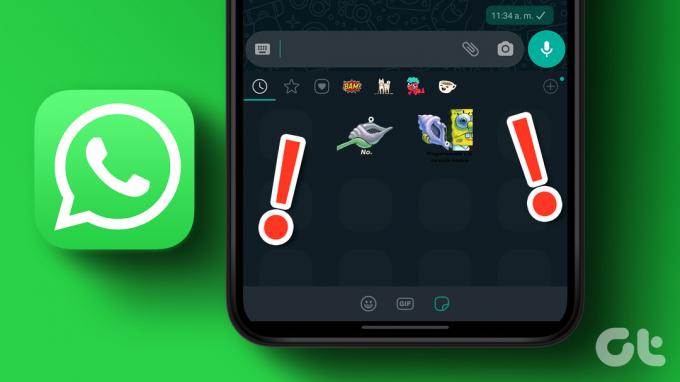
Uanset om problemet startede efter den seneste opdatering, eller klistermærkerne tilfældigt stoppede med at åbne, ved vi, hvor irriterende det er. Mere så, når du har det perfekte klistermærke til lejligheden. Så lad os komme direkte til rettelserne.
1. Genstart din smartphone
Genstart af din enhed hjælper med at afslutte alle processer og starte dem igen. Dette kan hjælpe med at løse app-fejl og fejl ved at indlæse appdataene igen. I det lange løb anbefales det altid at genstarte din enhed ofte.
Så følg disse trin for at genstarte dine Android- og iPhone-enheder.
Genstart en Android-enhed
Trin 1: Tryk længe på tænd/sluk-knappen.
Trin 2: Tryk nu på Genstart.
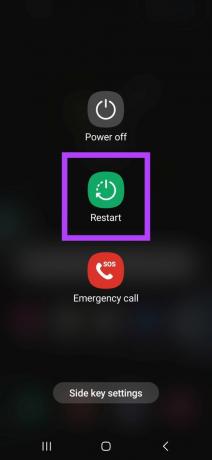
Genstart en iPhone
Trin 1: Følg nedenstående trin for at slukke din iPhone.
- Til iPhone SE 1. generation, 5s, 5c og 5: Tryk længe på den øverste knap.
- Til iPhone 7, 8, SE 2. generation og derover: Tryk længe på sideknappen.
- Til iPhone X og nyere: Tryk længe på afbryderknappen og en af lydstyrkeknapperne på samme tid.
Trin 2: Træk skyderen 'slide to power off', der vises på skærmen.
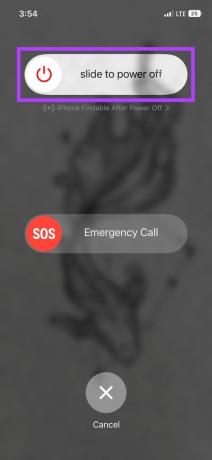
Trin 3: Når din enhed er færdig med at lukke ned, skal du trykke og holde tænd/sluk-knappen nede, indtil Apple-logoet vises på skærmen.
Åbn nu WhatsApp igen og kontroller, om dine brugerdefinerede klistermærker nu vises. Hvis problemet fortsætter, skal du gå videre til næste rettelse.
2. Tjek mærkatpakken
Før du starter med fejlfindingen, er det værd at tjekke, om klistermærket er blevet installeret og tilføjet til din WhatsApp. Sådan kan du tjekke det.
Trin 1: Åbn WhatsApp og tryk på en hvilken som helst chat.
Trin 2: Tryk derefter på emoji-ikonet og tryk på klistermærkeikonet ved siden af GIF-ikonet.

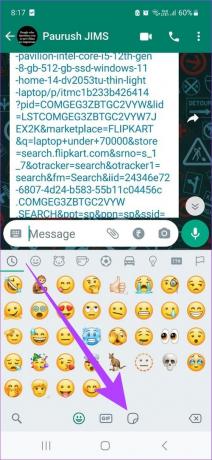
Trin 4: Tryk nu på +-ikonet i bunden.
Trin 5: Vælg MINE STICKERS.
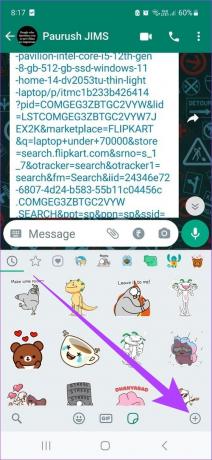
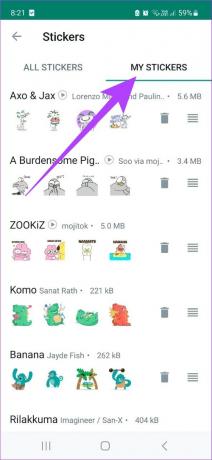
Tjek nu, om din klistermærkepakke vises på denne liste. Hvis det ikke gør det, skal du installere mærkatpakken. Dette burde løse problemet. Du kan også tjekke vores guides for at vide, hvordan du kan lav brugerdefinerede WhatsApp-klistermærkepakker eller brug klistermærker fra tredjepartsapps såvel.
3. Tjek netværksforbindelsesindstillinger
WhatsApp kræver en aktiv internetforbindelse for at sende og modtage beskeder. Så hvis dine WhatsApp-brugerdefinerede klistermærker ikke vises korrekt, kan det måske hjælpe at tjekke dine netværksforbindelsesindstillinger.
For at gøre dette skal du prøve at afspille enhver YouTube-video på din telefon for at se, om den fungerer korrekt.
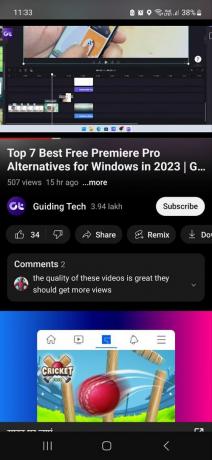
Hvis det fungerer okay, og problemet kun er med WhatsApp, er det her, hvordan du løser det WhatsApp fungerer ikke på mobildata eller Trådløst internet. Men hvis dit internet fungerer godt, skal du gå videre til næste rettelse.
4. Tjek lagertilladelse på Android
Dette er kun tilgængeligt for Android-enheder, så hvis du har en iPhone, kan du springe dette afsnit over. Enhedslagringstilladelse giver apps mulighed for at gemme app-relaterede data. Disse data kan derefter bruges til at køre appen.
Så hvis lagringstilladelse ikke er givet, vil dine brugerdefinerede klistermærker ikke blive downloadet og vist på WhatsApp. Sådan kan du rette det ved at kontrollere og, hvis de er deaktiveret, give lagringstilladelse til WhatsApp.
Trin 1: Åbn Indstillinger og tryk på Apps.
Trin 2: Tryk på WhatsApp.

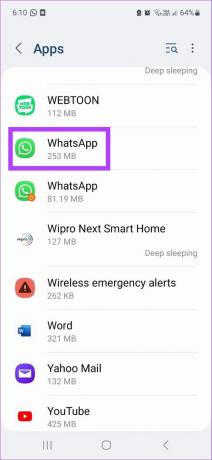
Trin 3: Tryk her på Tilladelser.
Trin 4: Rul nu ned til Ikke tilladt og tryk på 'Billeder og videoer'.
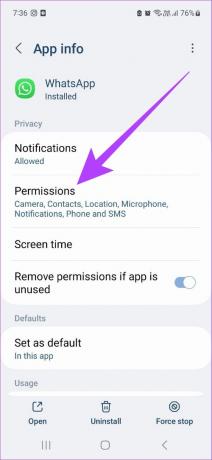
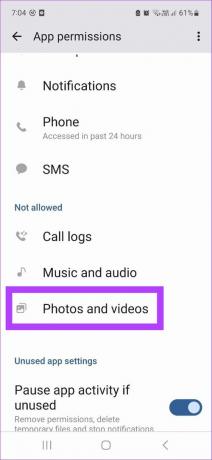
Trin 5: Tryk på Tillad.
Trin 6: Vælg derefter Bekræft.
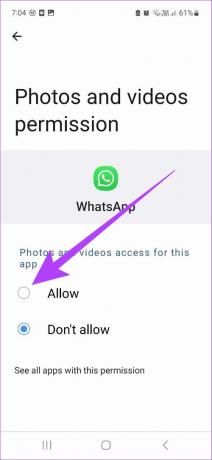
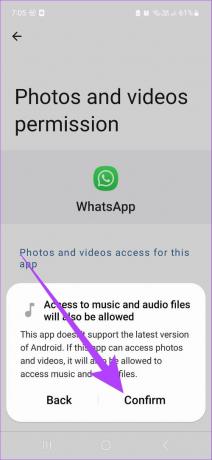
Når du er færdig, skal du gentage trinene for at give tilladelse til alle funktionerne under sektionen Ikke tilladt.
5. Aktiver opdatering af baggrundsapp til iPhone
Eksklusivt for iPhone, muligheden for opdatering af baggrundsappen hjælper med at holde din apps data opdateret, selv når de ikke er i brug. Dette vil også give WhatsApp mulighed for at holde dine brugerdefinerede klistermærkepakker opdaterede og løse problemer som klistermærkepakker, der ikke indlæses korrekt. Sådan aktiveres det.
Trin 1: Åbn Indstillinger og tryk på WhatsApp.
Trin 2: Her skal du slå kontakten til for 'Background App Refresh'.
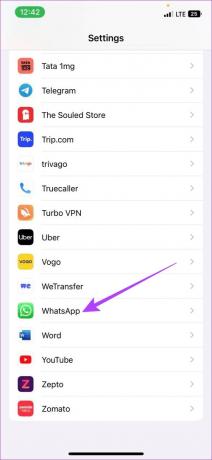
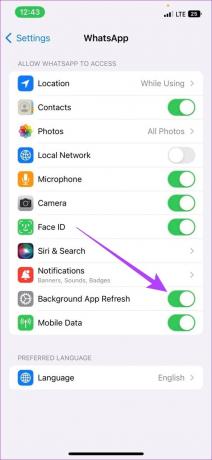
Når dette er gjort, skal du åbne WhatsApp og kontrollere, om dine klistermærker indlæses korrekt.
6. Ryd WhatsApp Cache på Android
App-caches indeholder midlertidige data, der hjælper dem med at indlæse hurtigere. Men hvis denne cache bliver akkumuleret eller kompromitteret, kan den ende med at påvirke appens ydeevne og forhindre klistermærker i at blive vist. Derfor anbefales det at ryd din WhatsApp-cache.
Selvom du ikke kan rydde cachen på iPhone, er det her, hvordan du gør det på en Android-enhed.
Trin 1: Åbn Indstillinger.
Trin 2: Rul ned og tryk på Apps.
Trin 3: Tryk her på WhatsApp.

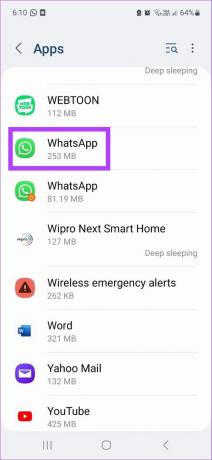
Trin 4: Gå til Lager og vælg Ryd cache.
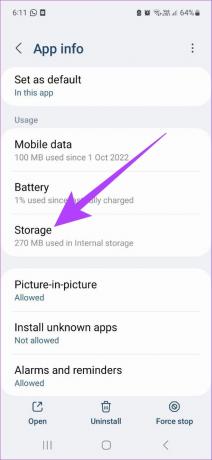
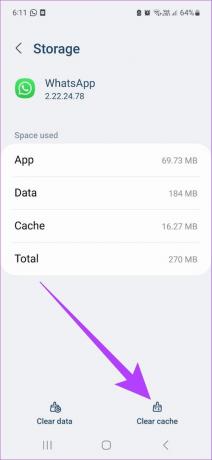
Når du er færdig, skal du åbne WhatsApp igen og kontrollere, om dine brugerdefinerede klistermærker fungerer korrekt.
7. Opdater WhatsApp
Hvis klistermærker stadig ikke indlæses korrekt, kan det være værd at tjekke, om du er på den seneste version af WhatsApp. Dette vil sikre, at din enhed får adgang til de nyeste WhatsApp-funktioner sammen med nødvendige sikkerhedsrettelser og fejlrettelser.
For at gøre det, afhængigt af din enhed, skal du blot klikke på linket nedenfor og installere opdateringerne, hvis de er tilgængelige.
Opdater WhatsApp til Android
Opdater WhatsApp til iOS
8. Afinstaller og geninstaller WhatsApp
Hvis du stadig har problemer med at indlæse eller bruge brugerdefinerede WhatsApp-klistermærker, kan afinstallation af appen måske bare være løsningen. Dette vil fjerne alle appdata og tilladelser. Det kan også hjælpe, hvis en opdatering ikke er tilgængelig i øjeblikket.
Når du er færdig, skal du blot geninstallere WhatsApp på din enhed og tjekke igen. Sådan gør du det.
Bemærk: Sørg for at sikkerhedskopiere dine WhatsApp-data før du afinstallerer appen.
Afinstaller WhatsApp på Android
Trin 1: Åbn Indstillinger og tryk på Apps.
Trin 2: Rul ned og tryk på WhatsApp.

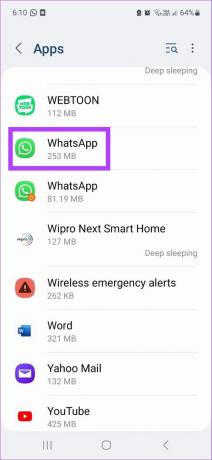
Trin 3: Tryk her på Afinstaller og vælg Afinstaller igen for at bekræfte.
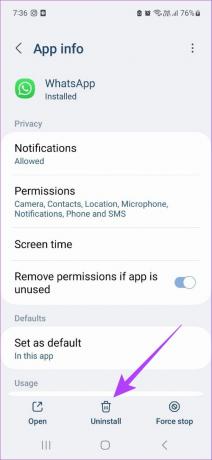
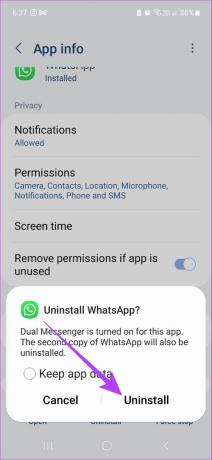
Trin 4: Nu skal du installere appen igen ved at bruge nedenstående link.
Installer WhatsApp til Android
Afinstaller WhatsApp på iOS
Trin 1: Tryk længe på WhatsApp-ikonet, og vælg Fjern app fra menuindstillingerne.
Trin 2: Tryk her på Slet app.
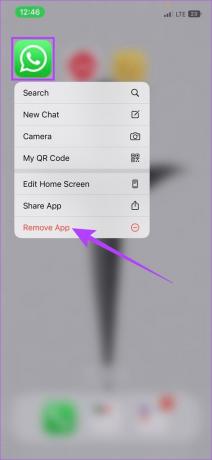
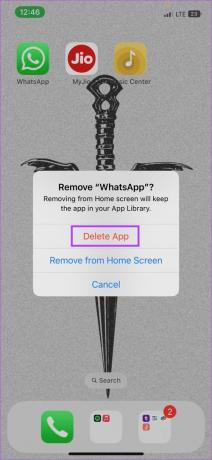
Trin 3: Nu skal du installere appen igen ved at bruge nedenstående link.
Installer WhatsApp til iOS
Dette skulle løse problemet med brugerdefinerede klistermærker, der ikke fungerer korrekt. Hvis du stadig har spørgsmål, så gå videre til næste afsnit.
Ofte stillede spørgsmål om brug af WhatsApp
Ja. WhatsApp udgav for nylig denne funktion, så du kan bruge appen på flere enheder. Tjek vores artikel for at lære mere om hvordan man bruger den samme WhatsApp-konto på to telefoner.
Ja, du kan slutte dig til en WhatsApp-gruppe igen ved blot at bede gruppeadministratoren om at tilføje dig tilbage eller dele invitationslinket.
WhatsApp understøtter kun PNG-filformat til klistermærker.
Udtryk dig selv
Det siges med rette, at nogle gange er et enkelt klistermærke nok. Her håber vi, at denne artikel hjalp dig med at løse problemet med brugerdefinerede klistermærker, der ikke vises i WhatsApp. Så gå amok og udtryk dig selv, et klistermærke ad gangen. Du vil måske også tjekke ud hvordan man bruger WhatsApp offline uden internet.



