3 hurtige måder at aktivere eller deaktivere kontrolleret mappeadgang på Windows 11
Miscellanea / / April 04, 2023
Kontrolleret mappeadgang er en utrolig sikkerhedsfunktion, der forhindrer upålidelige programmer i at foretage ændringer i dine vigtige filer og mapper. Det beskytter dine data ved at kontrollere apps mod listen over venlige, betroede apps. Denne funktion er dog deaktiveret som standard på Windows 11.

Hvis du installerer flere tredjepartsprogrammer, er kontrolleret mappeadgang en af de funktioner, der skal aktiveres på din computer. Så lad os tjekke 3 hurtige måder at aktivere eller deaktivere kontrolleret mappeadgang på Windows 11.
1. Aktiver eller deaktiver kontrolleret mappeadgang ved hjælp af Windows-sikkerhed
Windows Security er et indbygget sikkerhedsprogram til at beskytte din computer og data mod malware og hackere. Det tilbyder realtidsbeskyttelse, kontobeskyttelse, netværksbeskyttelse og mere.
Du kan også bruge Windows Security til at aktivere eller deaktivere kontrolleret mappeadgang på din computer. Sådan gør du:
Trin 1: Tryk på Windows-tasten for at åbne startmenuen.
Trin 2: Type Windows sikkerhed i søgefeltet, og klik på Åbn i højre rude.

Trin 3: På Windows Security-hjemmesiden skal du klikke på indstillingen Virus- og trusselbeskyttelse i venstre sidebjælke.

Trin 4: Klik på Administrer indstillinger under afsnittet 'Indstillinger for virus- og trusselbeskyttelse'.
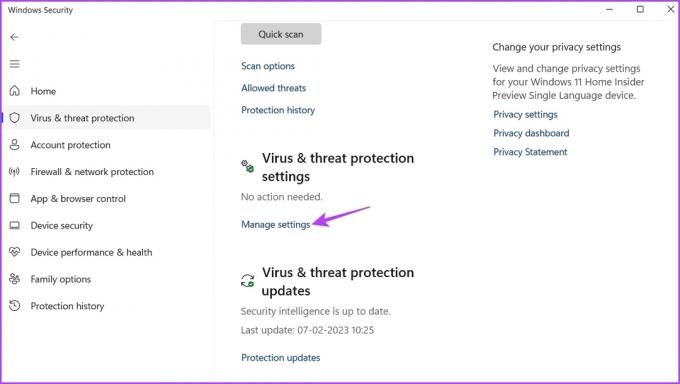
Trin 5: Rul ned og klik på Administrer kontrolleret mappeadgang under sektionen Kontrolleret mappeadgang.

Trin 6: For at aktivere skal du tænde for skift under Kontrolleret mappeadgang.
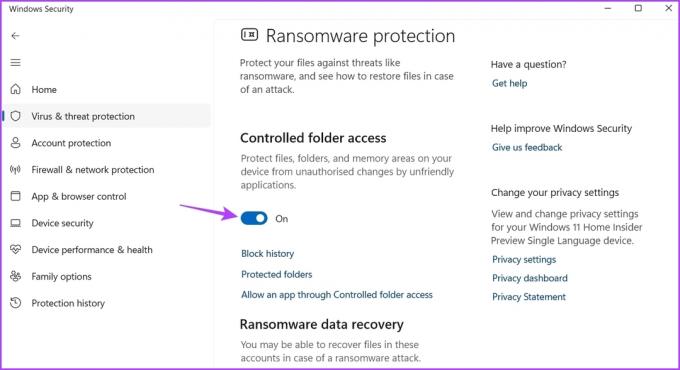
Hvis du vil deaktivere kontrolleret mappeadgang, skal du slå kontakten fra.
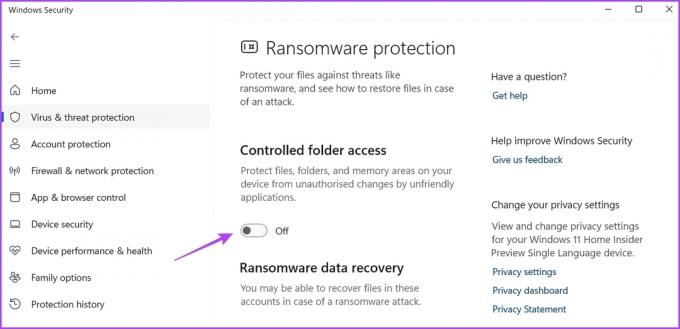
2. Aktiver eller deaktiver kontrolleret mappeadgang ved hjælp af den lokale gruppepolitikeditor
Det Lokal gruppepolitik editor er et vigtigt værktøj til at konfigurere Windows-politikker. Det giver dig mulighed for at kontrollere app-adfærd, administrere strømindstillinger og mere. Den lokale gruppepolitikeditor er kun tilgængelig til Windows 11 Enterprise og Pro-udgaver. Hvis du bruger Windows 11 Home-udgaven, så tjek vores guide til at få adgang til Local Group Policy Editor på Windows Home.
Den lokale gruppepolitikeditor er også et af stederne til at konfigurere kontrolleret mappeadgang. Sådan gør du det:
Trin 1: Tryk på Windows + R-tasten for at åbne værktøjet Kør.
Trin 2: Type gpedit.msc og klik på OK.

Trin 3: I den lokale gruppepolitikeditor skal du klikke på Computerkonfiguration fra venstre sidebjælke og vælge Administrative skabeloner under den.
Trin 4: Klik på pilen ud for Windows-komponenter for at få adgang til dens kontekstmenu.
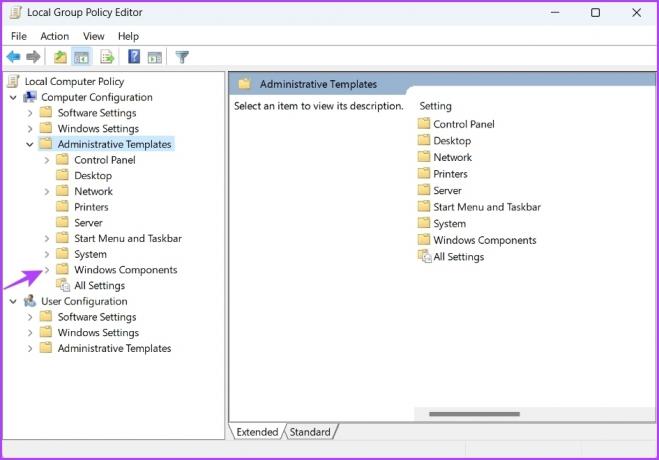
Trin 5: Vælg derefter Microsoft Defender Antivirus.
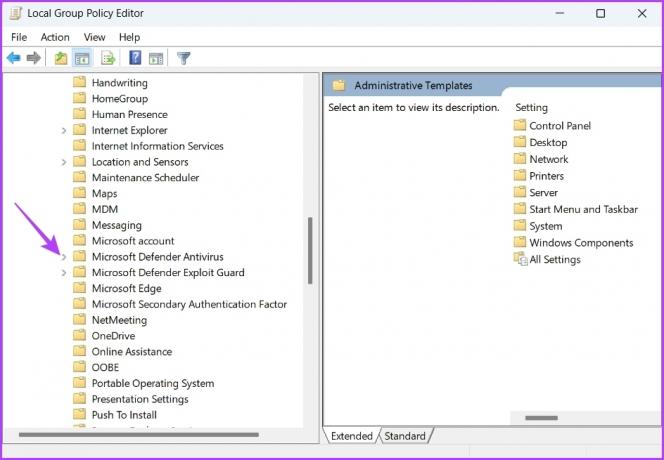
Trin 6: Klik på pilen ved siden af 'Microsoft Defender Exploit Guard' for at få adgang til dens kontekstmenu.

Trin 7: Dobbeltklik på 'Kontrolleret mappeadgang'.

Trin 8: Højreklik på 'Konfigurer kontrolleret mappeadgang' og vælg Rediger i kontekstmenuen.
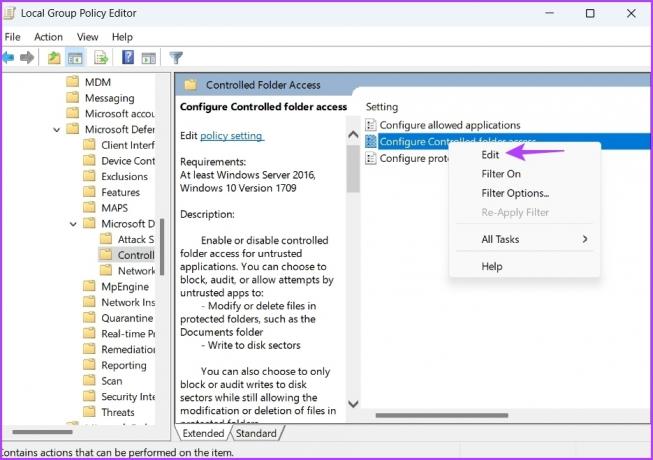
Trin 9: Vælg Aktiveret i egenskabsvinduet.

Trin 10: Klik på rullemenuen under 'Konfigurer funktionen til at beskytte mine mapper', og vælg Bloker.
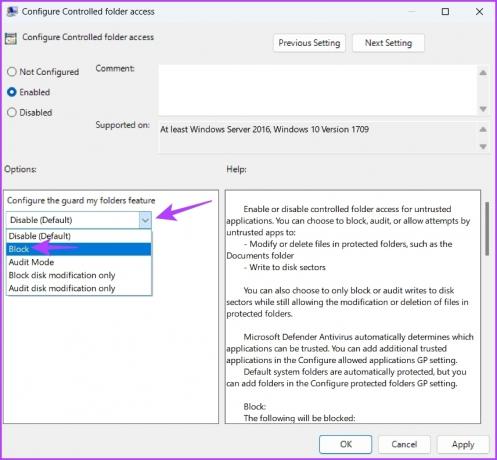
Trin 11: Klik på Anvend og OK for at gemme ændringerne.
For at deaktivere kontrolleret mappeadgang skal du vælge Deaktiveret i vinduet Konfigurer egenskaber for kontrolleret mappeadgang og gemme ændringerne.

3. Aktiver eller deaktiver kontrolleret mappeadgang ved hjælp af Windows PowerShell
Windows PowerShell er et af de mange kommandolinjeværktøjer, der er tilgængelige til Windows. Du kan hurtigt aktivere eller deaktivere kontrolleret mappeadgang ved at udføre en simpel kommando i Windows PowerShell.
Sådan aktiverer du kontrolleret mappeadgang ved hjælp af Windows PowerShell:
Trin 1: Tryk på Windows-tasten for at åbne startmenuen.
Trin 2: Type Windows PowerShell og vælg 'Kør som administrator' fra højre rude.

Trin 3: I det forhøjede PowerShell-vindue skal du skrive følgende kommando og trykke på Enter.
Set-MpPreference -EnableControlledFolderAccess aktiveret

Hvis du i fremtiden vil deaktivere kontrolleret mappeadgang, skal du åbne Windows PowerShell med administratorrettigheder, skriv følgende kommando, og tryk på Enter.
Set-MpPreference -EnableControlledFolderAccess deaktiveret
Sådan tilføjer eller fjerner du app via kontrolmappeadgang
Kontrolleret mappeadgang er en utrolig funktion, men den kan blokere selv sikre applikationer. Windows har en liste over 'venlige applikationer', som automatisk tillades af kontrolleret mappeadgang til at køre og udføre opgaver hvor som helst. Listen er dog begrænset og kan nogle gange endda blokere betroede applikationer.
PhotoScape X er for eksempel en fotoredigeringsapp og er tilgængelig i Microsoft Store. Overraskende nok er det blokeret under indstillingerne for kontrolleret mappeadgang. For at tackle denne situation kan du bruge tilføj eller fjern mulighed for kontrolleret mappeadgang.
Indstillingen Tilføj giver dig mulighed for at en app til listen over venlige apps. I modsætning hertil kan du bruge indstillingen Fjern til at fjerne en app, som du tror kan være skadelig for din computer.
Sådan tilføjer du en app til listen over kontrolleret mappeadgang:
Trin 1: Tryk på Windows-tasten for at åbne startmenuen.
Trin 2: Type Windows sikkerhed i søgefeltet, og klik på Åbn i højre rude.

Trin 3: På Windows Security-hjemmesiden skal du klikke på indstillingen Virus- og trusselbeskyttelse i venstre sidebjælke.

Trin 4: Klik på 'Tillad en app gennem kontrolleret mappeadgang.'
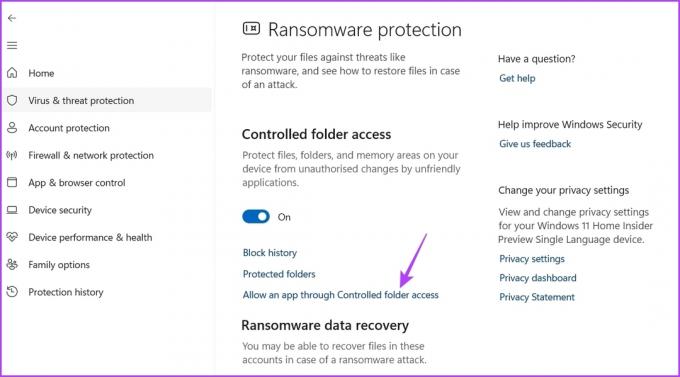
Trin 5: Klik på knappen Tilføj en tilladt app, og vælg Gennemse alle apps.

Trin 6: Vælg den eksekverbare fil for den app, du vil tilføje, og klik på Åbn.

Windows tilføjer den valgte app til undtagelseslisten.
For at fjerne en app fra undtagelseslisten skal du klikke på dens navn og vælge indstillingen Fjern.
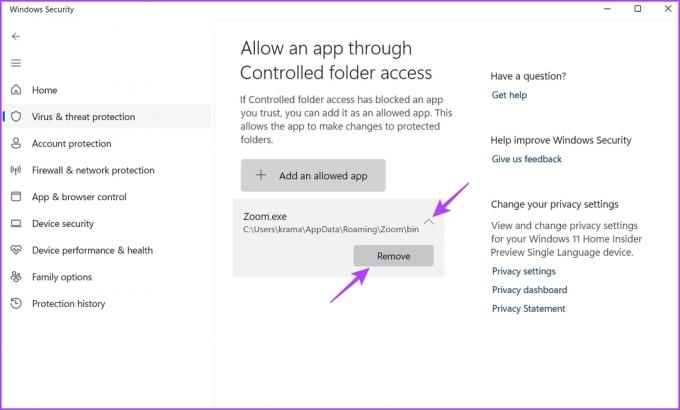
Beskyt dine filer og mapper
Med de øgede ransomware-angreb i de seneste år, er det vigtigt at have en funktion til at beskytte dine filer og mapper. Kontrolleret mappeadgang er en Windows-funktion, der beskytter dine data mod uautoriseret adgang. Du kan hurtigt aktivere eller deaktivere kontrolleret mappeadgang på Windows ved at følge ovenstående metoder.
Sidst opdateret den 8. februar, 2023
Ovenstående artikel kan indeholde tilknyttede links, som hjælper med at understøtte Guiding Tech. Det påvirker dog ikke vores redaktionelle integritet. Indholdet forbliver upartisk og autentisk.
Skrevet af
Aman Kumar
Aman er Windows-specialist og elsker at skrive om Windows-økosystemet på Guiding Tech og MakeUseOf. Han har en Bachelor i informationsteknologi og er nu freelanceskribent på fuld tid med ekspertise i Windows, iOS og browsere.




