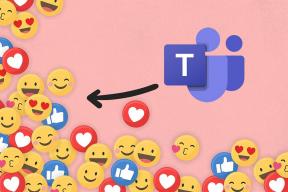6 bedste rettelser til Google Chrome, der ikke åbner nye faner på Windows 11
Miscellanea / / April 04, 2023
Google Chrome er uden tvivl den bedste webbrowser til Windows. Du vil dog støde på situationer, der kan give tanken om at skifte til en anden browser. Det kunne være lige så trivielt som at Chrome ikke lader dig bruge de grundlæggende funktioner på en Windows-computer.

Et sådant tilfælde er, når Google Chrome ikke åbner nye faner på Windows. Dette problem opstår normalt, når der er korruption i Google Chrome-cachedata, eller du har installeret en ondsindet udvidelse. Det kan du godt fjerne Chrome-udvidelser let. Heldigvis er det en cakewalk at fejlfinde dette problem. Her er løsningerne, du kan prøve, når Google Chrome ikke åbner nye faner på Windows 11.
1. Genstart Google Chrome
Om Google Chrome kan ikke downloades eller åbne nye faner, den bedste måde at fejlfinde eventuelle Chrome-problemer på er at genstarte den. Genstart af Chrome vil rydde systemressourcerne og fjerne eventuelle midlertidige fejl eller fejl, der kan forårsage problemet.
Følg nedenstående instruktioner for at genstarte Google Chrome:
Trin 1: Tryk på Control + Shift + Escape-tasterne for at åbne Task Manager på din Windows-computer.
Trin 2: På fanen Processer skal du højreklikke på Google Chrome og alle dets relaterede tjenester og vælge Afslut opgave.

Start derefter Chrome ved at dobbeltklikke på dets ikon og kontroller, om problemet fortsætter.
2. Ryd Google Chrome Cache-data
Som de fleste browsere gemmer Google Chrome cache data der indeholder filer som billeder og oplysninger om websider, du regelmæssigt besøger. Browsere gemmer disse data, så du hurtigt kan få adgang til den samme side igen.
Pludselige nedbrud er resultatet, når de cachelagrede data er korrupte. Den bedste ting at gøre i denne situation er at rydde Google Chrome-cachedata. Sådan gør du det:
Trin 1: Start Google Chrome, klik på tre lodrette prikker i øverste højre hjørne, og vælg Indstillinger fra kontekstmenuen.

Trin 2: Vælg 'Privatliv og sikkerhed' fra venstre sidebjælke.

Trin 3: Klik på 'Ryd browserdata'.

Trin 4: Marker afkrydsningsfeltet 'Cachede billeder og filer', og klik på knappen Ryd data.

3. Fjern unødvendig udvidelse fra Google Chrome
Google Chrome tilbyder en række udvidelser, du kan installere for at forbedre din beskyttelse. Selvom de fleste af udvidelserne er sikre, kan nogle forstyrre og forårsage problemer med Chrome.
Løsningen i dette tilfælde er at fjerne den problematiske udvidelse fra Google Chrome. Sådan gør du det:
Trin 1: Start Google Chrome, klik på tre lodrette prikker i øverste højre hjørne. Vælg derefter Flere værktøjer fra kontekstmenuen og vælg Udvidelser fra undermenuen.

Trin 2: Deaktiver skifterne ud for hver udvidelse.

Genstart derefter Google Chrome og tjek ind, problemet fortsætter. Hvis ikke, var det en af de udvidelser, du deaktiverede, der forårsagede problemet.
For at finde den problematiske udvidelse skal du langsomt genaktivere hver udvidelse én efter én, indtil problemet opstår igen. Når du har fundet den udvidelse, skal du klikke på knappen Fjern, der er knyttet til den.

4. Opdater Windows
Google Chrome kan muligvis ikke åbne nye faner på grund af et igangværende systemproblem. Den bedste måde at fjerne eventuelle Windows-relaterede problemer på er at downloade en af de tilgængelige opdateringer.
Download af Windows-opdateringen vil ikke kun introducere nye funktioner, men også eliminere alle kendte problemer. Du kan downloade den seneste Windows-opdatering ved at følge nedenstående vejledning:
Trin 1: Tryk på Windows + I-tasterne for at åbne appen Indstillinger.
Trin 2: Vælg Windows Update fra venstre sidebjælke.

Trin 3: Klik på knappen 'Søg efter opdateringer' i højre rude.

Windows vil lede efter og downloade alle tilgængelige opdateringer. Du skal muligvis genstarte din computer for at installere den downloadede opdatering.
Du kan også opdatere Google Chrome i processen. For at gøre det skal du åbne Google Chrome, klikke på tre lodrette prikker i øverste højre hjørne, vælge Hjælp fra kontekstmenuen og vælge Om Google Chrome.

Chrome downloader automatisk alle tilgængelige opdateringer. Du skal genstarte Google Chrome for at installere opdateringen.

5. Nulstil Google Chrome
Hvis dit Google Chrome-udseende har ændret sig automatisk, eller det ikke kan åbne nye faner, kan det være på tide at bruge nulstillingsknappen. Google Chrome nulstillingsindstillingen vil gendanne alle Chrome-indstillinger til deres standardværdier. Det vil også deaktivere udvidelser og slette cookies og andre midlertidige webstedsdata.
Følg nedenstående instruktioner for at nulstille Google Chrome:
Trin 1: Klik på de tre lodrette prikker i øverste højre hjørne, og vælg Indstillinger i kontekstmenuen.
Trin 2: Vælg indstillingen 'Nulstil og ryd op' fra venstre sidebjælke.
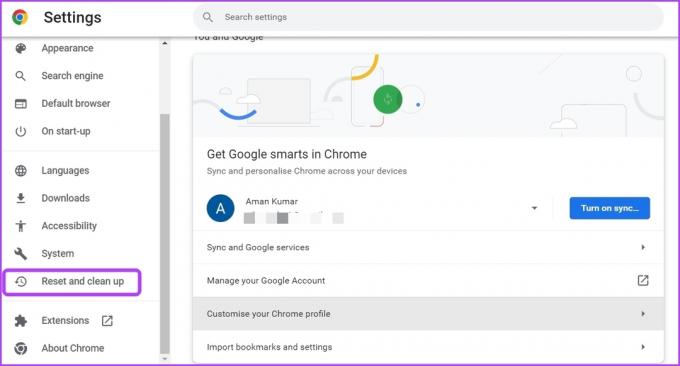
Trin 3: Klik på indstillingen 'Gendan indstillinger til deres oprindelige standard' fra højre rude.

Trin 4: Vælg Nulstil indstillinger fra prompten.

6. Opret ny brugerprofil
Hvis Google Chrome stadig ikke åbner nye faner, er der sandsynligvis et eller andet problem med din nuværende profil. I dette tilfælde er det eneste, der virker, at oprette en ny brugerprofil.
Følg nedenstående trin for at oprette en ny brugerprofil på Google Chrome:
Trin 1: Start Google Chrome, og klik på dit profilikon i øverste højre hjørne.

Trin 2: Vælg Tilføj fra kontekstmenuen.
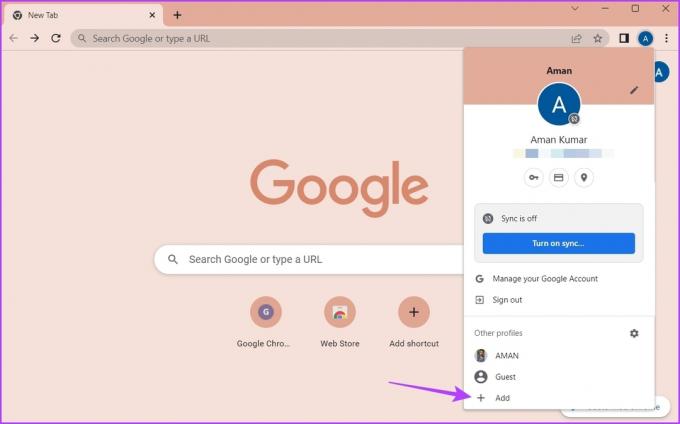
Trin 3: Vælg, om du vil logge ind med eller uden en konto. Vi anbefaler, at du logger ind med en konto, da det sikrer, at dine data altid er synkroniseret.

Trin 4: Indtast legitimationsoplysningerne, og Log derefter ind med din konto.

Åbn Ubegrænsede faner på Google Chrome
De fleste browsere lader dig åbne flere faner på én gang. Dette sikrer, at du kan søge efter mere end én ting på samme tid. Google Chrome kan dog engang undlade at åbne nye faner på Windows 11. Du kan hurtigt fejlfinde problemet ved at følge ovenstående rettelser.
Sidst opdateret den 6. marts, 2023
Ovenstående artikel kan indeholde tilknyttede links, som hjælper med at understøtte Guiding Tech. Det påvirker dog ikke vores redaktionelle integritet. Indholdet forbliver upartisk og autentisk.
Skrevet af
Aman Kumar
Aman er Windows-specialist og elsker at skrive om Windows-økosystemet på Guiding Tech og MakeUseOf. Han har en Bachelor i informationsteknologi og er nu freelanceskribent på fuld tid med ekspertise i Windows, iOS og browsere.