Top 6 måder at reparere på, at man ikke kan tage skærmbilleder på Android
Miscellanea / / April 04, 2023
Det er nemt nok at tage skærmbilleder på din Android-telefon. Uanset om du vil gemme noget fra internettet eller vil have billedlig bevis på din seneste highscore i et populært spil, kan der være utallige grunde til at tage et skærmbillede. Men hvad hvis din Android-telefon ikke gør det tage skærmbilleder?

I dette indlæg har vi listet nogle effektive fejlfindingstip for at løse problemet med skærmbilleder, der ikke fungerer på Android. Lad os tjekke nogle grunde til, hvorfor apps muligvis ikke lader dig tage skærmbilleder.
Hvorfor visse apps ikke tillader dig at tage skærmbilleder på Android
Nogle Android-apps kan forhindre dig i at tage skærmbilleder af sikkerhedsmæssige årsager. Finansielle apps (for eksempel bank- eller betalingsapps) kan forhindre dig i at tage skærmbilleder for at beskytte dine data. På samme måde forhindrer populære browsere som Chrome dig i at tage skærmbilleder i inkognitotilstand. Når dette sker, viser din Android fejlen 'Kan ikke tage skærmbillede på grund af sikkerhedspolitik' eller 'Kunne ikke gemme skærmbillede'.

Desuden deaktiverer populære streamingtjenester som Netflix, Prime Video og andre screenshot-funktionalitet for at forhindre misbrug af digitalt indhold. Som følge heraf vises skærmbilleder, der er taget i disse apps, tomme.
Når det er sagt, hvis du ikke kan tage et skærmbillede i nogen app, oplever du muligvis et andet problem. I så fald skal du følge disse fejlfindingstip for at løse problemet.
1. Brug den rigtige nøglekombination
For at begynde skal du sikre dig, at du bruger den korrekte tastekombination til at tage skærmbilleder på din Android. Når du er på den skærm, du vil fange, skal du trykke på tænd/sluk- og lydstyrke ned-knapperne på samme tid. Du vil høre en lyd og se en forhåndsvisning af dit skærmbillede.
Denne metode virker på næsten alle Android-telefoner. Men hvis det ikke virker for dig, skal du ty til alternative metoder til at tage skærmbilleder.
2. Prøv alternative metoder til at tage skærmbilleder
Brug af fysiske knapper er ikke den eneste måde at tage skærmbilleder på Android-telefoner. Du kan også bruge Google Assistant eller fagter for at gøre det samme.
Aktiver Google Assistant på din Android ved at sige "Hey Google" eller "OK Google" vækkeord. Sig derefter "tag et skærmbillede", og Google Assistant tager et øjebliksbillede af din nuværende skærm.

Mange Android-telefoner giver dig også mulighed for at tage skærmbilleder ved hjælp af bevægelser. For eksempel, hvis du har en Samsung-telefon, kan du stryge hånden hen over skærmen for at tage et skærmbillede. På OnePlus-, Motorola- og Xiaomi-telefoner kan du stryge ned fra toppen af din skærm med tre fingre for at tage et skærmbillede.
På telefoner, der kører standard Android, kan du bruge genvejen Skærmbillede i menuen Seneste apps til at tage et skærmbillede.

Intet held? Bare rolig. Vi har stadig mange flere løsninger til dig.
3. Genstart din telefon
Genstart af din Android er et klassisk tip til fejlfinding, der tager sig af eventuelle midlertidige fejl og giver styresystemet en frisk start. Så hvis du ikke kan tage skærmbilleder, selv med de alternative metoder, skal du genstarte din telefon.
Tryk og hold tænd/sluk-knappen nede i et par sekunder for at få vist strømmenuen. Tryk på Genstart og prøv at tage et skærmbillede efter din telefon genstarter.

4. Tjek lagerplads
Er Android-telefonen lav på lagerplads? Hvis det er tilfældet, kan du muligvis se meddelelsen 'Kan ikke tage skærmbillede på grund af begrænset lagerplads' på din skærm.
For at tjekke din telefons lagerplads skal du åbne menuen Indstillinger og navigere til ‘Batteri og enhedspleje.’ Tryk derefter på Lager for at se en komplet oversigt over din telefons lagerplads.


Slet et par unødvendige apps, eller flyt nogle af dine mediefiler til skyen for hurtigt at frigøre lagerplads. Herefter skulle du være i stand til at tage skærmbilleder på din telefon.
5. Aktiver filadgang for Samsung Capture (kun for Samsung-telefoner)
Samsung Capture er en systemapp, der giver dig mulighed for at tage skærmbilleder og optag skærmen på din Samsung-telefon. Hvis du ved et uheld har deaktiveret filadgang for denne app, vil du se fejlen 'Kan ikke bruge Samsung-optagelse', mens du tager skærmbilleder.

Følg disse trin for at rette fejlen 'Kan ikke bruge Samsung capture' på din Samsung Galaxy-telefon.
Trin 1: Åbn appen Indstillinger, og rul ned for at trykke på Apps.

Trin 2: Tryk på ikonet med tre prikker i øverste højre hjørne, og vælg Speciel adgang.

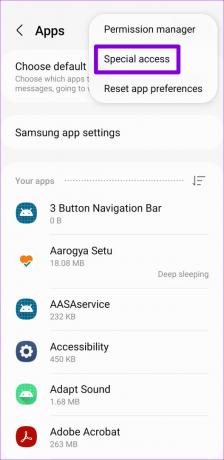
Trin 3: Tryk på Alle filer adgang.

Trin 4: Rul ned og aktiver kontakten ved siden af Samsung capture.

Herefter kan du tage skærmbilleder på din Samsung Galaxy-telefon.
6. Prøv fejlsikret tilstand
Når du starter din Android-telefon i fejlsikret tilstand, kører den kun de nødvendige apps og tjenester. Dette giver dig mulighed for at afgøre, om en tredjepartsapp forårsager problemet.
For at starte din telefon i fejlsikret tilstand skal du trykke og holde tænd/sluk-knappen nede, indtil tænd/sluk-menuen vises. Tryk og hold på Sluk-indstillingen, og tryk på det grønne flueben for at gå ind i fejlsikret tilstand (kun på Samsung-telefoner).


Prøv at tage et skærmbillede, efter din telefon går i fejlsikret tilstand. Hvis denne metode virker, er der en god chance for, at en af dine tredjepartsapps har skylden. Gå gennem dine nyligt installerede apps, og fjern dem én efter én for at løse problemet.
Fang din telefons skærm
Det er frustrerende, når det ikke er muligt at tage skærmbilleder på din Android-telefon. Forhåbentlig hjælper løsningerne ovenfor dig med at løse ethvert underliggende problem, og du er i stand til at fange din telefons skærm.
Sidst opdateret den 1. november 2022
Ovenstående artikel kan indeholde tilknyttede links, som hjælper med at understøtte Guiding Tech. Det påvirker dog ikke vores redaktionelle integritet. Indholdet forbliver upartisk og autentisk.
Skrevet af
Pankil Shah
Pankil er civilingeniør af profession, der startede sin rejse som forfatter på EOTO.tech. Han sluttede sig for nylig til Guiding Tech som freelanceskribent for at dække how-tos, forklarende vejledninger, købsvejledninger, tips og tricks til Android, iOS, Windows og Web.



