Sådan slår du mediegenvejstaster fra i Windows 11
Miscellanea / / April 04, 2023
Ofte mens du afspiller videoer i Windows 11, dukker afspilningskontroller op på lydstyrkelinjen, når du øger eller sænker lydstyrken ved hjælp af tastaturgenveje. Selvom disse funktioner hjælper med at kontrollere afspilningsfunktionerne, især når du bruger andre apps, ender de med at blive et besvær, når du bruger flere afspilningsapps samtidigt. Så her er en trin-for-trin guide til, hvordan du slår medie-genvejstaster fra i Windows 11.

De fleste browsere kan lide Chrom-baseret Google Chrome, Microsoft Edge, Opera, og endda Mozilla Firefox, har deres medie-genvejstaster aktiveret som standard. Takket være de seneste browseropdateringer, som fremmer brugertilgængelighed og giver mere kontrol over browserfunktioner, er det nu muligt manuelt at deaktivere disse medie-genvejstaster.
Så lad os se på, hvordan du deaktiverer medie-genvejstaster i Google Chrome, Microsoft Edge, Mozilla Firefox og Opera-browsere, der fungerer på Windows 11-pc og bærbare computere.
Bemærk: Før du følger trinene, skal du sørge for, at du kører opdateret Chrome, Edge, Firefox, Opera eller enhver anden browser.
Trin 1: Klik på søgeikonet på proceslinjen, og skriv Chrome.
Trin 2: Klik på Chrome-appen fra resultaterne for at starte den.

Trin 3: Skriv i søgefeltet chrome://flag og tryk enter.

Trin 4: Skriv nu i søgeflaglinjen Hardware medienøglehåndtering.

Trin 5: Klik på rullemenuen, og vælg Deaktiveret.

Trin 6: Klik nu på Genstart i nederste højre hjørne.

Når browseren genstarter, er du klar!
Trin 1: På din pc skal du klikke på søgeikonet og skrive Edge.
Trin 2: Klik på Edge-appen fra resultaterne for at åbne browseren.

Trin 3: Skriv i browserens søgelinje kant://flag og tryk enter.

Trin 4: Skriv nu i søgeflaglinjen Hardware medienøglehåndtering.

Trin 5: Klik på rullemenuen og skift den fra standard til deaktiveret.

Trin 6: Klik på Genstart i nederste højre hjørne.

Når browseren genstarter, vil den deaktivere medie-genvejstaster.
Trin 1: Gå til søgeikonet og skriv Firefox.
Trin 2: Klik nu på Firefox-appen fra resultaterne.

Trin 3: Skriv i Firefox-søgelinjen om: config og tryk enter.

Trin 4: Klik her på 'Acceptér risikoen og fortsæt'.

Trin 5: I søgeflaglinjen skal du skrive media.hardwaremediakeys.enabled og tryk enter.

Trin 6: Klik på knappen til højre og skift den fra sand til falsk.

Luk vinduet og det hele er færdigt!
Trin 1: Åbn søgeikonet og skriv OperaBrowser.
Trin 2: For at starte skal du klikke på Opera-appen fra resultaterne.

Trin 3: Skriv i Opera-søgelinjen opera://flag, og tryk på Enter.
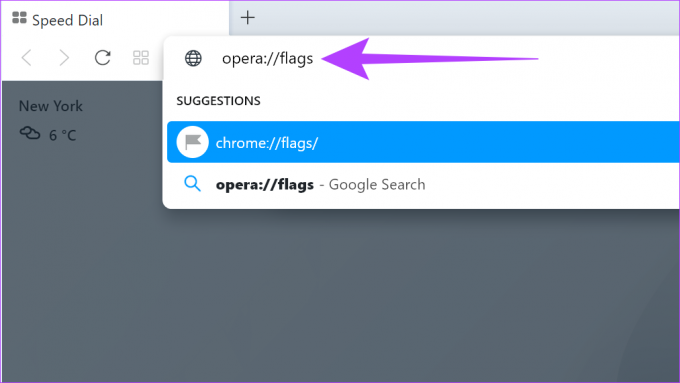
Trin 4: Skriv nu i søgeflaglinjen Hardware medienøglehåndtering, og tryk på Enter.

Trin 5: Vælg her Deaktiveret i rullemenuen ved siden af 'Hardware Media Key Handling'.

Trin 6: Klik på Genstart nederst på siden.

Når browseren genstarter, er du klar!
Ja, medie-genvejstaster kan slås til igen. Du skal blot følge ovenstående trin og aktivere medie-genvejstaster igen.
Ja, medie-genvejstaster er også kendt som hardware-medienøgler i nogle browsere.
Ja, men det anbefales altid at opdatere browseren før start på grund af konstante ændringer i indstillingsmenuen. Nogle gange kan dette også ende med at nulstille medie-genvejstaster-indstillingerne til standard, hvis browseren opdateres senere.
Behov for mere brugerkontrol i browsere
Mens mange browsere introducerer eksperimentelle funktioner for at forbedre hastigheden, tilføje funktionalitet og mere, det har til tider forsuret brugernes oplevelse. En sådan funktion er medie-genvejstasten. Hvis du fandt det påtrængende, burde denne artikel have hjulpet dig med at slukke for medie-genvejstasten på Windows. Hvilken anden browserfunktion fandt du påtrængende? Del i kommentarerne nedenfor.
Sidst opdateret den 18. november 2022
Ovenstående artikel kan indeholde tilknyttede links, som hjælper med at understøtte Guiding Tech. Det påvirker dog ikke vores redaktionelle integritet. Indholdet forbliver upartisk og autentisk.



