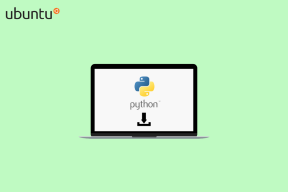Sådan foretages stemme- og videoopkald på WhatsApp Desktop-appen
Miscellanea / / April 04, 2023
Med over en milliard downloads er WhatsApp en af de apps, du skal have på din telefon. Men hvis du ønskede at bruge WhatsApp på pc eller Mac, var oplevelsen ikke så raffineret indtil for nylig, da WhatsApp pressede en større opdatering. Du kan nu bruge det uden din telefon, installere det som en app, og endda foretage tale- og videoopkald på WhatsApp desktop-appen.

Vi blev glædeligt overraskede, da vi opdagede, at vi kan foretage tale- og videoopkald på WhatsApp uden at bruge vores telefoner. Og da de fleste af vores opkald er via WhatsApp, var det super praktisk at deltage i dem direkte på vores bærbare computer! Læs denne artikel for at lære, hvordan du også kan gøre det! Lad os først tjekke kravene.
Krav til at foretage WhatsApp-opkald fra Windows og Mac
Her er et par krav, du skal opfylde for at stille ende-til-ende krypteret stemme- og videoopkald på WhatsApp desktop-appen.
- WhatsApp-appen skal være knyttet til din WhatsApp-konto på en desktop eller Mac.
- En fungerende mikrofon og et webcam.
- Tale- og videoopkaldsfunktioner understøttes på Windows 10 64-bit version 1903 og nyere og macOS 10.13 og nyere.
- Den seneste version af WhatsApp kører på din telefon.
- En god og aktiv internetforbindelse.
Sørg for, at du har alle disse sorteret, før du fortsætter til næste afsnit af artiklen. For det første skal vi downloade WhatsApp-appen og linke din konto til den samme. Sådan gør du det.
Sådan installerer du WhatsApp på pc eller Mac og linker din WhatsApp-konto til det samme. Bemærk, at du ikke kan oprette en ny konto på WhatsApp, men kun linke en eksisterende konto.
Trin 1: Download WhatsApp-applikationen fra Microsoft Store eller Mac App Store.
Desværre er tale- og videoopkaldsfunktionerne ikke tilgængelige, hvis du bruger WhatsApp direkte fra din webbrowser.
Download WhatsApp til Windows
Download WhatsApp til Mac
Trin 2: Åbn WhatsApp-applikationen på dit system. Klik på Kom i gang og få adgang til QR-koden for at scanne.
Nu har du brug for din telefon, der har den WhatsApp-konto, som du vil bruge.
Trin 3: Åbn WhatsApp på din telefon, og tryk på ikonet med tre prikker i øverste højre hjørne.
Trin 4: Tryk på Tilknyttede enheder.

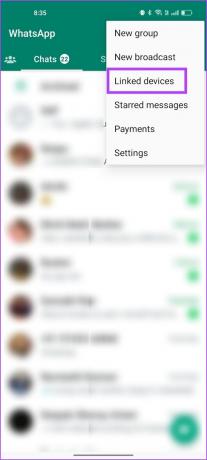
Trin 5: Tryk nu på 'Link en enhed'.

Trin 6: Scan nu QR-koden i WhatsApp-appen på din pc eller Mac.
Scan QR-koden for at linke din WhatsApp-konto til dit system. Hvis du støder på problemer under denne proces, er det sådan her reparere WhatsApp QR-kode, der ikke indlæses eller fungerer på skrivebordet.

Nu hvor du har logget ind på WhatsApp på din pc eller Mac, så lad os se på, hvordan du foretager lydopkald på WhatsApp.
Sådan foretages lydopkald på WhatsApp Desktop App
Trin 1: Åbn WhatsApp-appen på dit system, og åbn den chat, du vil foretage et opkald til.
Trin 2: Klik på taleopkaldsknappen i øverste højre hjørne af chatten.

Trin 3: Klik på Ja for at give WhatsApp adgang til din mikrofon.

Opkaldet vil nu blive foretaget. Sådan ser opkaldsskærmen ud, før den tilsluttes.

Trin 4: Når opkaldet er tilsluttet, forbliver det som et fastgjort vindue og fungerer også som et overlejring på andre apps.

Trin 5: Hvis du vil ændre mikrofonen eller højttaleren, skal du klikke på det fastgjorte vindue for at udvide og klikke på ikonet med tre prikker.
Trin 6: Vælg en ny enhed fra listen over tilgængelige muligheder.
Hvis din mikrofon giver dig problemer, så tjek vores vejledninger på fiksering af mikrofoner på Windows og Mac.

Det er sådan, du med succes kan foretage et taleopkald på WhatsApp desktop-appen. Lad os derefter tage et kig på, hvordan man foretager videoopkald på WhatsApp desktop-appen.
Sådan foretager du WhatsApp-videoopkald på Mac eller Windows Laptop
Trin 1: Åbn WhatsApp-appen, og vælg den chat, du vil foretage et videoopkald til.
Trin 2: Klik på videoopkaldsknappen i øverste højre hjørne af chatten.

Trin 3: Vælg Ja for at give adgang til webcam til WhatsApp. Hvis du ikke har givet adgang til mikrofonen, kan du modtage en lignende pop-up-boks.

Dit videoopkald vil nu blive foretaget. Opkaldsvinduet vil blive fastgjort til hjørnet af din skærm, hvis du vil have adgang til andre apps under opkald.

Trin 5: Hvis du vil ændre dit webkamera, mikrofon eller højttaler – udvid videoopkaldsvinduet med et enkelt klik og klik på ikonet med tre prikker på værktøjslinjen.
Trin 6: Du vil nu se muligheder for at ændre webcam, mikrofon og højttaler.

Der har du det. Det er sådan man foretager taleopkald og videoopkald på WhatsApp desktop-appen. Men hvis du vil skifte til et videoopkald, mens du er i gang med et taleopkald, kan du gøre det her.
Sådan skifter du mellem stemme- og videoopkald på WhatsApp Desktop-appen
Hvis du allerede er i gang med et taleopkald på WhatsApp desktop-appen, er det ganske enkelt at skifte til et videoopkald. Alt du skal gøre er at klikke på videoopkaldsikonet på taleopkaldsskærmen. Dette vil give deltageren i den anden ende besked om, at du beder om at skifte til et videoopkald.
Når de har accepteret det samme, kan du tænde for din video og gå videre med videoopkaldet.

Men hvad med at modtage stemme- og videoopkald på WhatsApp desktop-appen? Det er muligt at modtage dem begge på din bærbare computer, men det virkede vanskeligt i starten. Vi bemærkede, at vi ikke var i stand til at modtage opkald i starten. Det viser sig, at vi ikke havde aktiveret notifikationer for det samme.
Sådan modtager du stemme- eller videoopkald på WhatsApp Desktop App
For det første skal du aktivere notifikationer for WhatsApp på din bærbare computer i systemindstillingerne og også i WhatsApp-appen. Send det, vil du være i stand til at modtage WhatsApp-stemme- og videoopkald på desktop-appen.
Vi har brugt vores Windows-pc til at demonstrere, hvordan du aktiverer meddelelser. Hvis du er en Mac-bruger, kan du tage et kig på vores guide til aktivering af app-meddelelser på Mac.
Trin 1: Åbn appen Indstillinger på din pc, og klik på System > Meddelelser.

Trin 2: Slå kontakten til for meddelelser, og sørg for, at du også har tændt for WhatsApp.

Trin 3: Åbn derefter WhatsApp-appen på dit system og klik på knappen Indstillinger i nederste venstre hjørne.

Trin 4: Klik på meddelelsespanelet i sidebjælken, og slå kontakten til for opkald.

Trin 5: Du vil nu være i stand til at modtage tale- eller videoopkald på WhatsApp desktop-appen.


Det er alt, hvad du behøver at vide for at foretage tale- og videoopkald på WhatsApp desktop-appen. Men hvis du har flere spørgsmål, så gå til FAQ-sektionen nedenfor.
Ofte stillede spørgsmål om WhatsApp-opkald på bærbar
Nej. Gruppeopkald er ikke tilgængelige for WhatsApp desktop-appen.
Ja. WhatsApp er gratis at downloade og installere på Windows og Mac.
Du kan henvise til vores guider, der hjælper dig reparere WhatsApp-opkald, der ikke fungerer på Windows og Mac.
Foretag WhatsApp-opkald uden din telefon
Vi håber, at denne artikel hjalp dig med at foretage tale- og videoopkald på WhatsApp desktop-appen uden problemer. Udviklingen af WhatsApp-appen virker ret aktiv, og vi har set mange nye funktioner med de seneste opdateringer. En af de mest ventede funktioner - som er evnen til brug WhatsApp på to telefoner blev også udgivet for nylig.
Vi håber, at denne tendens fortsætter, og vi kommer til at bruge WhatsApp på nyere og bedre måder! Du vil måske også lære hvordan man låser WhatsApp med Face ID eller fingeraftryk på mobilen.
Sidst opdateret den 16. marts 2023
Ovenstående artikel kan indeholde tilknyttede links, som hjælper med at understøtte Guiding Tech. Det påvirker dog ikke vores redaktionelle integritet. Indholdet forbliver upartisk og autentisk.
VIDSTE DU
Grundlæggerne af WhatsApp, Jan Koum og Brian Acton, blev begge afvist af Facebook og Twitter i interviews.
Skrevet af
Supreeth Koundinya
Supreeth er en ud og ud tech fanatiker, og har haft det sjovt omkring det, siden han var barn. Han gør i øjeblikket det, han elsker allerbedst – at skrive om teknologi hos Guiding Tech. Han er tidligere maskiningeniør og har arbejdet i el-industrien i to år.