10 bedste tips og tricks til Samsung Galaxy S23 og Galaxy S23+
Miscellanea / / April 04, 2023
Samsung Galaxy S23 og Galaxy S23 Plus er virksomhedens seneste flagskibe i S-serien. Enhederne bringer forbedret hardware til blandingen sammen med de seneste OneUI-softwareforbedringer. På den note, mens OneUI i sig selv er ret intuitiv, pakker den stadig et væld af skjulte funktioner ind, der kan flyve under en ny brugers radar. Så hvis du har afgivet en ordre på en S23-smartphone, bør du helt sikkert læse disse Samsung Galaxy S23-tip og tricks igennem.

Det være sig at tilpasse din telefon, være mere produktiv eller bare forbruge indhold bedre – disse Samsung Galaxy S23 tips, tricks og skjulte funktioner hjælper dig med at få mest muligt ud af din nyeste smartphone.
Men før vi kommer ind på det, vil du måske tjekke følgende:
- Beskyt din Galaxy S23s skærm med disse skærmbeskyttere
- Oplad din Samsung Galaxy S23 med lethed disse trådløse opladere
- Her er bedste skærmbeskyttere til Samsung Galaxy S23 Ultra
- Disse seje Baggrunde i S23-serien
1. Tilpas sidetasten
Som standard aktiveres Bixby ved at holde sidetasten nede, hvilket er fantastisk, forudsat at du er fan af den virtuelle assistent. De fleste mennesker foretrækker dog stadig at have den gode gamle slukkemenu, når de trykker på sidetasten og holder den nede. Heldigvis kan du nemt tilpasse sidetasthandlingen på din Galaxy S23-enhed.
For at gøre det skal du bare gå over til appen Indstillinger fra appskuffen eller trække meddelelsesbakken ned og trykke på tandhjulsikonet.

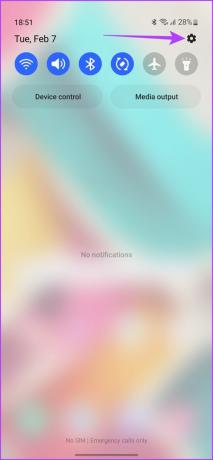
Her skal du rulle ned og trykke på Avancerede funktioner, og derefter trykke på prompten, der lyder 'Sidetast'.


Når du først er inde, kan du tilpasse tryk-og-hold-funktionen til enten at vække Bixby eller åbne strømmenuen.

Derudover kan du endda bruge sidetasten til hurtigt at starte kameraet eller åbne en specifik app. Bare tryk på Åbn app, og vælg derefter den app, du vil starte fra den efterfølgende menu.

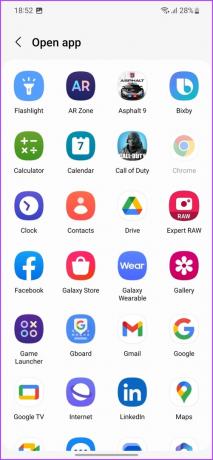
Og det er det. Du kan nu dobbelttrykke på sidetasten for hurtigt at starte den ønskede app.
2. Skift tilstande og triggerrutiner
Samsung Galaxy S23-serien kommer med en ny funktion kaldet Modes and Rutines. Dette hjælper dig grundlæggende med at automatisere opgaver på din smartphone i stedet for at skulle udføre dem manuelt.
For eksempel kan skift til træningstilstand udsætte meddelelser og automatisk starte musikafspilning. Alternativt, hvis du er på vej i seng, kan du bruge en søvnrutine til automatisk at reducere skærmens lysstyrke, sætte din telefon i DND-tilstand og tænde for alarmen til næste morgen. Forskellen mellem de to er, at mens tilstande er aktiveret manuelt, udløses rutiner automatisk, når de indstillede betingelser er opfyldt.
For at bruge tilstande skal du gå over til Indstillinger > Tilstande og rutiner > Tilstande.


Du kan nu vælge en tilstand fra de givne muligheder, eller oprette en brugerdefineret tilstand efter din smag. Tilsvarende, for rutiner, skal du bare trykke på fanen Rutiner nederst.

Du kan nu trykke på kompasikonet øverst for at søge efter foreslåede rutiner. Du kan tilføje dem direkte til din enhed eller tilpasse dem efter din smag.


Alternativt kan du også oprette dine egne brugerdefinerede rutiner ved at trykke på plus-ikonet øverst.


3. Tilpas accentfarver
Samsung Galaxy S23 kommer med OneUI baseret på Android 13 ud af æsken. Tilsvarende kommer du også til at opleve Googles forbedrede materiale dig designetos, der er fyldt med en række tilpasningsfunktioner. Et af de bedste Samsung Galaxy S23-tricks er, at du kan tilpasse farveaccenterne på din enhed til din smag.
Baseret på dit tapet kan du f.eks. vælge den foreslåede farvepalet, som derefter vil blive anvendt på et tema for hele systemet. Med andre ord vil systemets brugergrænseflade, ikonerne og Samsungs standardapps alle afspejle farvepaletten.
For at gøre det skal du trykke længe og holde på et tomt sted på din startskærm. Nu, i de efterfølgende muligheder, skal du trykke på Tapet og stil.

Tryk på Farvepaletten, og aktiver derefter skift ved siden af Farvepaletten.
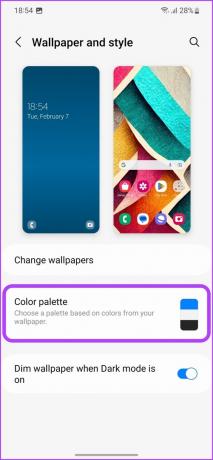

Du kan nu vælge mellem forskellige farvepaletter efter dine præferencer. Når det er valgt, skal du aktivere skift ved siden af Anvend palet på appikoner, og tryk derefter på Anvend.

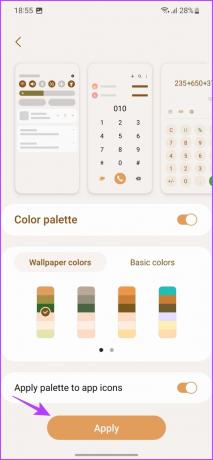
Og det er det. Din foretrukne farvepalet vil nu afspejle på din Galaxy S23-enhed.
4. Aktiver mørk tilstand
Samsung Galaxy S23-serien er uden tvivl understøttet af de bedste skærme på enhver mobilenhed. Derudover, når du ser, hvordan telefonerne leveres med AMOLED-paneler, bør du udnytte Dark Mode på enhederne.
Ud over at være en stilpræference, er det bevist, at brug af mørk tilstand på et AMOLED-panel også forbedrer batterilevetiden. Som et resultat er et af de bedste Samsung Galaxy S23-tricks at lære, hvordan du aktiverer og planlægger den mørke tilstand på din enhed.
For at aktivere mørk tilstand skal du bare stryge ned ad meddelelsesbakken for at åbne siden med hurtige indstillinger. Stryg nu til venstre for at afsløre den anden side. Tryk her på Dark Mode.

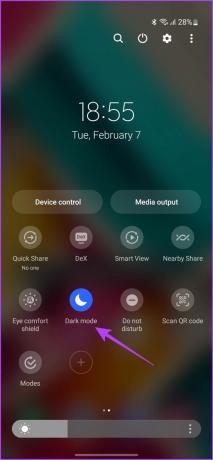
Alternativt kan du også gå over til Indstillinger > Skærm og derefter trykke på Mørk for at skifte til mørk tilstand.


Du kan endda planlægge den mørke tilstand, hvis du ønsker det. Bare tryk på Indstillinger for mørk tilstand, og aktiver derefter skift ved siden af Slå til som planlagt.

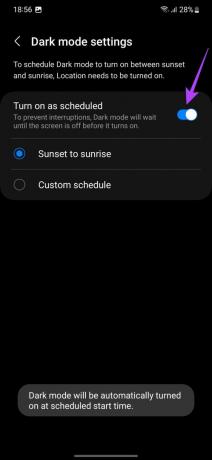
Som standard vil den mørke tilstand nu automatisk udløses fra solnedgang til solopgang. Alternativt kan du endda indstille en brugerdefineret tidsplan efter dine præferencer.
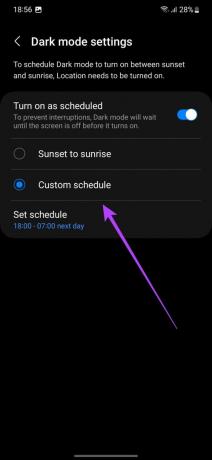
5. Tilføj smarte widgets
Et andet fedt Galaxy S23-tip er evnen til at skabe Smart Widgets. Disse widgets kan stables og kan også tilpasses fuldt ud.
For at tilføje Smart Widgets til din startskærm skal du trykke længe og holde på et tomt sted på din startskærm og trykke på Widgets.

Herfra skal du vælge den første widget, du vil føje til din startskærm. Bare tryk og hold på den widget du ønsker, og træk den til startskærmen. Du kan placere den efter din smag.


Tryk nu på og hold den nyligt tilføjede widget, og tryk derefter på Opret stak fra den prompt, der følger.

Du kan nu tilføje en anden widget til den samme widgetplads. Vælg blot den ønskede widget og tryk derefter på 'Tilføj'.


Og det er det. Den anden widget vil også blive tilføjet til den samme widgetplads. Du kan stryge videre for at skifte mellem de to widgets, som du har føjet til stakken.
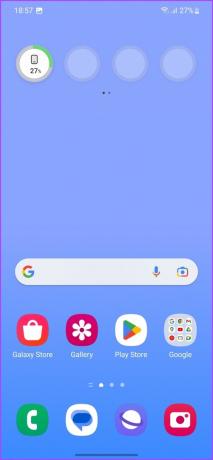

Alternativt, hvis du har to eller flere widgets på din startskærm, kan du blot trække og slippe den ene oven på den anden for automatisk at oprette en stak.
6. Låseskærm-widgets
Apropos widgets, så er det ikke kun startskærmen, der understøtter widgets. En undervurderet Samsung Galaxy S23-funktion er, at du også kan tilføje widgets til låseskærmen.
For at gøre det skal du gå over til Indstillinger > Låseskærm og derefter trykke på Widgets.
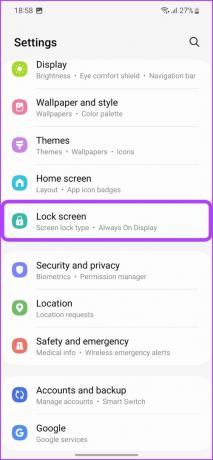

Du kan aktivere skift ved siden af de widgets, som du gerne vil se på din låseskærm. Derudover kan du endda justere rækkefølgen ved at trykke på knappen 'Genbestil' i øverste højre hjørne.


For at få adgang til widgets på din låseskærm skal du blot trykke på uret. Og det er det.
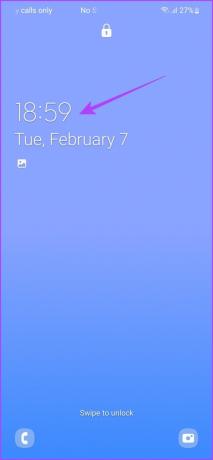
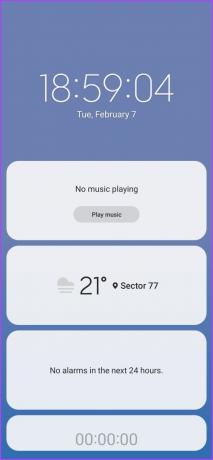
Du kan nu hurtigt få flere oplysninger uden selv at skulle låse din enhed op.
7. Tilpas Always On Display
Da vi handler om låseskærme, skal du vide, at Samsung Galaxy S23 kommer med en bemærkelsesværdig Always On Display. Det bedste er, at du faktisk kan tilpasse det samme efter din smag.
Gå bare over til Indstillinger > Låseskærm, og tryk derefter på Altid på skærmen.


Du kan nu tilpasse, hvordan du aktiverer Always On Display. Du kan også vælge at vise musikafspilningsoplysninger eller ej.

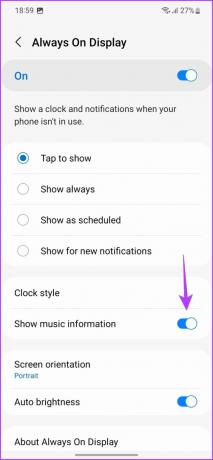
Derudover kan du også tilpasse skrifttypen, farven og stilen på uret. Bare tryk på Ur stil, og skift udseendet af uret efter din smag.

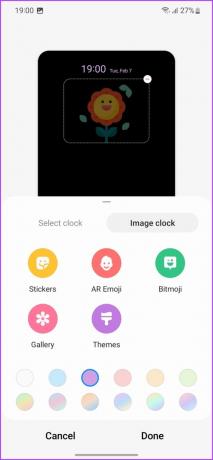
Når du har færdiggjort urstilen, skal du bare trykke på Udført for at anvende ændringerne.
8. Brug Object Eraser
I lighed med Google Pixel-serien kommer Samsung Galaxy S23-serien også med en indbygget objektslæderfunktion. Måden det fungerer på er, at du kan fremhæve et objekt inde i et billede, og systemet vil forsøge at fjerne det fra billedet ved hjælp af AI. Og lad mig fortælle dig, resultaterne er helt fantastiske.
For at bruge Object Eraser skal du åbne det billede, du vil redigere i Galleri-appen. Tryk på ikonet Rediger, og tryk derefter på ikonet med 3 prikker.


Tryk derefter på objektslæderet. Nu skal du bare trykke eller tegne rundt om de objekter, du ønsker at fjerne.


Til sidst skal du trykke på Slet og vente på, at telefonens AI gør sin magi.


Hvis du kan lide resultatet, skal du trykke på Udført og derefter trykke på Gem for at anvende ændringerne.

Alternativt kan du fortryde viskelæderfunktionen og også finjustere redigeringen. Hvad mere er, er, at du kan bruge Object Eraser for også at fjerne skygger og refleksioner fra billedet.
9. Aktiver Dolby Atmos
Samsung Galaxy S23 kommer med stereohøjttalere, der er blevet tunet af lydgiganten AKG. Derudover kommer telefonen også med Dolby Atmos-understøttelse.
Desværre er denne funktion deaktiveret som standard. Du kan dog nemt aktivere Dolby Atmos på din Samsung Galaxy S23-smartphone ved at bruge følgende trick.
For at vide, gå over til Indstillinger> Lyde og vibrationer> Lydkvalitet og effekter. Aktiver her skifterne ved siden af Dolby Atmos og Dolby Atmos til spil.


Tryk nu på Dolby Atmos. Du kan vælge mellem den slags indhold, du ser, og lade Dolby Atmos justere lydstilen baseret på det, eller lade systemet analysere det selv.


Du kan også lege med lydindstillingerne ved hjælp af equalizeren. Bare tryk på Equalizer, og vælg en forudindstilling fra listen, der følger. Derudover kan du også oprette en brugerdefineret EQ-forudindstilling efter din smag.
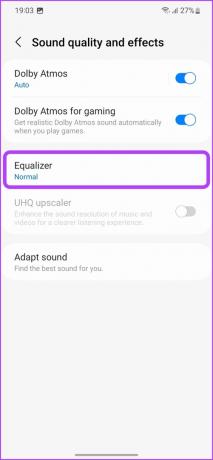

10. Brug opkaldsbaggrunde
I slutningen af dagen er en smartphones grundlæggende opgave at foretage og modtage opkald. Men hvem siger, at det skal være en kedelig oplevelse? Et af de bedste Samsung Galaxy S23 tips og tricks er, at du kan indstille tilpassede opkaldsbaggrunde, hver gang din telefon ringer.
For at gøre det skal du åbne Telefon-appen og trykke på ikonet med 3 prikker i øverste højre hjørne. Tryk derefter på Indstillinger.

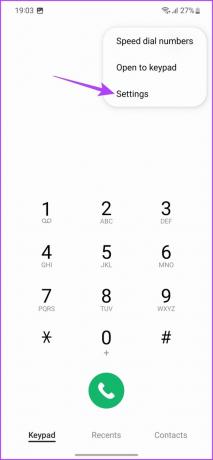
Tryk her på Opkaldsbaggrund, og tryk derefter på Baggrund.
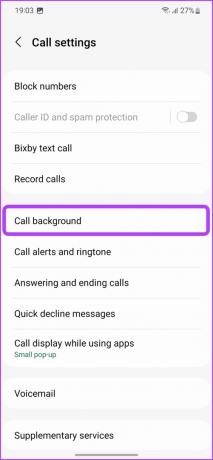
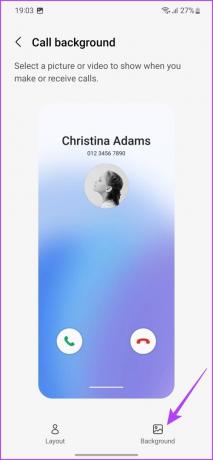
Du kan nu vælge mellem en statisk baggrund, en videobaggrund eller en med AR Emoji.
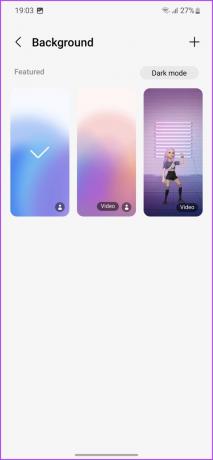

Alternativt kan du trykke på plusikonet for at tilføje en ny baggrund fra galleriet eller oprette en ved hjælp af AR Emoji.

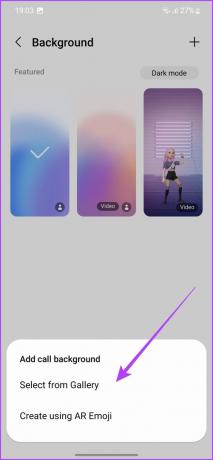
Opgrader din brugeroplevelse med disse Galaxy S23-tip
Mens denne liste dækker nogle af de bedste Samsung Galaxy S23-funktioner, har håndsættet mange flere tricks i ærmet. For eksempel kan du bruge forskellige temaer fra Galaxy Themes-butikken eller endda indstille et brugerdefineret sprog for de forskellige apps på din enhed. Og selvfølgelig er der nogle eksperimentelle funktioner, som Samsung kan lide at tilføje (og fjerne) nu og da fra Labs-sektionen i indstillingsmenuen.
Så hvilke af disse Samsung Galaxy S23-tip kunne du bedst lide? Fortæl os det i kommentarerne nedenfor.



