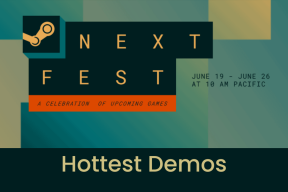Sådan aktiverer du udviklerindstillinger på Android-enheder
Miscellanea / / April 04, 2023
For at hjælpe udviklere med app-testning har Android et sæt værktøjer kaldet udviklermuligheder, der hjælper med at teste en applikation under forskellige forhold og kontrollere nogle af dens parametre. Nogle af disse muligheder hjælper dog også en almindelig bruger med at justere telefonens ydeevne eller endda reducere hukommelsesforbruget. Hvis du har brug for at aktivere udviklerindstillinger på din Android-enhed, er du på det rigtige sted.

Tidligere skrev vi et stykke om nogle nyttige udviklermuligheder for at aktivere på din enhed. Det er dog ikke ligetil at få adgang til menuen med udviklerindstillinger, da den er skjult. Vi viser dig, hvordan du gør det, og hvis du stadig har yderligere problemer, vil vi også give dig et par fejlfindingsmetoder til at løse dem alle. Lad os begynde.
Sådan aktiverer du Android-udviklerindstillinger på din telefon eller tablet
Her er en nem måde at aktivere udviklerindstillingerne på din Android-enhed direkte fra indstillingsapplikationen. Den gode nyhed er, at hvis du troede, at det kræver at roote din telefon, gør det det ikke. Følg nedenstående trin.
Trin 1: Åbn appen Indstillinger.

Trin 2: Tryk på Om enhed.
Trin 3: Find nu byggenummeret til din enhed. Dette varierer afhængigt af din producent. Sådan finder du byggenummeret for populære enheder.
| Xiaomi (MIUI) | Om telefon -> Alle specifikationer -> MIUI version |
| OnePlus, Oppo, Realme (Color OS) | Om enhed -> Version -> Bygge nummer |
| Vivo, iQOO (FunTouch OS) | Flere indstillinger -> Om telefon -> Softwareversion |
| Google Pixel, Motorola (Stock Android) | Om telefon -> Bygge nummer |
| Intet telefon | Om telefon -> Softwareinfo -> Bygge nummer |
| Samsung Galaxy (OneUI) | Om telefon -> Softwareoplysninger -> Bygge nummer |
| Nokia | Om telefon -> Bygge nummer |
| LG | Om telefon -> Softwareinfo -> Bygge nummer |
| Sony | Om telefon -> Bygge nummer |
| HTC | Om -> Softwareoplysninger -> Mere -> Bygge nummer |
Bemærk: Vi har brugt en OnePlus-enhed til at illustrere trinene.


Trin 4: Tryk på 'Build Number' syv gange, eller indtil du ser bekræftelsesmeddelelsen, der siger 'Du er nu i udviklertilstand!'.

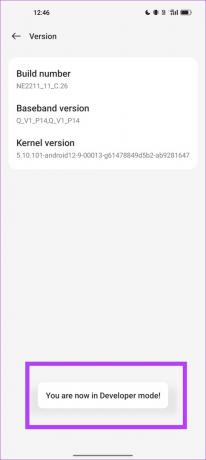
Trin 5: Udviklerindstillinger er nu aktiveret. For at finde den skal du åbne indstillingen Yderligere indstillinger eller Flere indstillinger i Indstillinger.

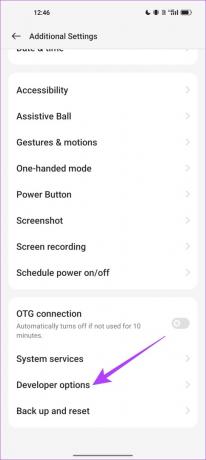
Det er sådan, du kan aktivere udviklerindstillingerne på din Android-enhed. I næste afsnit af denne artikel viser vi dig, hvordan du slår udviklerindstillingerne fra.
Deaktiver Android-udviklertilstand på telefon eller tablet
Hvis du har ændret nogle få indstillinger ved hjælp af udviklerindstillingerne og leder efter en måde at gendanne dem til standard, skal du blot slå udviklerindstillingerne fra. Sådan gør du det.
Bemærk: Alle de ændringer, du har foretaget i udviklerindstillingerne, vil blive vendt tilbage til standard, når du deaktiverer udviklerindstillinger.
Trin 1: Åbn appen Indstillinger.
Trin 2: Rul ned for at finde og trykke på Yderligere indstillinger eller Flere indstillinger.


Trin 3: Åbn Udviklerindstillinger.
Trin 4: Slå kontakten fra for udviklerindstillinger.
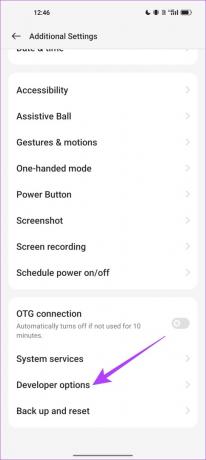

Du kan bruge den samme procedure, som vi nævnte i denne artikel, til at aktivere udviklerindstillingerne igen, hvis det er nødvendigt. Men hvis du har problemer med at aktivere udviklerindstillingerne på din enhed, kan du tage et kig på næste afsnit.
3 rettelser, hvis du ikke kan aktivere udviklerindstillinger på Android
Hvis du ikke er i stand til at bruge udviklerindstillinger, kan du bruge et par velkendte fejlfindingsmetoder til at prøve at rette det samme.
Da dette er en mulighed integreret i dit operativsystem, er der meget lidt kontrol, du kan have, mens du prøver at løse ethvert problem. Derfor er dit bedste bud at prøve at opdatere din enhed ved hjælp af en genstart, nulstilling eller softwareopdatering.
Bemærk: Vi har brugt en OnePlus-enhed til at illustrere trinene til nedenstående metoder, men trinene forbliver også ens for andre Android-enheder. I tilfælde af tvivl kan du skrive en kommentar, så vender vi tilbage til dig i et snuptag.
1. Genstart enheden
Din enhed lukker alle kørende processer ned, når den lukkes ned, og starter dem op igen, når den er genstartet. Dette starter i det væsentlige alle processer, apps og tjenester på ny, og der er en god chance for, at fejlen, der ikke lader dig bruge udviklerindstillinger, er udslettet.
Trin 1: Tryk længe på tænd/sluk-knappen eller tænd/sluk + lydstyrke op/ned eller begge dele afhængigt af din enhed.
Trin 2: Når du har åbnet strømmenuen, vil du finde muligheden for at genstarte din enhed.

Lad os derefter se, hvordan en softwareopdatering kan løse problemet.
2. Opdater softwaren på din enhed
Hvis en stor gruppe brugere ikke er i stand til at bruge udviklermuligheder, er der helt sikkert et problem med den aktuelle softwareversion på din enhed. Disse problemer vil blive fremhævet på adskillige onlinefora, derfor vil udviklerne tage det til efterretning, og en softwareopdatering vil blive frigivet så hurtigt som muligt for at løse problemet.
Trin 1: Åbn appen Indstillinger.
Trin 2: Tryk på Om enhed, og vælg softwareversionen.

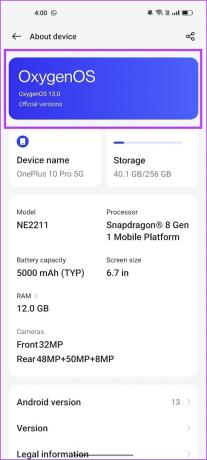
Trin 3: Du kan nu kontrollere, om du kører den seneste softwareversion, eller om der er en tilgængelig opdatering.
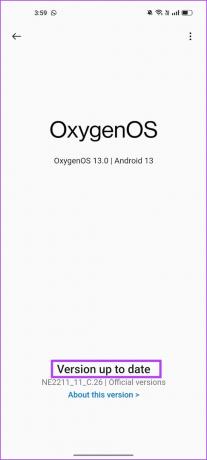
Hvis du oplever problemer med at opdatere din telefon, kan du tjekke disse ud fejlrettelser til Android-systemopdateringen kunne ikke installeres. Som en sidste udvej kan du prøve at nulstille din enhed. Lad os se, hvordan det kan hjælpe.
3. Nulstil enheden
Det kan være svært at udpege en fejlkonfiguration, der påvirker udviklerindstillingerne. Derfor vil du overveje at bringe alle indstillinger og konfigurationer tilbage til deres standardtilstande. Det er præcis, hvad nulstilling af din enhed gør.
Dette betyder, at al din placering, startskærmlayout, privatlivsindstillinger og mere vil være tilbage til standard. Sådan gør du det.
Trin 1: Åbn appen Indstillinger.
Trin 2: Åbn Yderligere indstillinger.


Trin 3: Tryk på 'Sikkerhedskopiér og nulstil'.

Trin 4: Tryk på Nulstil telefon, og vælg Nulstil alle indstillinger.
Følg instruktionerne på skærmen for at nulstille din telefon. Bemærk, at valg af denne mulighed ikke sletter dine data.


Disse tre metoder skal ideelt set hjælpe dig med at fejlfinde problemet og komme tilbage til at bruge udviklermuligheder.
Det opsummerer denne artikel om, hvordan du aktiverer eller deaktiverer Android-udviklerindstillinger. Hvis du har spørgsmål, kan du se FAQ-sektionen nedenfor.
Ofte stillede spørgsmål om udviklerindstillinger på Android
Nej, medmindre du vælger en mulighed, der bruger mere strøm inden for udviklerindstillingerne, vil den ikke dræne overskydende batteri.
Nej, du skal have adgang til din Android-enhed for at aktivere udviklermuligheder.
Ja. Aktiver dog kun en udviklerindstilling, når du har en grundig forståelse af, hvad den gør, og hvordan den kan påvirke din enhed.
Kom til udviklingen
Vi håber, at denne artikel hjalp dig med at aktivere eller deaktivere udviklerindstillinger på din enhed uden besvær. Som tidligere nævnt er disse muligheder primært beregnet til, at udviklere kan teste deres apps.
Derfor skal du ikke justere nogen indstillinger i udviklerindstillingerne, medmindre du ved, hvad det betyder og gør! Tjek desuden hvordan man downloader Android-apps, der ikke er tilgængelige i dit land.
Sidst opdateret den 28. marts 2023
Ovenstående artikel kan indeholde tilknyttede links, som hjælper med at understøtte Guiding Tech. Det påvirker dog ikke vores redaktionelle integritet. Indholdet forbliver upartisk og autentisk.