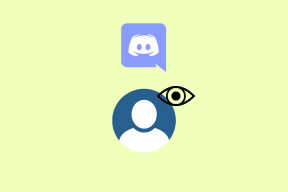Ret fejlkode 0xc0000225 i Windows 10
Miscellanea / / November 28, 2021
Denne fejl betyder, at Windows ikke kan finde de systemfiler, der bruges til opstart, hvilket angiver, at opstartskonfigurationsdata (BCD) er beskadiget. Dette kan også skyldes, at systemfilerne er korrupte; Diskfilsystemet har en dårlig konfiguration, hardwarefejl osv. Da fejlkoden 0xc0000225 bare er ledsaget af "En uventet fejl er opstået” som ikke giver nogen information, men under fejlfinding har vi fundet ovenstående problemer som hovedårsagen til dette problem.

Brugere har rapporteret at støde på denne fejl under opdatering af Windows 10 eller opdatering af kritisk komponent i Windows. Og computeren genstartede brat (eller det kan være strømafbrydelse), og alt hvad du er, er tilbage med denne fejlkode 0xc0000225 og en pc, der ikke vil starte. Men bare rolig, det er derfor, vi er her for at fejlfinde dette problem, så lad os uden at spilde nogen tid se, hvordan du løser denne fejl.
Indhold
- Ret fejlkode 0xc0000225 i Windows 10
- Metode 1: Kør automatisk/startreparation
- Metode 2: Reparer din boot-sektor eller genopbyg BCD
- Metode 3: Marker partitionen som aktiv ved hjælp af Diskpart
- Metode 4: Gendan MBR
- Metode 5: Kør CHKDSK og SFC
- Metode 6: Reparer installation af Windows
Ret fejlkode 0xc0000225 i Windows 10
Metode 1: Kør automatisk/startreparation
1. Indsæt den startbare installations-dvd med Windows 10 og genstart din pc.
2. Når du bliver bedt om det Trykkeenhver nøgle til at starte fra cd eller dvd, tryk på en vilkårlig tast for at fortsætte.

3. Vælg dine sprogpræferencer, og klik på Næste. Klik på Reparer din computer nederst til venstre.

4. Klik på skærmbilledet for vælg en indstilling Fejlfinding.

5. På skærmen Fejlfinding skal du klikke på Avanceret mulighed.

6. På skærmen Avancerede indstillinger skal du klikke Automatisk reparation eller opstartsreparation.

7. Vent til Windows Automatisk/Startup reparationer komplet.
8. Genstart, og du har succes Ret fejlkode 0xc0000225 i Windows 10, hvis ikke, fortsæt.
Læs også: Sådan repareres Automatisk reparation kunne ikke reparere din pc.
Metode 2: Reparer din boot-sektor eller genopbyg BCD
1. Bruger ovenstående metode åben kommandoprompt ved hjælp af Windows installationsdisk.

2. Skriv nu følgende kommandoer en efter en og tryk enter efter hver enkelt:
bootrec.exe /FixMbr. bootrec.exe /FixBoot. bootrec.exe /RebuildBcd

3. Hvis ovenstående kommando mislykkes, skal du indtaste følgende kommandoer i cmd:
bcdedit /eksport C:\BCD_Backup. c: cd boot. attrib bcd -s -h -r. ren c:\boot\bcd bcd.old. bootrec /RebuildBcd

4. Til sidst skal du afslutte cmd'en og genstarte din Windows.
5. Denne metode ser ud til at rette fejlkode 0xc0000225 i Windows 10, men hvis det ikke virker for dig, så fortsæt.
Metode 3: Marker partitionen som aktiv ved hjælp af Diskpart
1. Gå igen til kommandoprompt og skriv: diskpart

2. Skriv nu disse kommandoer i Diskpart: (skriv ikke DISKPART)
DISKPART> vælg disk 1
DISKPART> vælg partition 1
DISKPART> aktiv
DISKPART> exit

Bemærk: Markér altid den systemreserverede partition (generelt 100 MB) aktiv, og hvis du ikke har en systemreserveret partition, skal du markere C: Drev som den aktive partition.
3. Genstart for at anvende ændringer og se, om metoden virkede.
Metode 4: Gendan MBR
1. Gå igen til kommandoprompten ved hjælp af metode 1, klik på kommandoprompt i Skærmen med avancerede indstillinger.

2. Skriv følgende kommando i cmd og tryk enter efter hver enkelt:
bootsect /ntfs60 C:

3. Når ovenstående proces er færdig, skal du genstarte din pc.
Metode 5: Kør CHKDSK og SFC
1. Gå igen til kommandoprompten ved hjælp af metode 1, klik på kommandoprompt i Skærmen med avancerede indstillinger.

2. Skriv følgende kommando i cmd og tryk enter efter hver enkelt:
sfc /scannow /offbootdir=c:\ /offwindir=c:\windows. chkdsk c: /r
Bemærk: Sørg for at bruge det drevbogstav, hvor Windows i øjeblikket er installeret

3. Afslut kommandoprompten og genstart din pc.
Metode 6: Reparer installation af Windows
Denne metode er den sidste udvej, for hvis intet virker, så vil denne metode helt sikkert reparere alle problemer med din pc. Reparation Installer ved hjælp af en opgradering på stedet for at reparere problemer med systemet uden at slette brugerdata, der findes på systemet. Så følg denne artikel for at se Sådan repareres Installer Windows 10 nemt. I dette tilfælde kan du prøve at reparere Windows, men hvis dette også mislykkes, så er den eneste løsning tilbage at installere en ny kopi af Windows (Clean Install).
Det er det, du har med succes Ret fejlkode 0xc0000225 i Windows 10 men hvis du stadig har spørgsmål vedrørende denne vejledning, er du velkommen til at spørge dem i kommentarens sektion.