Ret maskinkontrolundtagelsesfejl i Windows
Miscellanea / / April 04, 2023
Blue Screen of Death er en stor fejl, som i de fleste tilfælde er svær at rette. Da fejlen hovedsageligt drejer sig om computerens hardware, bliver det en endnu mere kompliceret opgave, indtil du er i stand til det at dechifrere, hvad der forårsager maskincheck-undtagelsesfejl for at finde en løsning til at rette maskincheck-undtagelsesfejl i Windows 10.
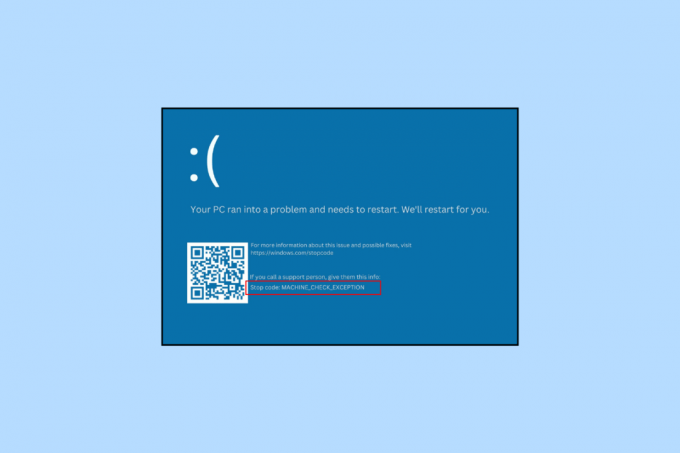
Indholdsfortegnelse
- Sådan rettes maskinkontrolundtagelsesfejl i Windows 10
- Hvad er Machine Check Exception Error?
- Hvad er årsagen til en fejl med undtagelse af maskintjek?
- Metode 1: Grundlæggende fejlfindingsmetoder
- Metode 2: Opdater enhedsdriver
- Metode 3: Tilbageførsel af enhedsdriveropdateringer
- Metode 4: Geninstaller enhedsdriveren
- Metode 5: Kør Startup Repair
- Metode 6: Afinstaller/fjern ny software og enheder
- Metode 7: Reparer systemfiler
- Metode 8: Kør chkdsk Command
- Metode 9: Kør BSOD-fejlfinding
- Metode 10: Deaktiver Hurtig opstart
- Metode 11: Geninstaller grafikkortdriveren
- Metode 12: Opdater BIOS
- Metode 13: Udfør systemgendannelse
- Metode 14: Nulstil pc
Sådan rettes maskinkontrolundtagelsesfejl i Windows 10
Listen over metoder, som vi har foreslået, er tilpasset med stor forsigtighed, så du er i stand til at løse pc-problemet med den mindste indsats. Du bør også prøve de grundlæggende fejlfindingsmetoder, før du går videre med de mere komplicerede.
Hvad er Machine Check Exception Error?
Et stort problem med en del af enhver hardware, der findes på din pc, kan have alvorlige konsekvenser, der resulterer i den blå skærm af død. Det falder i den store pulje af STOP-fejl, og som tidligere nævnt er det en BSOD-fejl. MCE kan pege på forskellige problemer, som dybest set kan omfatte fejl på interne hardwareenheder såsom bundkort, processor osv. Det kan være forårsaget selv ved overlocking.
Hvad er årsagen til en fejl med undtagelse af maskintjek?
Hvilke årsager til undtagelse af maskintjekservice kan variere fra så simpelt som støvophobning i CPU og overophedning af pc til meget mere komplicerede problemer. Disse kan omfatte inkompatible eller forældede drivere, svigtende/ikke-genkendt hardware eller software, korrupte systemfiler, DIMM-fejl osv.
Metode 1: Grundlæggende fejlfindingsmetoder
Følgende er de grundlæggende metoder til at løse fejlen.
1A. Genstart pc
Den mest basale og effektive metode til at løse alle grundlæggende problemer i en Windows 10 PC skal bruge genstartsmuligheden. Dette hjælper en pc med effektivt at fejlfinde og rette maskincheck-undtagelsesfejl i Windows 10.

1B. Køl ned CPU
Overophedning kan farligt påvirke sundhed og funktion af en pc. Den pågældende fejl kan også dukke op på grund af dette samtidige problem. Dette kræver køling ved at bruge ekstra blæsere i tilfælde af pc og en kølepude i tilfælde af bærbar.
1C. Fjern ophobet støv
Støvophobning er en uundgåelig proces, der alvorligt kan forstyrre normale processer. Dette problem kan løses ved at rense din CPU ved hjælp af luftblæser.
Metode 2: Opdater enhedsdriver
Det er et meget almindeligt problem, der kan resultere i, at du forkæler dig med at finde et svar på, hvordan du løser undtagelsesfejl for maskinkontrol. Dette problem med inkompatible drivere kan løses ved at opdatere dem til den nyeste version. For dette bedes du læse vores guide på Sådan opdateres enhedsdrivere på Windows 10.

Læs også:Ret System Service Exception på Windows 10 eller 11
Metode 3: Tilbageførsel af enhedsdriveropdateringer
På samme måde som en pc kan kræve en opdatering til forældet driver, kan en tilbagerulning til den gamle driver, når den seneste driver forårsager en fejl, gøre underværker. For at udføre denne proces, følg venligst vores vejledning på Sådan ruller du drivere tilbage på Windows 10.
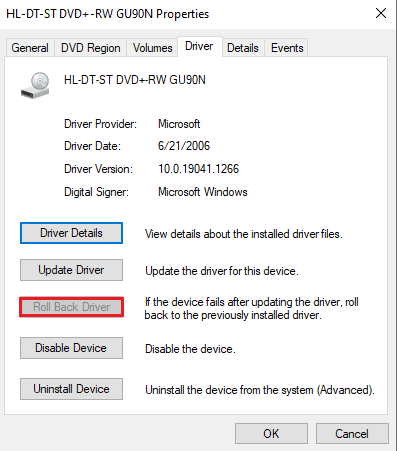
Metode 4: Geninstaller enhedsdriveren
Det sker ofte, at den enhedsdriver, vi bruger, er helt i orden, men på grund af nogle ukendte problemer kan det forårsage en fejl. Dette kan løses ved at afinstallere og installere enhedsdriverne igen. Følg venligst vores guide på Sådan afinstalleres og geninstalleres drivere på Windows 10 at gøre det samme.
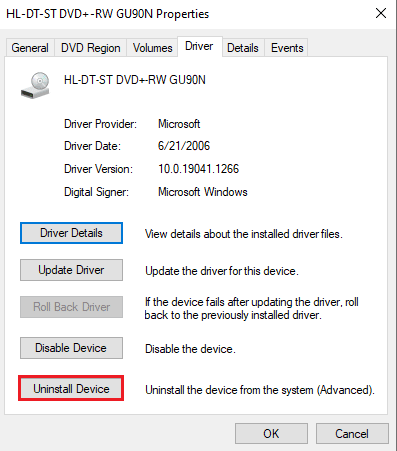
Metode 5: Kør Startup Repair
Startup Repair kan gøre underværker ved at løse mange fejl, især beskadigede filer i systemet, der kan hindre opstartsprocessen på pc'en.
1. Tryk på Windows + I-taster samtidig for at åbne Indstillinger.
2. Klik på Opdatering og sikkerhed

3. Gå til Genopretning fanen. Under Avanceret opstart, Klik på Genstart nu.
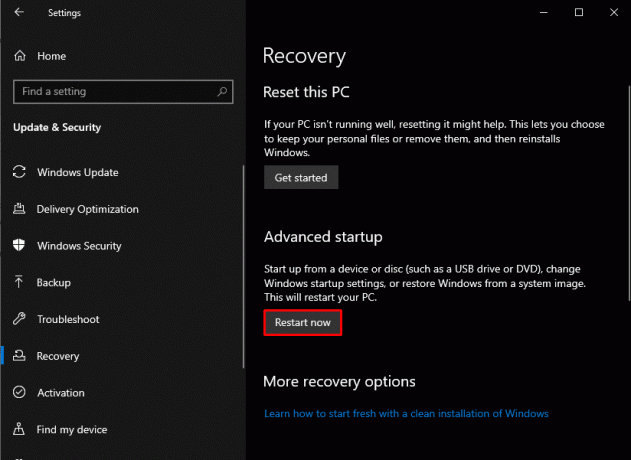
4. Klik på Fejlfinding og så videre Avancerede indstillinger.

5. Klik på Opstartsreparation.

Læs også:Ret win32kfull.sys BSOD i Windows 10
Metode 6: Afinstaller/fjern ny software og enheder
Det er muligt, at et bestemt stykke hardware forhindrer systemet i at fungere bedst muligt, og det er det, der forårsager undtagelsesfejl ved maskinkontrol. Denne omstændighed kræver en kur til at rette maskincheck-undtagelsesfejl i Windows 11 ved enten at deaktivere eller slette hardwarekomponenter én ad gangen for at teste den individuelle CPU-ydeevne.
Fjern hardwareenheder
1. Lukke ned PC og afbryd strømkilden.

2. Fjern den nye tilføjede enhed.
3. Gendan strømmen, og prøv at tænde for pc'en for at se, om fejlen er rettet.
Afinstaller software
1. Trykke Windows nøgle og type Kontrolpanel, og klik derefter på Åben.
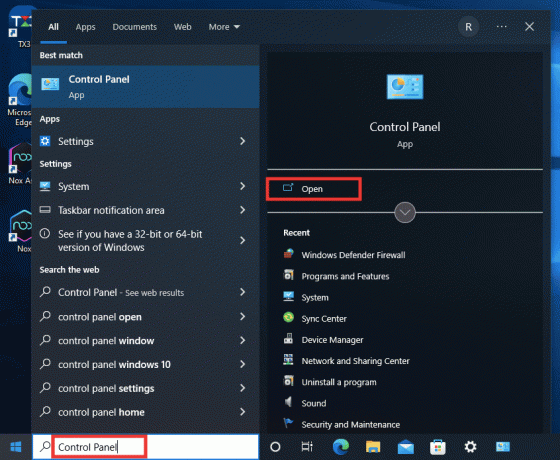
2. I den Program sektion, klik på Afinstaller et program.

3. Højreklik på program at du har installeret seneste og følg instruktionerne fra pc'en for at fuldføre processen.

Metode 7: Reparer systemfiler
En person kan finde sig selv i dette scenarie, hvis de hurtigt lukker deres computer ned uden at lukke åbne apps, der stadig kører på den. Derudover kan malware- og virusangreb være årsagen til defekte pc-filer. Disse beskadigede filer kan efterfølgende resultere i komplekse problemer. DISM og SFC Scan er indbyggede filreparationsværktøjer, der kan tages i brug i et forsøg på at rette maskincheck-undtagelsesfejl i Windows 10. Tjek vores guide til reparere systemfiler på Windows 10.

Læs også:Ret den applikationsspecifikke tilladelsesindstillinger 10016-fejl
Metode 8: Kør chkdsk Command
Man kan støde på en bred vifte af fejl, når man bruger chkdsk. Dårlige sektorer og defekte diske er blandt de hyppigste fejl. Chkdsk er nyttig til, hvordan man løser undtagelsesfejl for maskinkontrol. For at køre chkdsk og løse dit problem, følg venligst vores guide på Sådan kontrolleres disken for fejl ved hjælp af chkdsk.

Metode 9: Kør BSOD-fejlfinding
1. Start WindowsIndstillinger.
2. Klik på Opdatering og sikkerhed
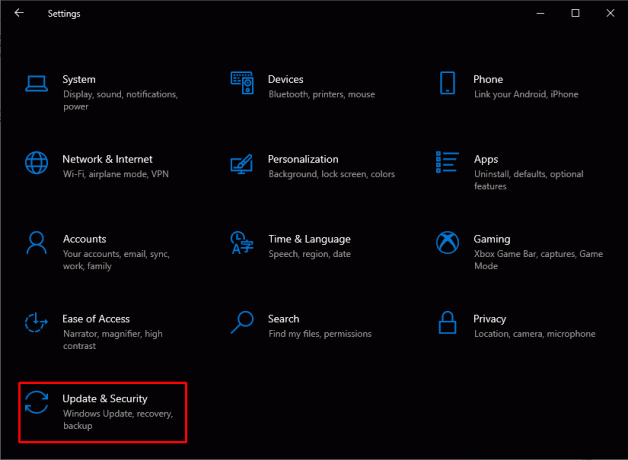
3. Klik på Fejlfinding.
4. I Find og ret andre problemer, Find Blå skærm og klik på Kør fejlfindingen.
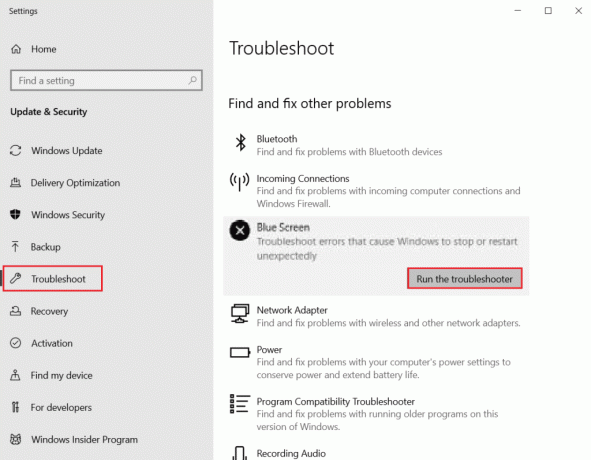
Metode 10: Deaktiver Hurtig opstart
Hver computer har en unik opstartstid, som kan øges ved at aktivere funktionen Fast Startup, som drastisk skærer ned på opstartstiden. Denne hastighed kan ofte føre til hardwareproblemer og lægger en ekstra byrde på CPU'en, hvilket kræver, at du løser undtagelsesfejl for maskinkontrol i Windows 10. For at lære mere om Hurtig opstart og hele processen, læs venligst vores guide på Sådan deaktiveres hurtig opstart i Windows 10.
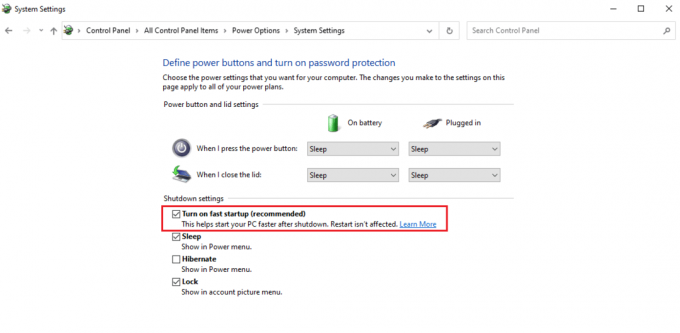
Læs også:Ret Windows 10 Netwtw04.sys Blue Screen Fejl
Metode 11: Geninstaller grafikkortdriveren
Grafikkortdriveren fungerer som midtvejen for den kommunikation, der finder sted mellem grafikkort og operativsystem. Hvis der er tilstedeværelse af nogen form for problem i driveren, kan det være det, der forårsager undtagelsesfejl for maskinkontrol.
1. Tryk på Windows nøgle, type Enhedshåndtering og klik på Åben.

2. Klik på Skærmadaptere. Højreklik derefter på Grafikkort eller displaykort tilgængelig under den.
3. Klik på Afinstaller enhed.
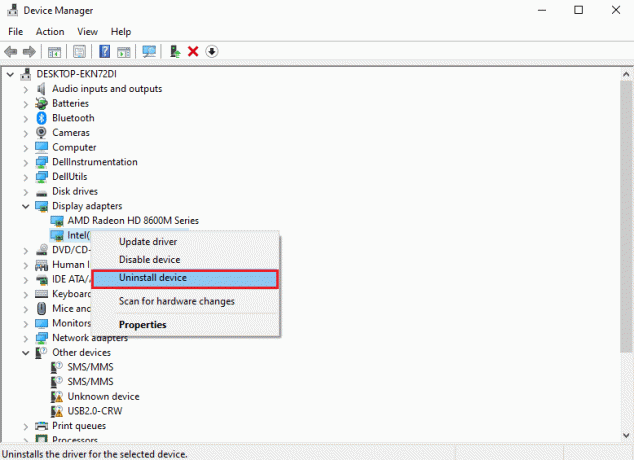
4. Genstart din pc, som derefter installerer den kompatible driver automatisk for at løse dette problem.
Metode 12: Opdater BIOS
En af de sidste procedurer, der kan være en undtagelsesfejl i Windows 11, er at opdatere din BIOS. Det initialiserer af størstedelen af en computers hardware, inklusive GPU og CPU, er hvordan det fungerer. Dens navn er Basic Input and Output System. Det fungerer som et link mellem operativsystemets hardware og software. Det bliver efterhånden vigtigt at opdatere det for at forhindre forringelse af ydeevnen. Følg instruktionerne i Hvad er BIOS og hvordan man opdaterer BIOS det også på tre måder at opdatere din BIOS. Vælg det, der passer dig bedst.

Læs også:Ret Windows 10 0xc004f075 fejl
Metode 13: Udfør systemgendannelse
På flere tidspunkter oprettes et gendannelsespunkt, som kan bruges til at tage dine systemindstillinger til en tidligere dato, hvor der ikke var nogen problemer på din pc. Da denne fejl er en del af et større problem, der kan være skabt af en ændring i nogle vigtige indstillinger, derfor kan det være en god idé at gå tilbage i tiden, hvis der ikke går nogen ovennævnte løsning i din gunst. Læs venligst vores guide vedr Sådan bruger du Systemgendannelse på Windows 10 at gøre det samme.

Metode 14: Nulstil pc
Nulstilling af en pc kan være den eneste mulighed, der er tilbage i din kurv, hvis de ovenfor givne metoder ikke havde nogen effekt på den pågældende fejl. Dette kan gøres ved hjælp af vores guide vedr Sådan nulstiller du Windows 10 uden at miste data.

Anbefalede:
- Sådan opretter du en telegramkanal
- 9 måder at løse YouTube på. Denne video er ikke tilgængelig i dit land
- Sådan rettes 0x0000001A-fejl på Windows 10
- Sådan rettes Windows Stop Code Memory Management BSOD-fejl
Vi håber, at ovenstående artikel vedr hvordan man løser undtagelsesfejl for maskinkontrol i Windows var hjælpsom, og at du var i stand til at løse problemet. Fortæl os, hvilken af de ovennævnte metoder, der fungerede for dig ved at løse dette problem. Glem heller ikke at kommentere, hvis du har spørgsmål og/eller forslag.

Elon Decker
Elon er tech-skribent hos TechCult. Han har skrevet vejledninger i omkring 6 år nu og har dækket mange emner. Han elsker at dække emner relateret til Windows, Android og de nyeste tricks og tips.



