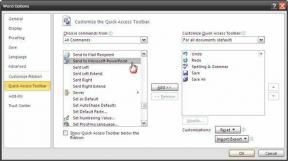Ret integreret webcam, der ikke virker på Windows 10
Miscellanea / / November 28, 2021
Hvis dit integrerede webcam ikke fungerer efter Windows 10 opdatering eller opgradering, kan problemet skyldes korrupte, forældede eller inkompatible webcam-drivere. Det integrerede webcam er nødvendigt for brugere, der holder forretningsmøder ved hjælp af videokonferencer, eller brugere, der foretager Skype-videoopkald til deres familie. Nu ved du, hvor vigtigt det integrerede webcam er for brugerne; derfor bør dette problem løses så hurtigt som muligt.
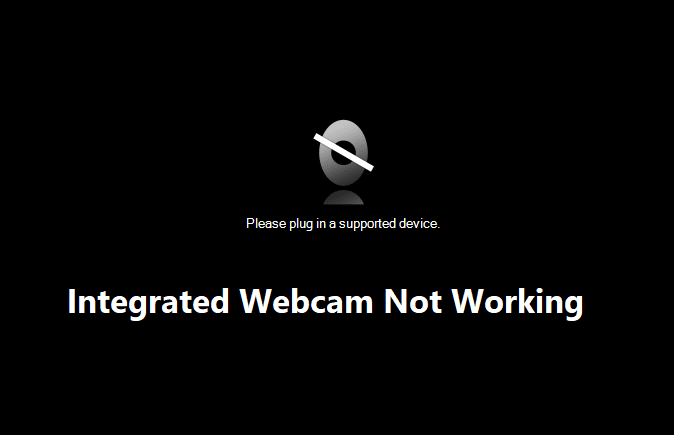
For at gå til roden af problemet skal du åbne Enhedshåndtering, udvide Kameraer, en billedbehandlingsenhed eller Andre enheder. Højreklik derefter på Integrated Webcam og vælg Egenskaber, her under Enhedsstatus finder du følgende fejlkode: 0xA00F4244(0xC00D36D5). Hvis du prøver at få adgang til webkameraet, vil du se fejlmeddelelsen "Vi kan ikke finde dit kamera". Så uden at spilde nogen tid, lad os se, hvordan man fikser integreret webkamera, der ikke fungerer på Windows 10 ved hjælp af nedenstående guide.
Indhold
- Ret integreret webcam, der ikke virker på Windows 10
- Metode 1: Rul din webcam-driver tilbage
- Metode 2: Deaktiver og genaktiver enheden
- Metode 3: Afinstaller din webcam-driver
- Metode 4: Opdater drivere manuelt
- Metode 5: Deaktiver antivirus og firewall midlertidigt
- Metode 6: Opdater BIOS
- Metode 7: Reparation Installer Windows 10
- Metode 8: Rul tilbage til den forrige build
Ret integreret webcam, der ikke virker på Windows 10
Bemærk: Sørg for at oprette et gendannelsespunkt bare hvis noget går galt.
Metode 1: Rul din webcam-driver tilbage
1. Tryk på Windows-tasten + R og skriv derefter devmgmt.msc og tryk på Enter for at åbne Enhedshåndtering.

2. Udvide Billeddannende enheder eller Lyd-, video- og spilcontrollere.
3. Højreklik på din Webkamera og vælg Ejendomme.

4. Skifte til Driver-fanen og klik på Rul tilbage driver.

5. Vælge Ja/OK for at fortsætte med tilbagerulning af føreren.
6. Når tilbagerulningen er fuldført, skal du genstarte din pc.
Se om du er i stand til det Ret integreret webcam, der ikke virker på Windows 10, hvis ikke, så fortsæt med næste metode.
Metode 2: Deaktiver og genaktiver enheden
1. Tryk på Windows-tasten + R og skriv derefter devmgmt.msc og tryk på Enter for at åbne Enhedshåndtering.

2. Udvide billedbehandlingsenheder, højreklik derefter på din Webkamera og vælg Deaktiver.

4. Højreklik igen på enheden og vælg Aktiver.

5. Se, om du er i stand til at løse problemet med integreret webkamera, der ikke fungerer på Windows 10-problemet, hvis ikke, så genstart din pc.
Metode 3: Afinstaller din webcam-driver
1. Åbn Enhedshåndtering og højreklik derefter på dit webcam og vælg Afinstaller.

2. Klik Ja/OK for at fortsætte med chaufføren afinstallere.

3. Når afinstallationen er fuldført, klik Handling fra menuen Enhedshåndtering og vælg Scan for hardwareændringer.

4. Vent på processen med at geninstallere driverne, og genstart derefter din pc.
Metode 4: Opdater drivere manuelt
Gå til din pc-producents hjemmeside og download den nyeste driver til webcam. Installer driverne og vent på, at opsætningen opdaterer driverne. Genstart din pc, og se, om du kan løse problemet med integreret webkamera, der ikke fungerer på Windows 10.
Metode 5: Deaktiver antivirus og firewall midlertidigt
Nogle gange kan antivirusprogrammet forårsage en fejl, og for at kontrollere, at dette ikke er tilfældet her. Du skal deaktivere dit antivirus i en begrænset periode, så du kan kontrollere, om fejlen stadig vises, når antivirussen er slukket.
1. Højreklik på Antivirus program ikon fra proceslinjen og vælg Deaktiver.

2. Vælg derefter den tidsramme, for hvilken Antivirus forbliver deaktiveret.

Bemærk: Vælg den mindst mulige tid, for eksempel 15 minutter eller 30 minutter.
3. Når du er færdig, skal du igen prøve at oprette forbindelse for at åbne Google Chrome og kontrollere, om fejlen løser sig eller ej.
4. Søg efter kontrolpanelet fra startmenuens søgelinje, og klik på det for at åbne Kontrolpanel.

5. Klik derefter på System og sikkerhed klik derefter på Windows Firewall.

6. Klik nu på fra venstre vinduesrude Slå Windows Firewall til eller fra.

7. Vælg Slå Windows Firewall fra, og genstart din pc.

Prøv igen at åbne Google Chrome og besøg websiden, som tidligere viste fejl. Hvis ovenstående metode ikke virker, skal du følge de samme trin for at tænd din firewall igen.
Metode 6: Opdater BIOS
Sommetider opdatering af dit system-BIOS kan rette denne fejl. For at opdatere din BIOS skal du gå til dit bundkorts producents websted og downloade den nyeste version af BIOS og installere den.

Hvis du har prøvet alt, men stadig sidder fast ved USB-enheden, der ikke er genkendt problem, så se denne vejledning: Sådan rettes USB-enhed, der ikke genkendes af Windows.
Metode 7: Reparation Installer Windows 10
Denne metode er den sidste udvej, for hvis intet virker, så vil denne metode helt sikkert reparere alle problemer med din pc. Reparationsinstallation bruger en in-place opgradering til at reparere problemer med systemet uden at slette brugerdata, der findes på systemet. Så følg denne artikel for at se Sådan repareres Installer Windows 10 nemt.
Metode 8: Rul tilbage til den forrige build
1. Tryk på Windows-tasten + I for at åbne Indstillinger, og klik derefter på Opdatering og sikkerhed.

2. Klik på i menuen til venstre Genopretning.
3. Klik på under Avanceret opstart Genstart nu.

4. Når systemet starter i den avancerede opstart, skal du vælge at Fejlfinding > Avancerede indstillinger.

5. Fra skærmen Avancerede indstillinger skal du klikke på "Gå tilbage til den forrige build.”

6. Klik igen på "Gå tilbage til forrige build” og følg instruktionerne på skærmen.

Anbefalede:
- Ret Microsoft Compatibility Telemetry High Disk Usage i Windows 10
- Windows har stoppet denne enhed, fordi den har rapporteret problemer (kode 43)
- Ret systemikoner, der ikke vises på proceslinjen i Windows 10
- Ret NVIDIA Kontrolpanel mangler i Windows 10
Det er det du har med succes Ret integreret webcam, der ikke virker på Windows 10 men hvis du stadig har spørgsmål vedrørende denne tutorial, er du velkommen til at stille dem i kommentarens sektion.