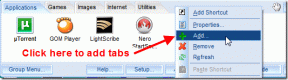Sådan kombinerer du to kolonner i Google Sheets
Miscellanea / / April 04, 2023
Der er ofte situationer, hvor du skal kombinere data. Der kan være forskellige årsager til, at du skal kombinere data fra to kolonner til én. Det kan være et krav om en formel, du vil blot have kombinationsdataene i to kolonner. At lære at gøre det er så enkelt som at følge et par trin. Det er vigtigt at kende disse formel tips og tricks, så du ikke ender med at spilde din tid efter behov. Fortsæt med at læse denne artikel, da det vil være en perfekt guide til at komme i gang med at lære om hvordan man kombinerer to kolonner i Google Sheets og også om metoder til at kombinere celler i Google Ark.
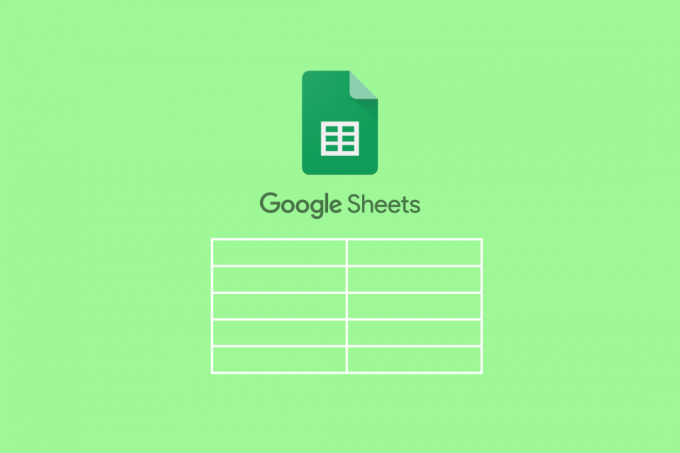
Indholdsfortegnelse
- Sådan kombinerer du to kolonner i Google Sheets
- Hvad er formlerne til at kombinere to kolonner i Google Sheets?
- Hvordan kombinerer man to kolonner i Google Sheets?
Sådan kombinerer du to kolonner i Google Sheets
Fortsæt med at læse videre for at finde trinene, der forklarer, hvordan du kombinerer to kolonner i Google Sheets i detaljer med nyttige illustrationer for bedre forståelse.
Hvad er formlerne til at kombinere to kolonner i Google Sheets?
Nedenstående er de formler, der kan bruges til at kombinere to kolonner i Google Sheets lodret såvel som vandret.
EN. Formler til at kombinere vandrette søjler
- =ARRAYFORMEL(A2:A11&”-“&B2:B11)
- =ARRAYFORMEL(CONCAT(A2:A11;B2:B11))
B. Formler til at kombinere lodrette kolonner
- =FILTER({A2:A11;B2:B11},LEN({A2:A11;B2:B11}))
- ={A2:11;B2:B11}
- =UNIQUE({A2:11;B2:B11})
Længere i artiklen vil du lære, hvordan du kombinerer to kolonner i Google Sheets ved hjælp af disse formler og også nogle metoder, der vil lære dig at kombinere celler i Google Sheets.
Læs også: Forskellen mellem rækker og kolonner i Excel
Hvordan kombinerer man to kolonner i Google Sheets?
Lad os begynde med metoderne til at kombinere to kolonner lodret på Google Sheets:
Metode 1: Brug ARRAYFORMEL
Denne metode kan bruges, når du har data i to kolonner, der formodes at være kombineret med et mellemrum, komma (,) eller en bindestreg (-) imellem. Tag for eksempel et kig på dataeksemplet nedenfor.

Her har vi en liste over afdelinger og medarbejdere i de respektive afdelinger. Vi vil bruge ARRAY-formlen til at kombinere begge datakolonner med en bindestreg (-) imellem. Nedenfor nævnt er trinene for at komme i gang med processen:
1. Begynd at anvende formlen ved at skrive lig med (=)ARRAY i celle C2 da det er der, vi ønsker målværdien.

2. Vælg Afdelingskolonnen og tilføje en og-tegn (&) og en separator (-) for at vælge den næste kolonne.

3. Tilføj en og-tegn (&) og vælg Stabe kolonne.
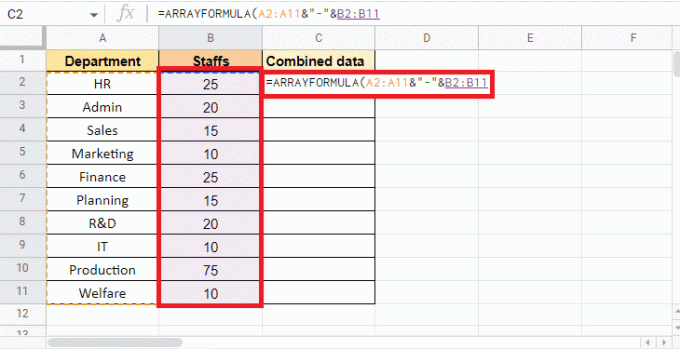
4. Luk beslag at fuldføre ARRAY formel.

5. Tryk på Indtast nøgle for at få resultatet.
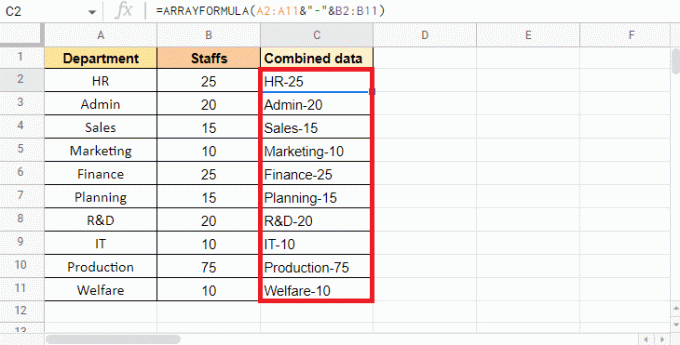
Bemærk: Her har vi brugt en bindestreg (-) som en separator du kan brug et komma (,), mellemrum ( ) eller lodret streg (|) derfor.
Sådan kan du bruge ARRAYFORMELEN til at kombinere to kolonner til én. Længere i denne artikel vil du også læse om, hvordan du kombinere flere celler i én kolonne
Læs også: Sådan tilføjes flere linjer i én celle i Google Sheets
Metode 2: Brug ARRAYFORMEL med CONCAT-funktion
ARRAYFORMEL med CONCAT-funktioner er en af de andre måder, du kan bruge til at kombinere to kolonner. Den eneste begrænsning ved denne metode er, at du ikke kan kombinere kolonnerne med en separator. Denne metode vil dog være nyttig, når kombinationen af celler ikke kræver en separator. I dette tilfælde vil vi bruge nedenstående data, der indeholder afdelingskode og ID-nr.
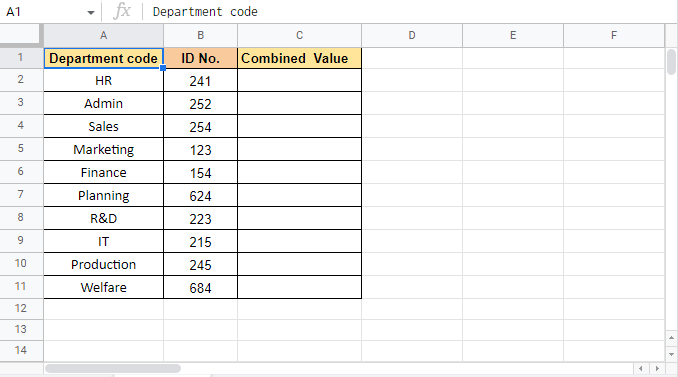
Lad os fortsætte med trinene i denne metode:
1. Start med at anvende ARRAYFORMEL ved at skrive lig med (=) ARRAY i celle C2 hvor vi ønsker målværdien.
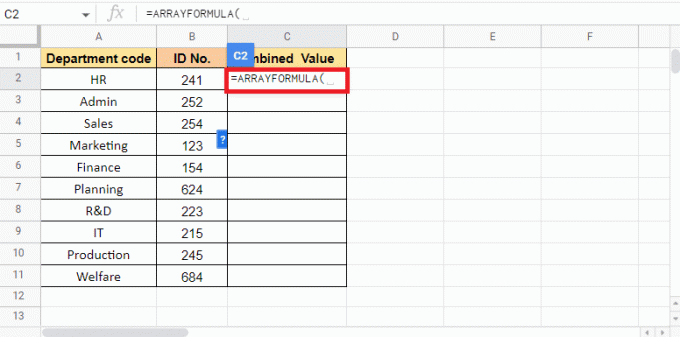
2. Skriv nu KONCAT for at komme i gang med CONCAT-funktionen.
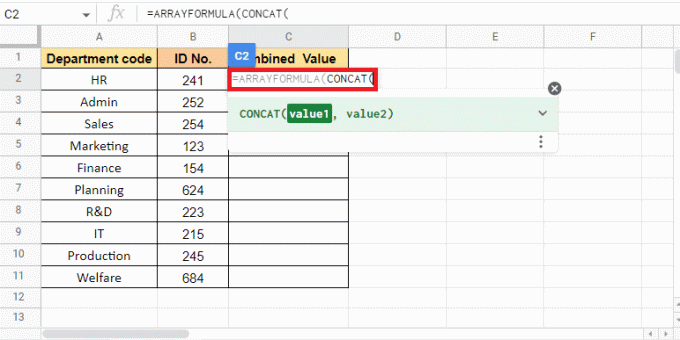
3. At gå ind værdi1, vælg Afdelingskode kolonne og tilføje en komma (,) for at gå til næste værdi.
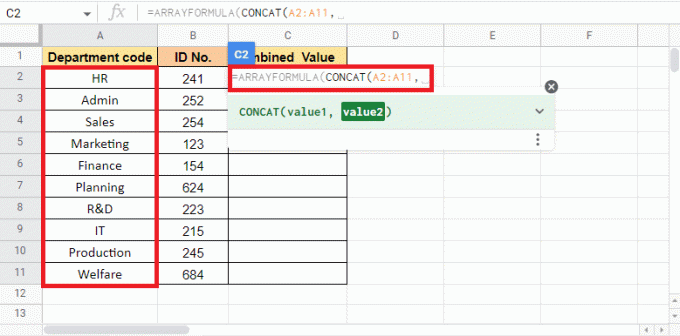
4. For værdi2 skal du vælge ID-nr. kolonne og luk beslag for at færdiggøre formlen.
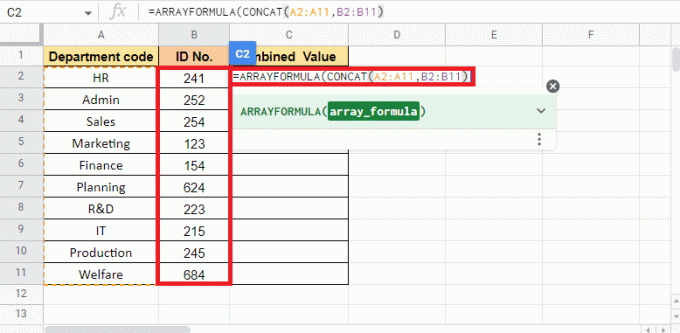
5. Trykke Gå indnøgle for at få målværdien.
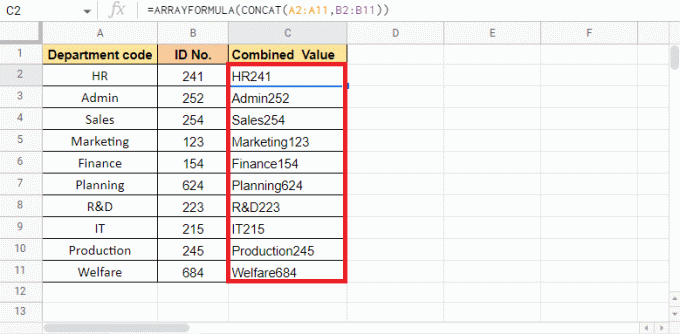
Sådan kombinerer du to kolonner i Google Sheets ved hjælp af ARRAY FORMULA med CONCAT-funktionen. Lad os gå videre til den næste metode til at flette celler i Google Sheets.
Metode 3: Brug FILTER med LEN-funktion
FILTER med LEN-funktionen bruges i situationer, hvor du skal kombinere en kolonne med en anden lodret. En fordel ved at bruge denne metode er, at den eliminerer de tomme celler inden for området. Et sådant eksempel er, hvad vi vil se på her. Nedenstående data består af medarbejdernavne fra Skift 1 og Skift 2. Ved at bruge FILTER med LEN-funktionen vil vi se, hvordan man kombinerer flere celler i én kolonne.
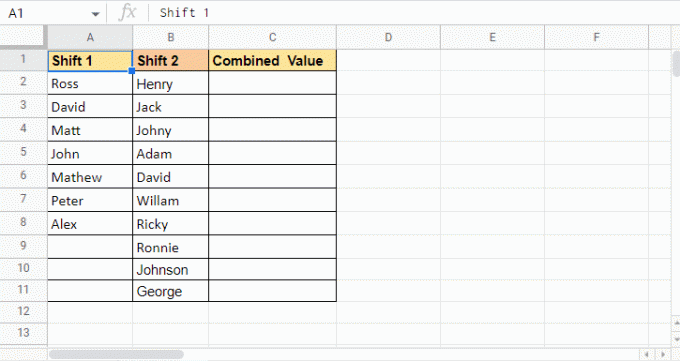
Nedenstående er trinene til at bruge FILTER med LEN-funktionen:
1. Start med at indtaste =FILTER funktion i Celle C2 hvor har brug for målværdien.
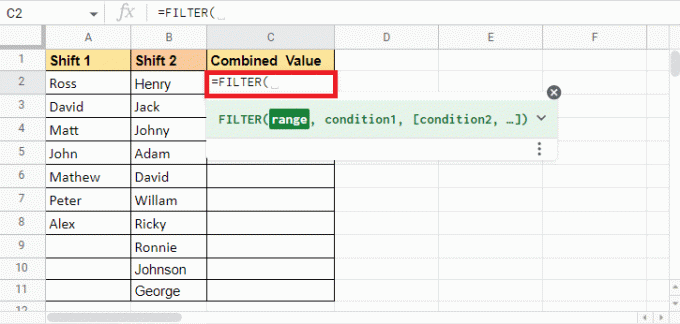
2. Åben krøllede beslag og vælg Skift 1 kolonne og tilføje en semikolon (;).

3. Vælg den næste kolonne, som er Skift 2 kolonne og luk krøllet beslag.

4. Tilføj en komma (,) og kom i gang med LEN funktion ved at skrive LEN.
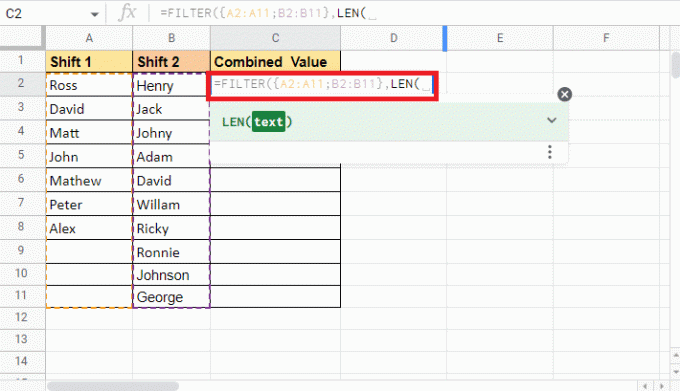
5. Åbn a krøllet beslag og vælg skift 1 kolonne en gang til.
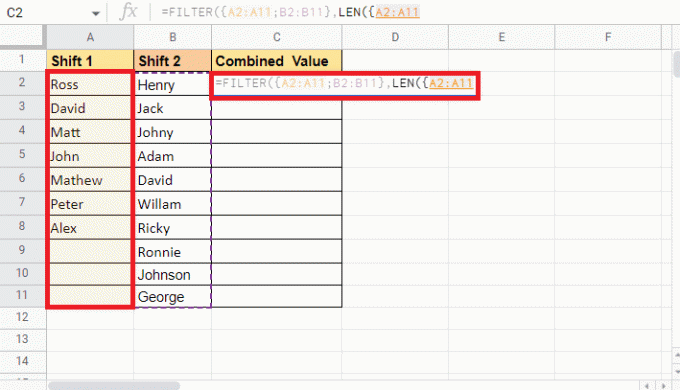
6. Tilføj en semikolon (;) og vælg skift 2 kolonne en gang til.

7. Luk krøllet beslag og parentes af LEN-formlen at fuldføre det.
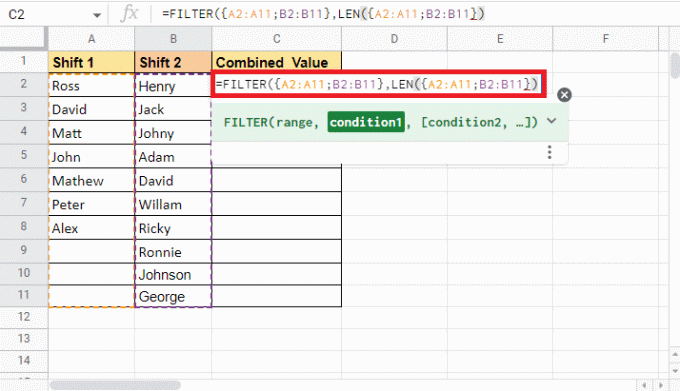
8. Luk beslaget til filterfunktionen.
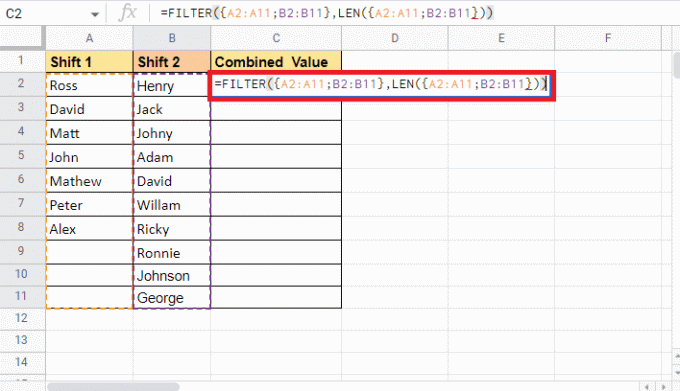
9. Trykke Indtast nøgle for at se målværdierne på plads.
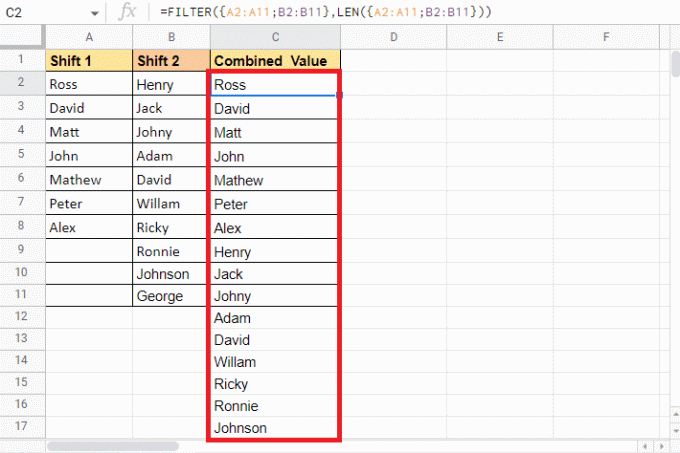
Sådan kan du bruge FILTER-funktionen med LEN-funktionen til lodret at kombinere celler i Google Sheets. Nu har vi et kig på den næste metode for at se, hvordan man kombinerer flere celler i en kolonne.
Læs også: Sådan fryser du rækker og kolonner i Excel
Metode 4: Brug krøllede parenteser og semikolon
Brug af krøllede parenteser og semikolon er en af de nemmeste metoder til lodret at flette eller kæmme kolonner til én. Denne metode viser sig nyttig, når du ikke ønsker at foretage ændringer i kildedataene. Brug af krøllede parenteser og semikolon gør det muligt for brugerne at stable dataene, som de er. For at forklare denne metode er de data, vi vil bruge, de samme, som vi brugte til ovennævnte metode. Vi har lige lavet nogle nye duplikerede poster for at se, hvordan formlen udfolder sig. Dette er eksempeldata, du kan se et par duplikerede poster.
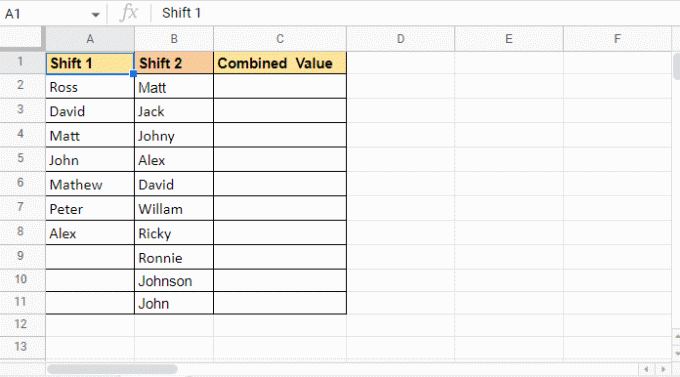
Følg nedenstående trin for at se, hvordan denne metode kan bruges til at flette celler i Google Sheets:
1. Start med en lig med (=) og derefter åbne krøllede beslag i celle C2 hvor du ønsker målværdien.

2. Vælg den første kolonne, som er Skift 1 kolonne i dataene.
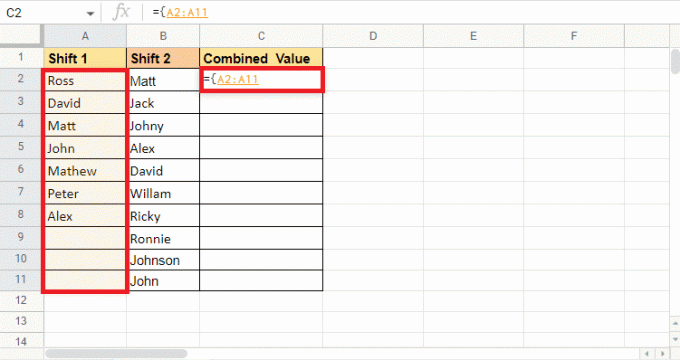
3. Tilføj en semikolon (;) og vælg den anden kolonne, som er Skift 2.
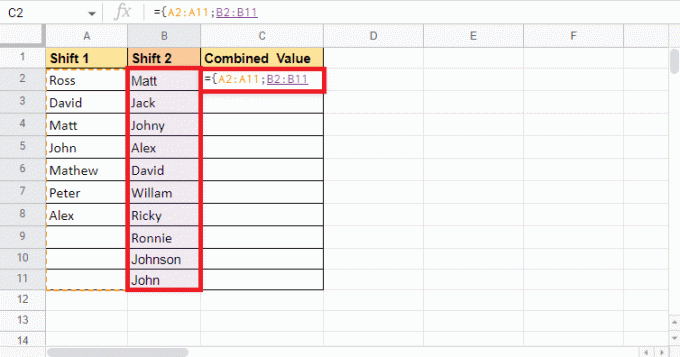
4. Luk krøllet beslag.
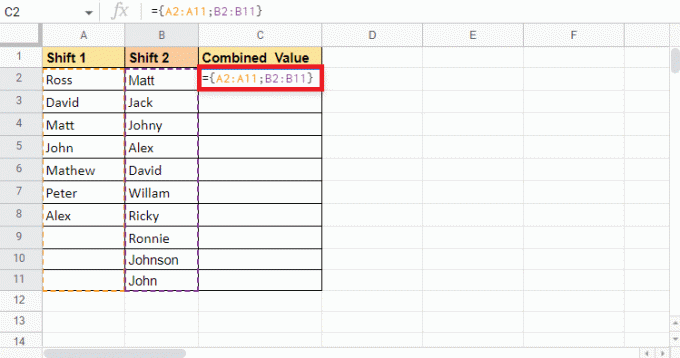
5. Trykke Indtast nøgle for at få målværdien.
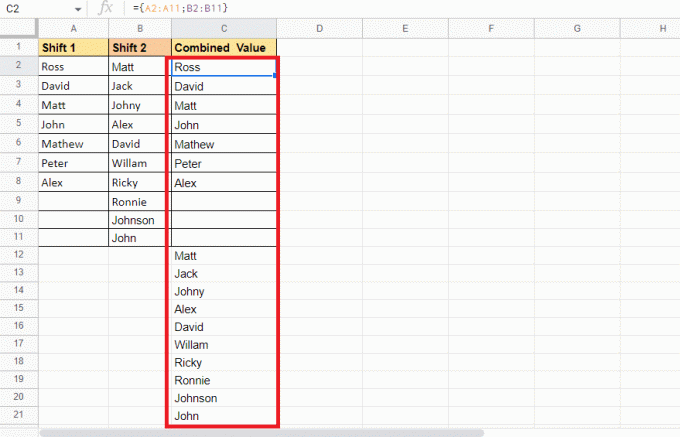
Sådan bruger du denne metode til at kombinere celler i Google Sheets. Selvom det stabler dataene efter behov, indeholder det også tomme celler og duplikerede detaljer. Hvis dette ikke er en metode, der vil fungere for dig, kan du prøve den næste metode.
Metode 5: Brug UNIK funktion
Funktionen UNIK er en af de metoder, der kan hjælpe dig med at kombinere kolonner lodret. Denne metode er yderst nyttig, når du vil fjerne dublet og tomme celler, i modsætning til den ovennævnte metode, der stabler alle data som givet. Derfor vil vi bruge det samme dataeksempel som ovenfor. Lad os begynde med de trin, der kan bruges til at udføre denne metode.
1. Start med at sætte en lig med (=) og skriv UNIK formel i celle C2 det er der, vi ønsker målværdien.
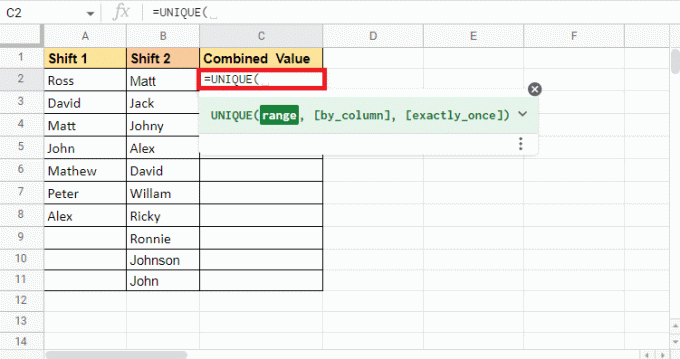
2. Åbn a krøllet beslag og vælg den første kolonne Skift 1.
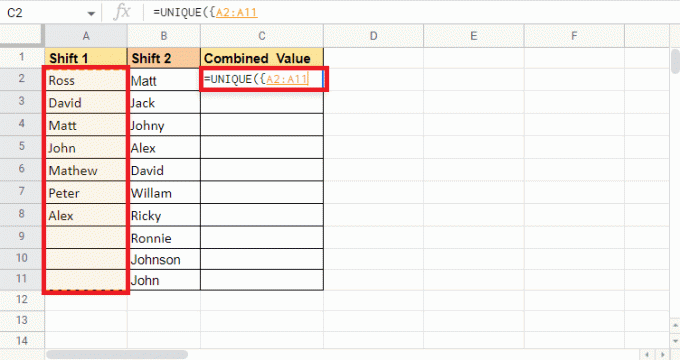
3. Tilføj en semikolon (;) og vælg den anden kolonne Skift 2.
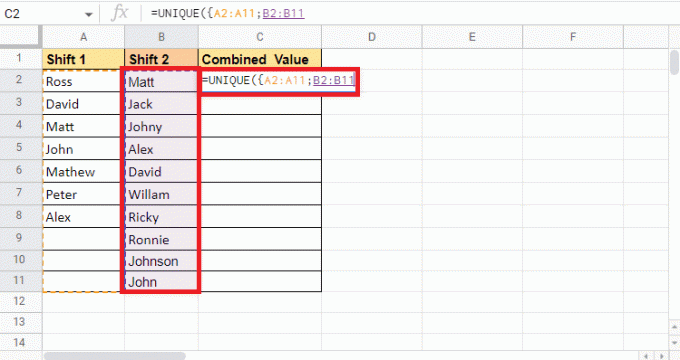
4. Fuldfør formlen ved at tilføje en krøllet beslag og et beslag.
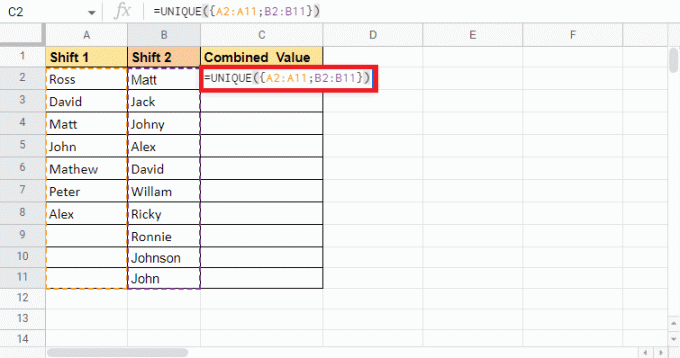
5. Tryk på Indtast nøgle for at få målværdien.
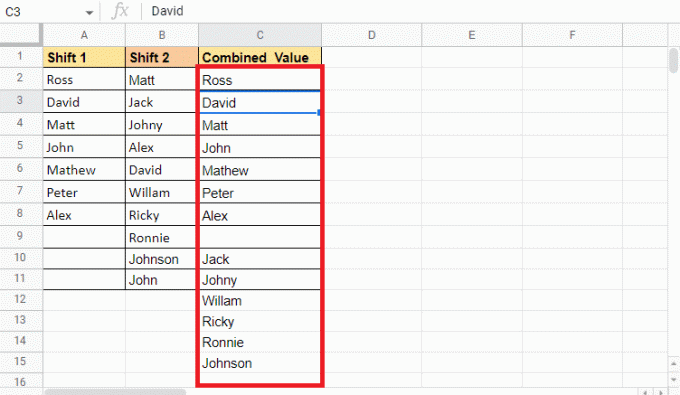
Som du kan se, er der kun én post med ét navn. Denne metode fjerner dubletter og tomme celler. Der er kun én tom celle i målværdien, der adskiller værdierne i forskellige kolonner. For at komme videre vil vi se på, hvordan CONCATENATE-funktionen kan bruges til at kombinere data fra to kolonner til én.
Metode 6: Brug CONCATENATE-funktionen
Brug af CONCATENATE-funktionen er en anden metode, der kan bruges som et alternativ til de ovennævnte metoder. Denne metode fungerer lidt anderledes end resten. Som i resten af metoderne valgte vi hele kolonnen, som vi ønskede at kombinere med denne funktion vil du kombinere cellerne og kopiere og indsætte formlen i hele cellen for at kombinere kolonner. Et andet punkt, der skal bemærkes, når du bruger denne metode, er, at du bliver nødt til at tilføje en ekstra kolonne, hvis du har brug for en separator. Denne separator kan være et mellemrum ( ), komma (,), bindestreg (-), lodret streg (|) osv. Dataeksemplet, som vi skal bruge, indeholder Medarbejdernavn, Separator og Incitament. Vi vil kombinere disse tre kolonner.
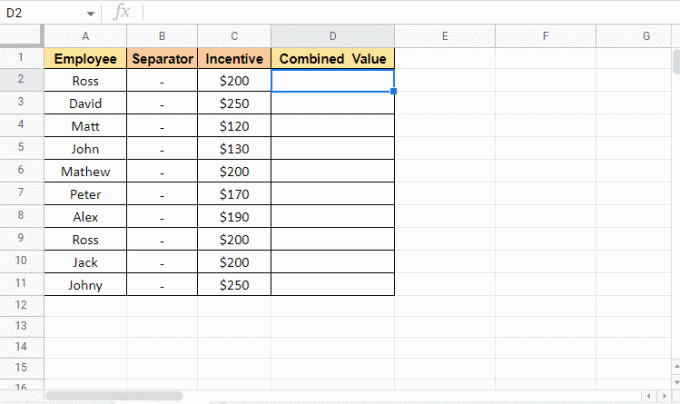
Lad os fortsætte med trinene for at se, hvordan denne metode fungerer:
1. Sæt en lig med (=) og start med at skrive FORBINDE i celle D2 hvor vi ønsker målværdien.
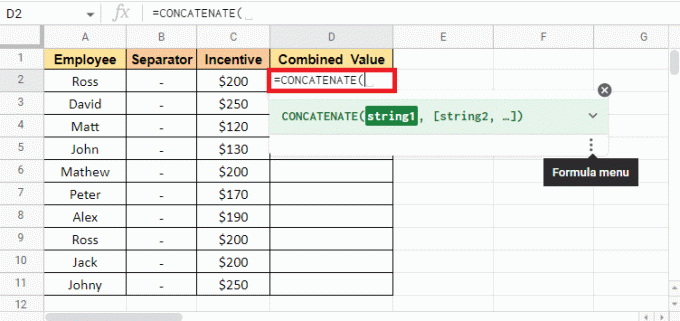
2. Vælg første celle det skal kombineres. Her er det A2.
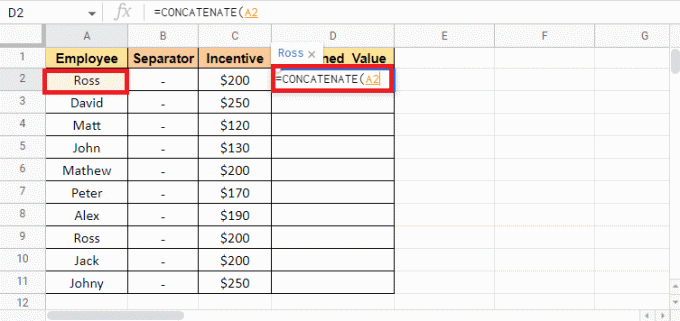
3. Tilføj en komma (,) og vælg separatorcelle hvis du vil tilføje nogen.
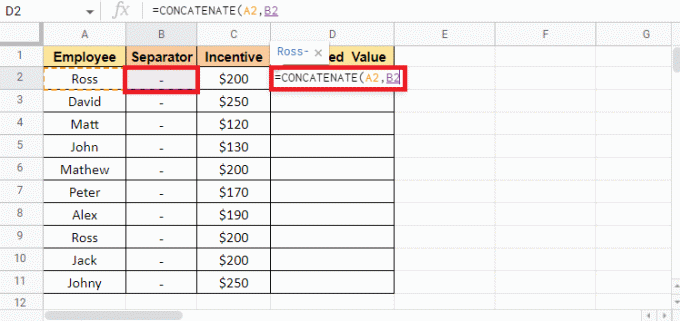
4. Tilføje komma (,) og vælg tredje celle der skal kombineres, dvs celle C2 I dette tilfælde.
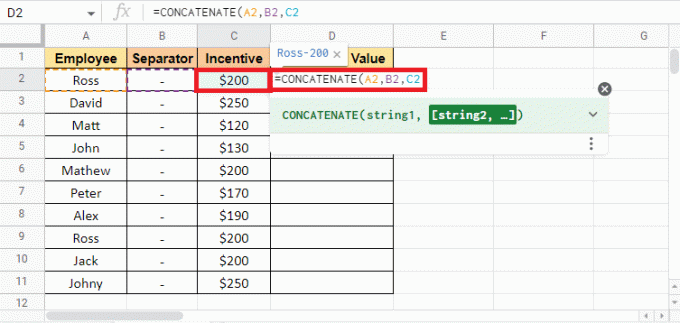
5. Luk beslag for at færdiggøre formlen.
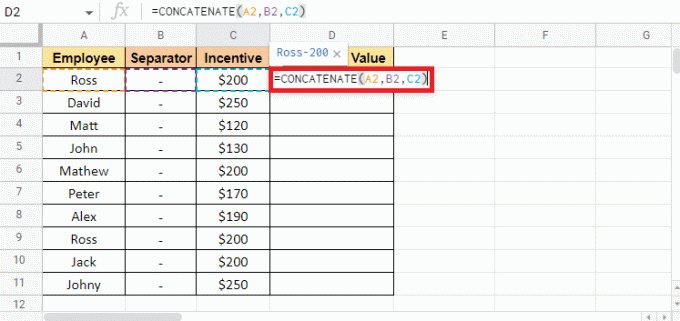
6. Trykke Indtast nøgle for at se målværdien.
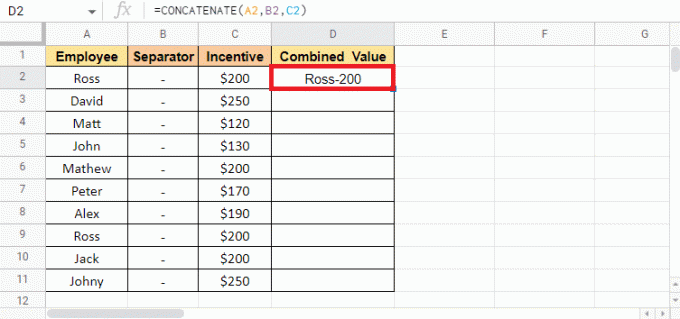
7. Træk hjørnet af D2-cellen til kopiere formlen i hele kolonnen.
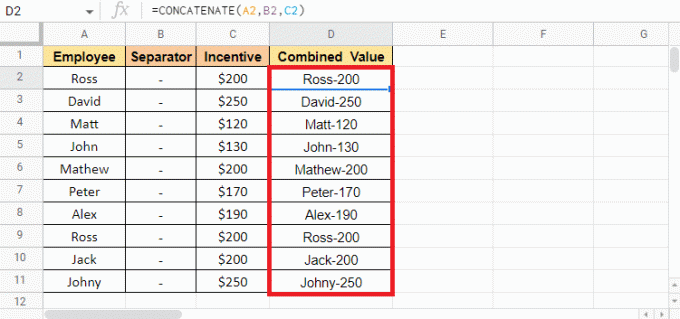
Bemærk: Hvis du ikke ønsker separatorkolonnen imellem efter at have kombineret værdien, kan du skjule kolonnen. Hvis du vil slette separatorkolonnen, kan du klippe og indsætte kolonnen Kombineret værdi. Mens indsæt vælg indsætværdien eneste mulighed. Hvis du ikke følger denne indstilling, vil du miste den kombinerede værdi, hvis du sletter separatorkolonnen
Disse var metoderne til at kombinere to eller flere kolonner til en lodret og vandret ved hjælp af de ovennævnte metoder.
Læs også: 3 måder at kombinere flere PowerPoint-præsentationsfiler på
Metode 7: Brug Ampersand med separator
Brug af et og-tegn med en separator er en af de nemmeste måder at flette celler i Google Sheets og derefter kombinere kolonner, hvis det er nødvendigt. For at forklare denne metode vil vi bruge det sæt af data, der indeholder medarbejderens navn og efternavn. Vi vil bruge denne metode til at få det fulde navn i den tredje kolonne.

Nedenstående er trinene til at komme i gang med denne metode:
1. Sæt en lig med (=) i C2 celle hvor du ønsker målværdien.
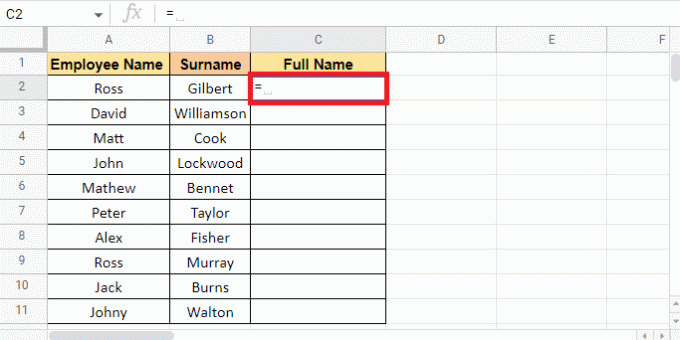
2. Vælg første celle der skal kombineres, dvs A2, tilføje en og-tegn (&), og i citater tilføje mellemrum ( ) som en separator.
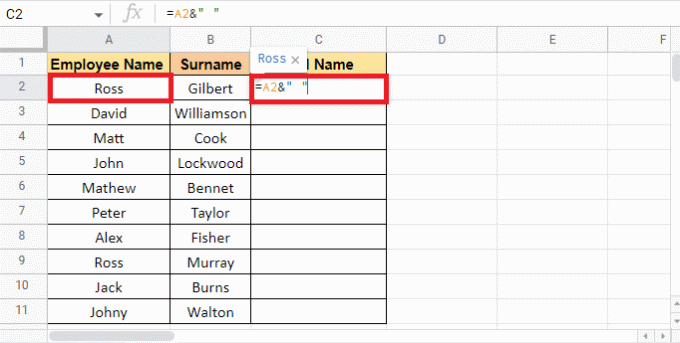
3. Sæt en og-tegn (&) igen, og vælg den anden celle, der skal kombineres, dvs B2.

4. Trykke Indtast nøgle for at få det fulde navn.
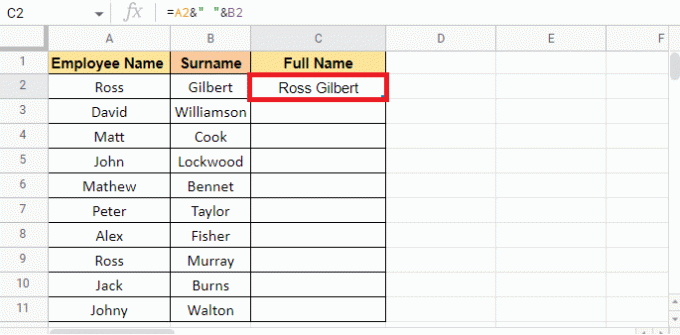
5. Anvend formel gennem kolonnen ved at trække i hjørnet af celle C2.
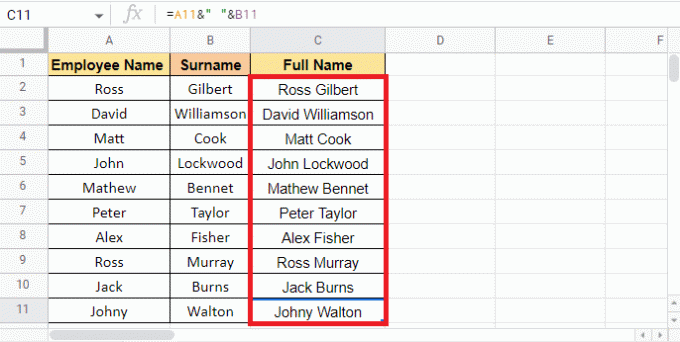
Bemærk: I stedet for at bruge mellemrum ( ) som en separator kan du også bruge andre separatorer i overensstemmelse hermed som nævnt ovenfor i artiklen.
Nu går vi videre til den næste metode, som du måske også kan finde nyttig til at kæmme kolonner i Google Sheets.
Metode 8: Brug JOIN-funktionen
Det er også lige så nemt at bruge JOIN-funktioner som at bruge de ovennævnte metoder. Selvom syntaksen af denne formel kan lyde ny for dig, da den indeholder udtryk som afgrænsning som ikke er andet end separatoren. For at forklare denne metode vil vi bruge de samme data, som vi brugte i den ovennævnte metode. Lad os fortsætte med trinene med det samme.
1. Sæt en lig med (=) og begynd at skrive JOIN formel i den celle, hvor du ønsker målværdien.
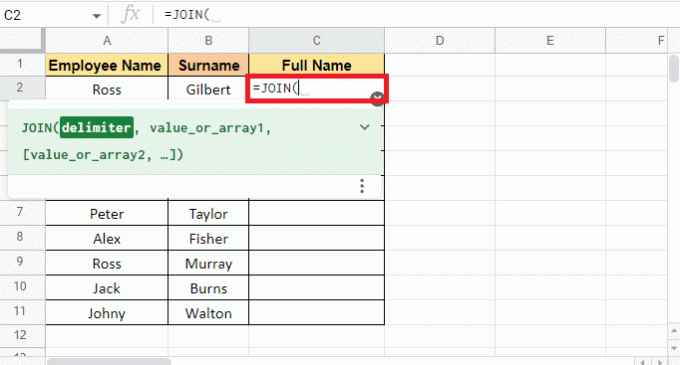
2. For afgrænsningsargumentet, tilføje mellemrum ( ) i citater og sæt en komma (,) for at gå til næste argument.
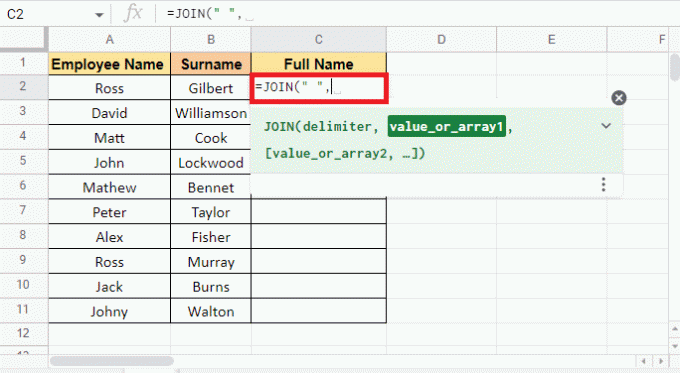
3. Vælg første celleA2 der skal kombineres og tilføjes en komma (,).
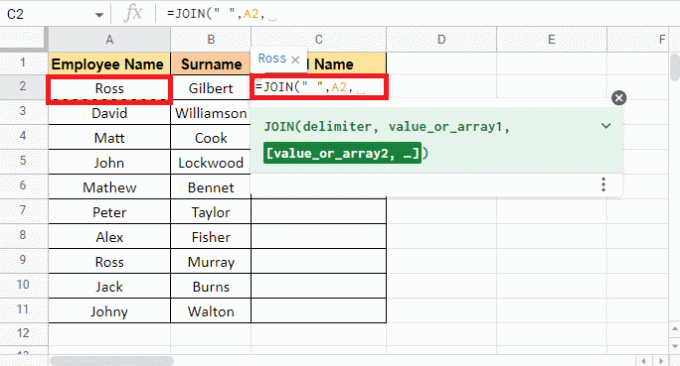
4. Vælg anden celle B2 og luk beslag for at færdiggøre formlen.

5. Tryk på Indtast nøgle for at få målværdien.
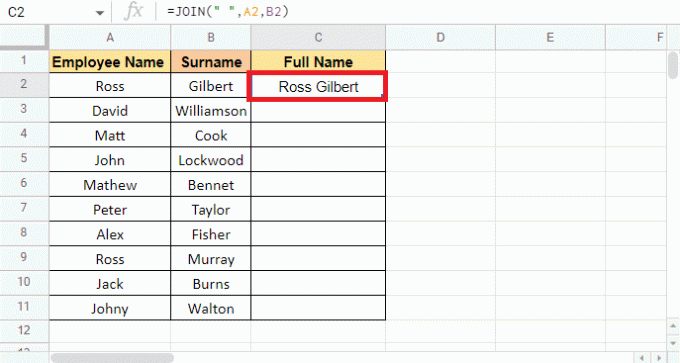
6. Anvend formel gennem kolonnen ved at trække i hjørnet af celle C2.

Anbefalede:
- Sådan ændrer du din e-mail på Instagram
- Sådan indsætter du ligning i Word
- Sådan VLOOKUP flere kriterier og kolonner i Google Sheets
- 6 måder at fjerne dubletter i Google Sheets
Denne artikel handlede om de metoder, du kan bruge til at kombinere flere celler og kolonner til én. Hver metode henvender sig til forskellige datatyper og kan bruges i overensstemmelse hermed. Vi håber, at denne guide var nyttig, og at du var i stand til at lære hvordan man kombinerer to kolonner i Google Sheets. Fortæl os, hvilken metode der virkede bedst for dig. Hvis du har spørgsmål eller forslag, er du velkommen til at skrive dem i kommentarfeltet nedenfor

Pete Mitchell
Pete er senior skribent hos TechCult. Pete elsker alt inden for teknologi og er også en ivrig gør-det-selv-mand i hjertet. Han har ti års erfaring med at skrive vejledninger, funktioner og teknologivejledninger på internettet.