Ret Dropbox Error 400-meddelelse i Windows 10
Miscellanea / / April 05, 2023
Dropbox er en cloud-tjeneste, der hoster filer og drives af Dropbox Inc. Det gør det muligt at gemme personlige filer på onlineskyen, som kan tilgås på tværs af forskellige enheder, hvor Dropbox er installeret. Dropbox tilbyder gratis planer med en fastsat grænse for brugeren og betalte planer for flere funktioner og færre grænser. Selvom Dropbox er populær og tilbyder brugere gratis planer og de bedste funktioner, er det ikke uden sine fejl og fejl. En af dem er Dropbox fejl 400. Brugere rapporterede at få Dropbox-fejl 400-meddelelsen, som kan forvirre dem, da den ikke præcist forklarer fejlen, og hvad vi skal gøre for at løse den. Hvis du er forvirret over dette problem og søger på internettet, er du det rigtige sted og den rigtige artikel. Her diskuterer vi, hvordan man løser Dropbox-fejl 400. Lad os komme igang.

Indholdsfortegnelse
- Sådan rettes Dropbox Error 400-meddelelse i Windows 10
- Metode 1: Omdøb før upload
- Metode 2: Opdater Windows
- Metode 3: Luk modstridende programmer
- Metode 4: Kør Malware Scan
- Metode 5: Kør Diskoprydning
- Metode 6: Geninstaller Microsoft Libraries
- Metode 7: Geninstaller Dropbox
- Pro Tip: Sådan fjerner du tilsluttede enheder i Dropbox
Sådan rettes Dropbox Error 400-meddelelse i Windows 10
Før vi dykker ned i metoderne til at løse problemet, lad os se nogle af årsagerne til, hvorfor dette problem opstår
- Microsoft runtime problemer
- Virus- eller malwareinfektion
- Modstridende programmer
- Korrupt installation
- Forældet Windows-version
Metode 1: Omdøb før upload
Før du uploader, skal du prøve at omdøbe filen til et andet navn og uploade igen for at se, om det forhindrer Dropbox-fejl 400-meddelelsen. Følg nedenstående trin:
1. Dobbeltklik på Dropbox på den skrivebord.
2. Derefter, omdøbefilen som du vil uploade. Her har vi omdøbt platform-tools-filen til platform-tools123.
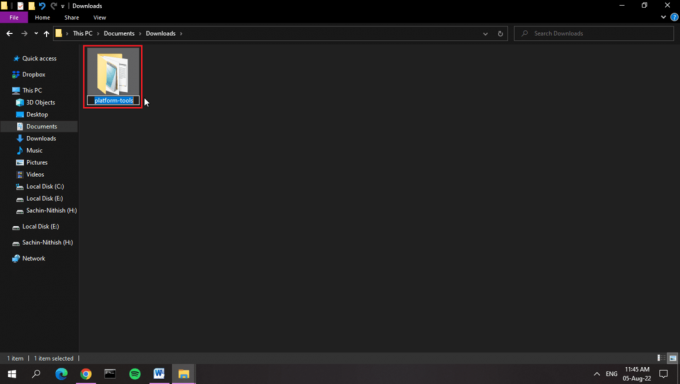
3. Nu, upload det fil eller mappe til Dropbox.
Bemærk: Vi har lavet en lokal mappe på vores enhed, så hver gang vi flytter en fil til den mappe, uploades filen automatisk til Dropbox. Dette opnås via Dropbox Windows-applikationen.
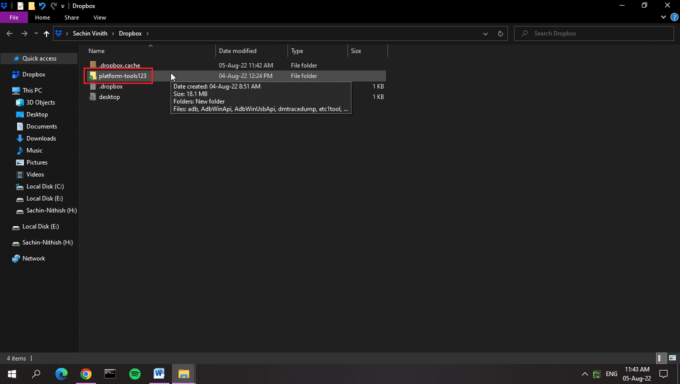
Metode 2: Opdater Windows
Windows-opdatering hjælper med at opdatere de fleste af de forældede drivere i systemet, hvilket kan løse Dropbox-fejl 400. Nogle gange kan forkerte konfigurationer eller filer være årsagen til problemet. Du kan også udrydde fejl i din computer og Dropbox ved at opdatere dit operativsystem. Sørg altid for, at du har opdateret dit Windows-operativsystem, og hvis nogen opdateringer afventer i handling, brug vores guide Sådan downloades og installeres Windows 10 seneste opdatering.

Læs også:Ret Windows fundet drivere til din enhed, men stødte på en fejl
Metode 3: Luk modstridende programmer
På grund af modstridende applikationer er der en chance for, at Dropbox-fejl 400 kan opstå. Så for at løse dette problem, læs vores vejledning om Sådan afsluttes opgave i Windows 10.
Bemærk: Pas på ikke at afslutte nogen systemproces. Afslut kun den proces, som du ved, du har installeret.
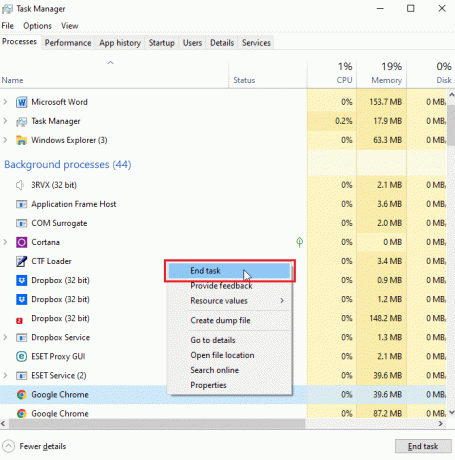
Metode 4: Kør Malware Scan
Det Dropbox fejl betyder mange årsager, herunder manglende reaktion på brugerens input, hukommelseslækage (Dropbox bruger for meget RAM, hvilket gør systemet langsommere - dette er en forkert kode) og runtime fejl. De fleste af disse årsager skyldes filfjernelser, som også kan skyldes vira eller malware-problemer. Læs vores guide på Hvordan kører jeg en virusscanning på min computer? og implementere det samme.

Læs også:Ret Avast, der ikke opdaterer virusdefinitioner
Metode 5: Kør Diskoprydning
Lav diskplads kan bidrage til Dropbox fejl 413. Du kan rette fejlen ved hjælp af et indbygget Windows-værktøj kaldet Diskoprydning. Følg vores guide til brug Diskoprydning i Windows 10.
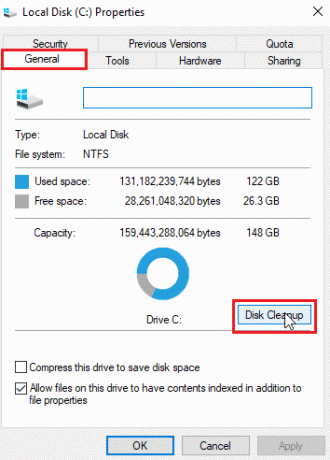
Metode 6: Geninstaller Microsoft Libraries
At få Dropbox-fejlmeddelelsen kan også betyde, at en runtime-fejl er mulig. For at omgå dette problem kan du afinstallere Microsoft Visual C++ 2015 – 2022, som er den nyeste pakke. Følg nedenstående trin:
1. Tryk på Windows nøgle, type Kontrolpanel, og klik derefter på Åben.

2. Sæt Se efter som Kategori, derefter Under Programmer sektion, klik på Afinstaller et program.
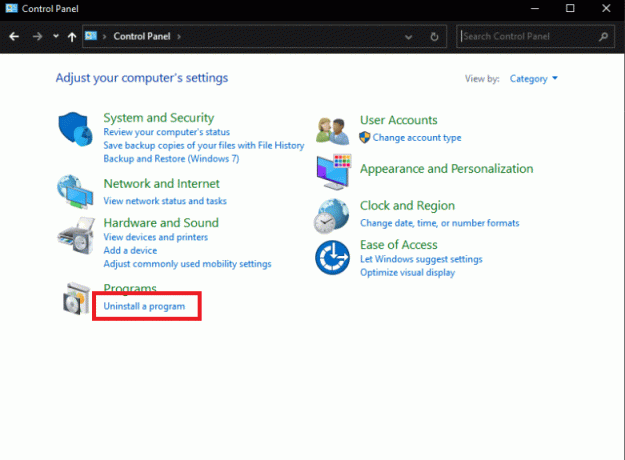
3. Højreklik på Microsoft Visual C++ kan videredistribueres og vælg Afinstaller.
Bemærk: Du skal afinstallere den seneste Microsoft Visual C++, der kan videredistribueres både x86 og x64.
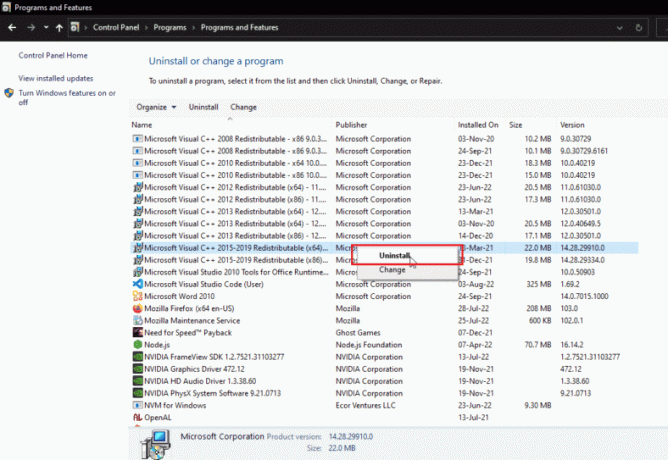
4. Naviger til Microsoft Visual C++ kan videredistribueresdownload side, og klik på det officielle link for Microsoft 2015 – 2022 runtime biblioteker.
Bemærk: Hvis dit system er baseret på 32-bit Windows, download x86-linket og installer kun x86. Hvis dit system er baseret på 64-bit Windows, download både x64 links og x86 og installer begge.

5. For at vide, hvilket operativsystem du er i øjeblikket, skal du højreklikke på Denne pc og klik på Ejendomme.
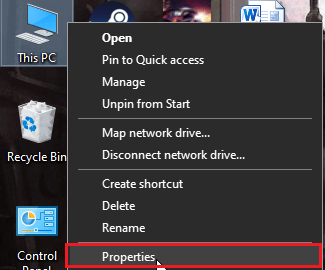
6. Her kan du se dem på hvad arkitektur operativsystemet kører.
Bemærk: Hvis den viser 64-bit, understøtter din pc 64-bit og 32-bit filer. På den anden side, hvis den viser 32-bit, understøtter din pc kun 32-bit installationsfiler.
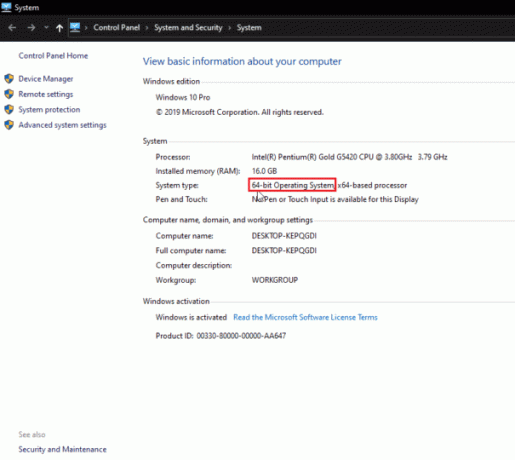
7. Dobbeltklik på installationsfil, Klik på Jeg accepterer licensbetingelserne afkrydsningsfeltet og klik på Installere.
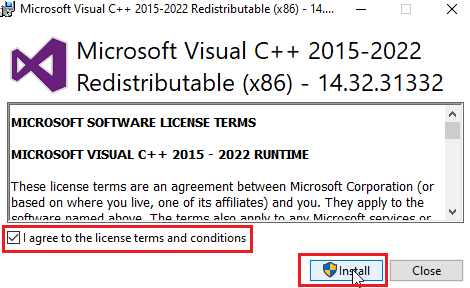
8. Når installationen er færdig, skal du klikke på Tæt.
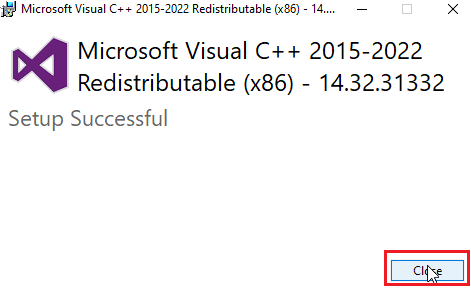
Læs også:Ret Microsoft Visual C++ 2015 Redistributable Setup Fails Fejl 0x80240017
Metode 7: Geninstaller Dropbox
Dropbox-fejlmeddelelse kan skyldes et manglende register eller en korrupt fil i Dropbox-installationen. Du kan prøve at geninstallere Dropbox-applikationen for at løse Dropbox-fejl 400-problemet
1. Søge efter Kontrolpanel i Søg bar og klik på Åben.
2. Sæt Se efter som Kategori. Under Programmer overskrift, klik på Afinstaller et program.
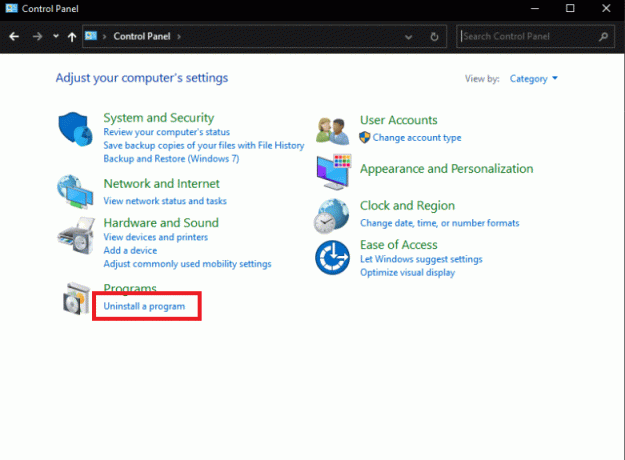
3. Højreklik på Dropbox og vælg Afinstaller.
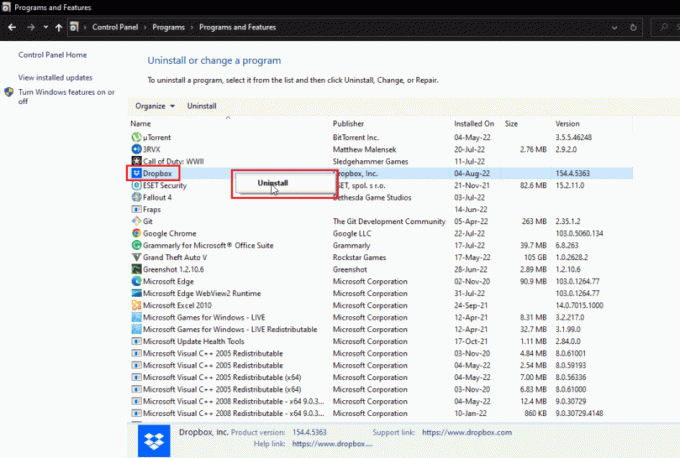
4. Følg instruktioner på skærmen for at afinstallere Dropbox.
5. Tryk på Windows + R-taster sammen om at lancere Løb dialog boks.
6. Gå ind %localappdata% og klik på Okay.
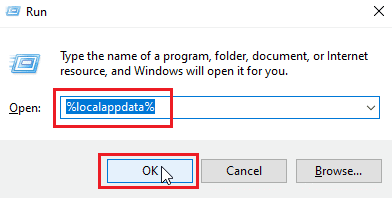
7. Højreklik på en mappe med navnet Dropbox og vælg Slet.
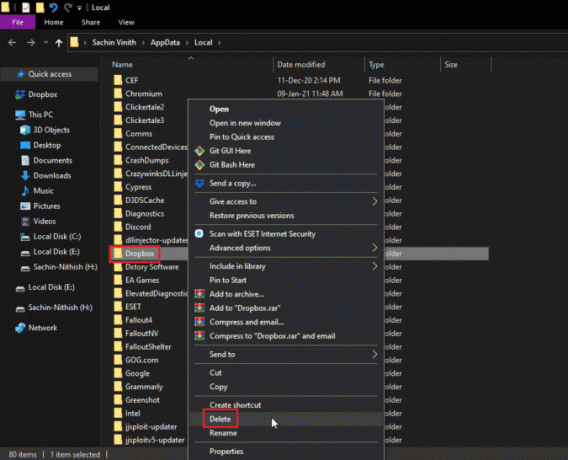
8. Nå, hit Windows-tast + R-tast at åbne Kør dialogboksen igen og skriv %appdata% og klik på Okay.
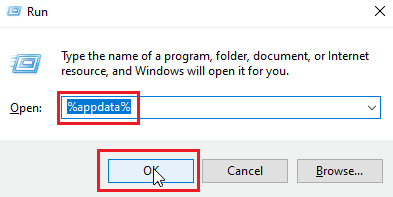
9. Søge efter Dropbox og slette mappen som tidligere.
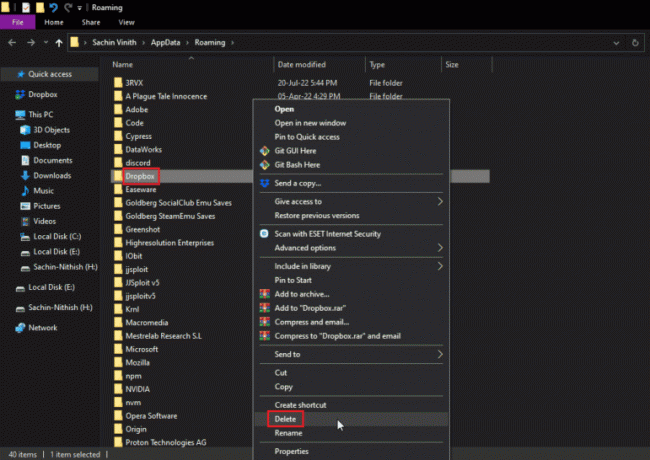
10. Start Løb dialogboks, skriv %programfiler (x86)% og slet Dropbox folder.
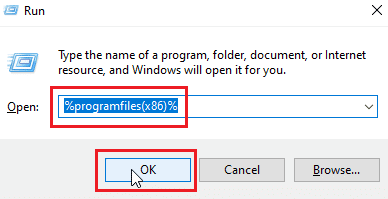
Bemærk: Hvis du ikke kan finde Dropbox-mappen, skal du skrive %programfiler% og slet Dropbox-mappen.
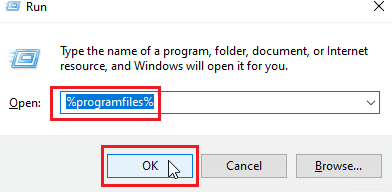
11. Besøg endelig Dropbox officiel hjemmeside og klik på Hent nu.
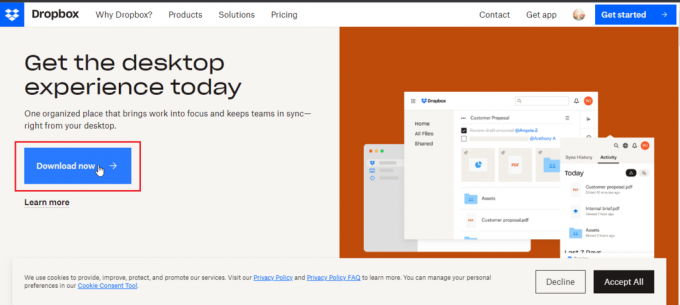 –
–
12. Klik på installationsfil for at installere Dropbox.
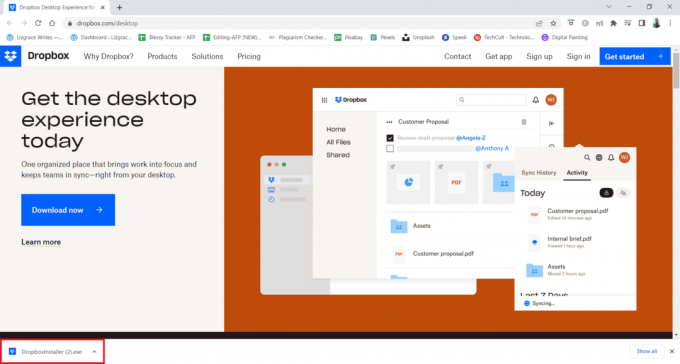
13. Klik på Ja i prompten.
14. Log ind til din konto for at konfigurere Dropbox på din enhed.
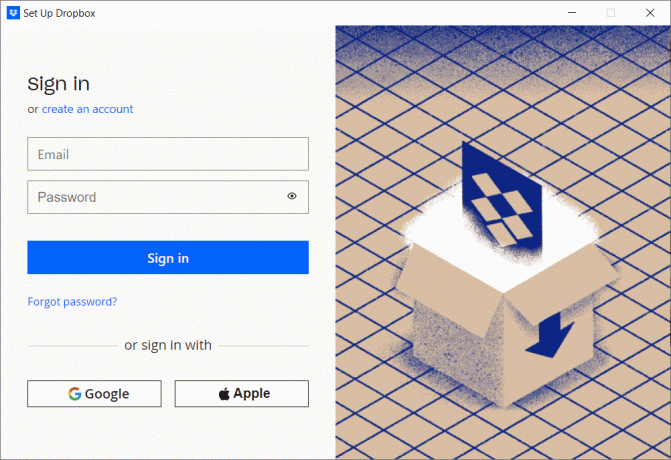
Læs også: Ret OneDrive-fejl 0x8007016a i Windows 10
Pro Tip: Sådan fjerner du tilsluttede enheder i Dropbox
Der kan være problemer med den enhed eller den app, du loggede på, uanset om enheden er Android, Windows eller iOS. Du kan fjerne alle disse enheder og logge på igen fra den enhed, hvor Dropbox fejl kom til at ordne 400. Følg nedenstående trin:
Bemærk: Vi har udført trinene på Google Chrome.
1. Gå til officielle Dropbox hjemmeside og log ind på din konto.
2. Klik på konto profilbillede øverst til højre for at åbne Muligheder.
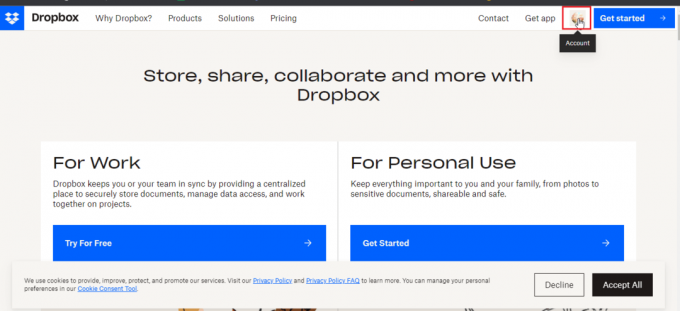
3. Klik nu videre Indstillinger.

4. Naviger til Sikkerhed fanen.
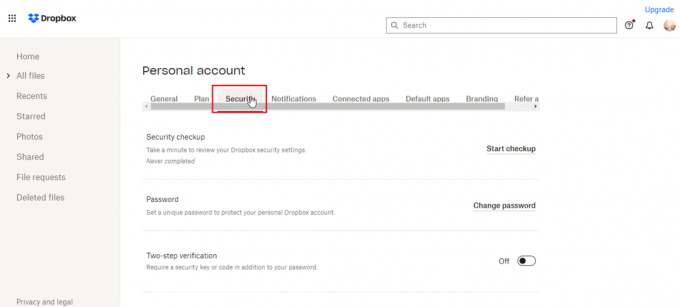
5. Rul ned og klik på affald ikonet ud for den enhed, du vil fjerne.
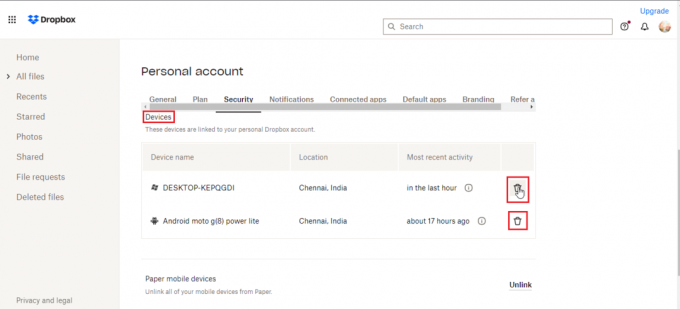
6. Nu kan du Log på til Dropbox med den enhed, der forårsager problemet, for at se, om det løser det.
Ofte stillede spørgsmål (ofte stillede spørgsmål)
Q1. Hvilken type filer er tilladt i Dropbox?
Ans. Der er ingen begrænsning på den type dokument eller filtype, som en bruger kan gemme, selvom der er begrænsninger for en grundlæggende bruger, som er gratis, såsom cloud storage op til en vis mængde plads. Premium-planen kan få adgang til mere plads og fordele, hvilket koster penge.
Q2. Er Dropbox en engangsbetaling?
Ans.Ingen, Dropbox er ikke en engangsbetalingstjeneste. Det er en abonnementsbaseret tjeneste, hvor en bruger skal abonnere, hvis de skal bruge Dropbox-tjenesten. Hvis engangsbetaling foretrækkes, kan du overveje at købe en harddisk.
Q3. Er Dropbox god og pengene værd?
Ans. Da Dropbox tilbyder gode download- og uploadhastigheder, har den en god service. Før du køber, kan du prøve en gratis tjeneste.
Anbefalede:
- Ret Xbox One-fejlkode 0X87E107DF
- Ret OneDrive 0x8004de40-fejl i Windows 10
- Ret Dropbox-fejl under download af din fil i Windows 10
- Hvordan fjerner jeg mig selv fra en Dropbox-gruppe
Vi håber, at ovenstående artikel om, hvordan du løser problemet Dropbox fejl 400 beskeden var nyttig, og at du kunne løse dit problem med succes. Fortæl os venligst, hvilken af metoderne der fungerede for dig. Hvis der er spørgsmål eller forslag, så glem ikke at nævne dem i kommentarfeltet nedenfor. Fortæl os også, hvad du vil lære næste gang.

Elon Decker
Elon er tech-skribent hos TechCult. Han har skrevet vejledninger i omkring 6 år nu og har dækket mange emner. Han elsker at dække emner relateret til Windows, Android og de nyeste tricks og tips.


