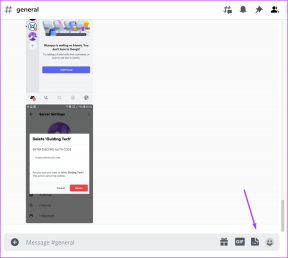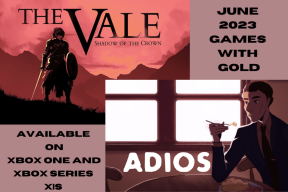Ret Zoom Error Code 2008 i Windows 10
Miscellanea / / April 05, 2023
Zoom er en populært brugt videokonferencetjeneste med henblik på møder, webinarer, lydkonferencer, mødeoptagelser og live chat. Denne cloud-baserede platform er udviklet af Zoom Video Communications, der hjælper folk virtuelt at mødes og gennemføre officielle møder. Især i COVID-tider har Zoom spillet en stor rolle i at holde kontakten med medarbejderne og også hjulpet virksomheder med regelmæssigt at gennemføre virtuelle møder for at holde arbejdet i gang. Uanset om det er et lydopkald eller et videoopkald, fungerer Zoom upåklageligt godt på en stationær, bærbar computer, tablet eller endda på en mobiltelefon. Forestil dig nu at blive forstyrret i et vigtigt Zoom-møde på grund af en kodefejl. Det er faktisk irriterende at stå over for sådan en situation, og hvis du er nogen, der kæmper med det samme problem, hvor du oplever et lignende problem med Zoom fejlkode 2008, så har vi en perfekt guide til at hjælpe med at løse det. Lad os begynde med det samme med at kende fejlen, årsagen bag den og måder at rette den på.
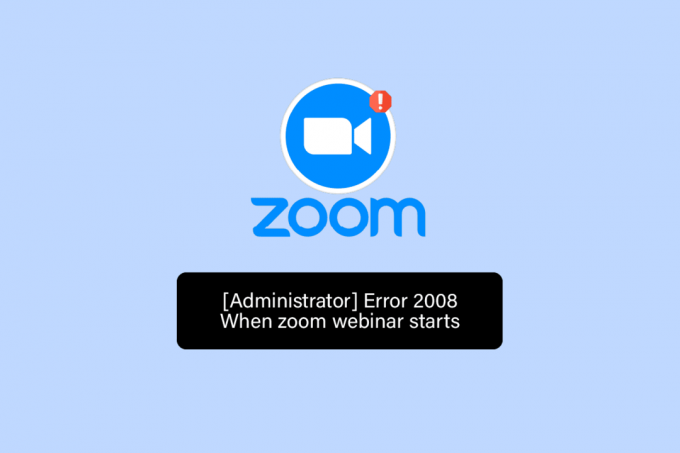
Indholdsfortegnelse
- Sådan rettes Zoom-fejlkode 2008 i Windows 10
- Metode 1: Fejlfinding af internetforbindelse
- Metode 2: Log ud af alle enheder og log ind igen
- Metode 3: Ryd Zoom App Cache
- Metode 4: Hvidliste Zoom i Windows Firewall
- Metode 5: Bekræft webinarlicens
- Metode 6: Geninstaller Zoom-appen
Sådan rettes Zoom-fejlkode 2008 i Windows 10
Zoomfejl 2008 opstår, når en webinarlicens ikke anvendes. Dette indebærer normalt, at Zoom-brugeren enten ikke har en gyldig webinarlicens, eller også er licensen udløbet. Hver af situationerne kan udløse fejlen, hvilket resulterer i funktionsfejl i Zoom, som forstyrrer kørsel af applikationen.
Mødet har en uventet fejlkode 2008, som kan forhindre dig i at deltage i et webinar, hvilket er ret irriterende, især når mødet er ekstremt vigtigt for dig. Men ikke bekymre dig, for vi har nogle produktive rettelser, der vil hjælpe dig med at løse dette problem og deltage i dit webinar uden afbrydelser. Så lad os starte med vores første metode med det samme:
Metode 1: Fejlfinding af internetforbindelse
Zoom fungerer godt med en god internetforbindelse, hvis dit netværk af en eller anden grund er nede eller for svagt, kan Zoom støde på nogle fejl. I denne situation skal du kontrollere, om internetforbindelse er årsagen til, at Zoom-fejlkode 2008 dukker op på din enhed. For at gøre det er det første du skal bruge en Hastighedstest for din internetforbindelse, som afgør, hvor stabil din forbindelse er.

Hvis forbindelsen er stabil og stærk, skal du gå videre til den næste metode for at løse problemet med fejl 2008. Hvis din internethastighed faktisk er lav, så tjek vores guide på hvordan man fejlfinder netværksforbindelsesproblemer på Windows 10 at stabilisere forbindelsen og køre Zoom uden nogen afbrydelse på grund af internettet.

Metode 2: Log ud af alle enheder og log ind igen
Den næste metode, der er en nem løsning, er at logge ind igen på Zoom efter at have logget ud af alle andre enheder. Det er helt fint at bruge Zoom-appen på flere enheder, men nogle gange, når du deltager i et webinar især, fejlkode 2008 kan forekomme, derfor er det praktisk i sådanne tilfælde at logge ind igen på din Zoom-konto efter at have logget ud af alle andre enheder.
1. Åben Zoom i browseren på dit skrivebord og LOG IND til din konto.

2. Gå nu til Min konto sektion, klik på Profil menu.

3. Rul derefter ned til Log ind afsnittet og klik på Log mig ud fra alle enheder mulighed.
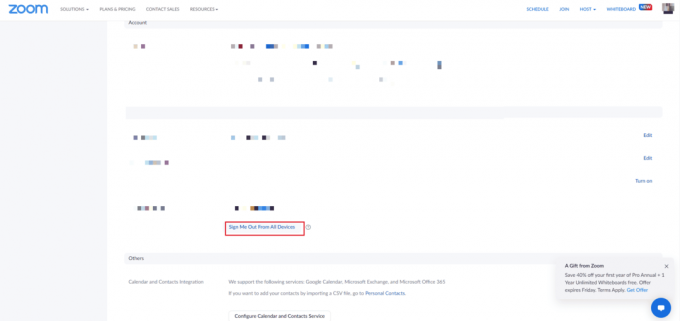
4. Når du har logget ud, Log på til din konto igen ved hjælp af dine legitimationsoplysninger, og tjek om mødet har en uventet fejlkode 2008 er rettet.
Læs også:Sådan optager du et zoommøde uden tilladelse i Windows 10
Metode 3: Ryd Zoom App Cache
Zoom-cache er en anden grund til, at du står over for fejlkode 2008 på Zoom. Cachefilerne på appen gemmer nogle vigtige oplysninger, men når de opbygges, kan de blive korrupte og forårsage problemer, der afbryder webinarforbindelsen. Derfor er det vigtigt at rydde app-cachen, hvilket du kan gøre ved hjælp af følgende trin:
1. Åbn Zoom app på din pc.
2. Klik nu på profil billede i øverste højre hjørne.
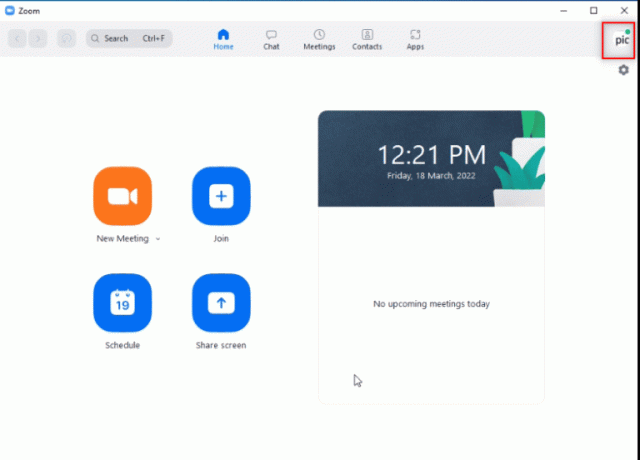
3. Vælg derefter Indstillinger fra rullemenuen, der vises.

4. Vælg Zoom apps fra sidepanelet som vist.
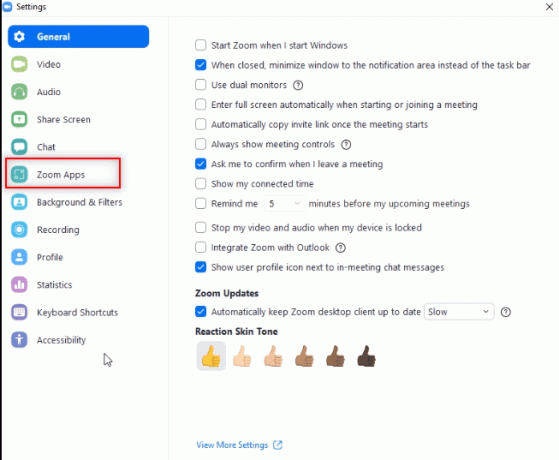
5. Klik nu videre Klar ved siden af Zoom Apps Local App Data & Cookies.

6. Klik på Klar for at bekræfte handlingen.
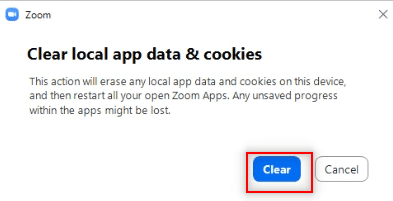
Deltag nu i et møde og kontroller, om mødet har et uventet fejlkode 2008-problem stadig vedvarer eller ej.
Metode 4: Hvidliste Zoom i Windows Firewall
Sikkerhedssoftware som et antivirusprogram eller en firewall på din pc er vigtig og ganske nyttig til at holde vira og malware væk fra dine data og filer, der er gemt i den. Selvom disse værktøjer er ekstremt vigtige, kan de også blokere nogle tredjepartsapplikationer, hvilket er tilfældet med Zoom, hvor visse funktioner i Zoom er blokeret af disse programmer. Nu hvor du er klar over Zoom-fejl 2008, hvad det betyder, er det derfor afgørende at sikre, at Zoom er hvidlistet i sikkerhedssoftware. For at gøre det kan du gå gennem vores guide, Tillad eller bloker apps gennem Windows Firewall, som hjælper dig med at hvidliste Zoom-appen.
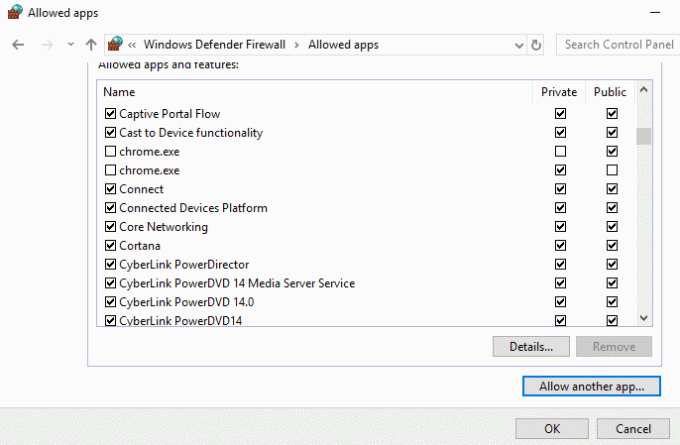
Læs også:Ret Zoom Invalid Meeting ID-fejl i Windows 10
Metode 5: Bekræft webinarlicens
Hvis du stadig kæmper med mødet, har en uventet fejlkode 2008, mens du forsøger at oprette forbindelse til et webinar, så skal du tjekke din webinar-licens én gang. Det er vigtigt at kontrollere licensens gyldighed, da det kan afbryde dig fra at deltage i et webinar på Zoom-appen. Trinene nedenfor vil guide dig til, hvordan du kontrollerer licensen ved at besøge afsnittet om brugeradministration:
1. Naviger til Zoom webside i din browser.
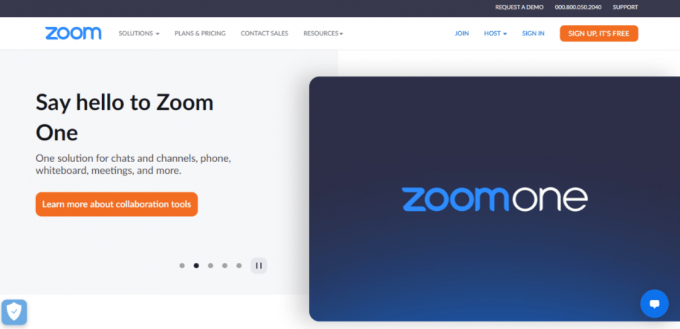
2. Brug admin adgang for at starte applikationen.
3. Nu åben Brugerstyring.

4. Her, tjek licensens status og sørg for, at du bruger en gyldig.
Læs også:Ret zoomlyd, der ikke fungerer Windows 10
Metode 6: Geninstaller Zoom-appen
Den næste og sidste metode, der kan hjælpe dig med Zoom fejlkode 2008 afinstallerer og geninstallerer derefter Zoom-appen. En frisk installation af programmet hjælper normalt med at rydde ud af alle de problemer og fejl, der resulterer i en fejl. Du kan gennemgå følgende trin for at udføre det samme på din pc:
1. Tryk på Windows nøgle, type Kontrolpanel og klik på Åben.
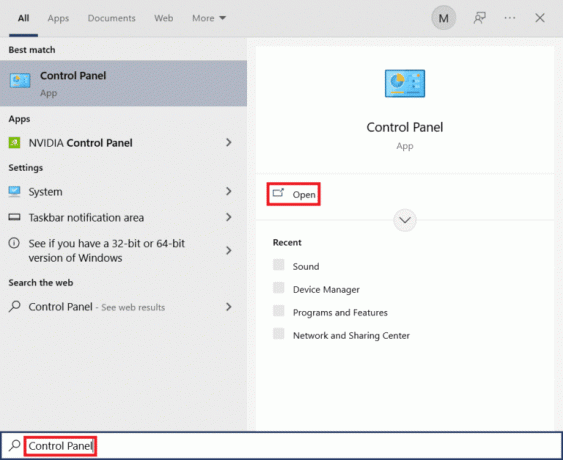
2. Sæt Vis efter > Store ikoner, og klik derefter på Programmer og funktioner mulighed fra listen.
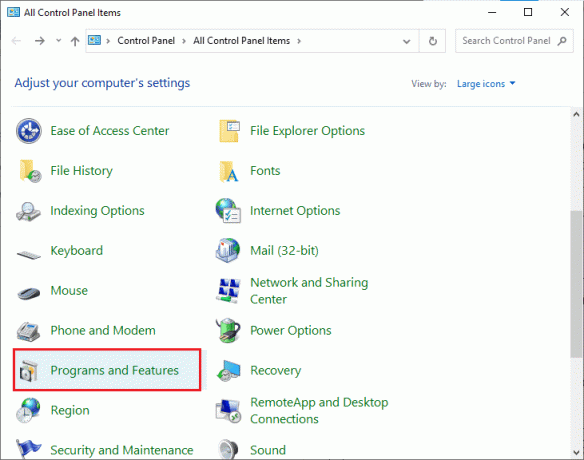
3. Klik nu på Zoom app og vælg Afinstaller knap.
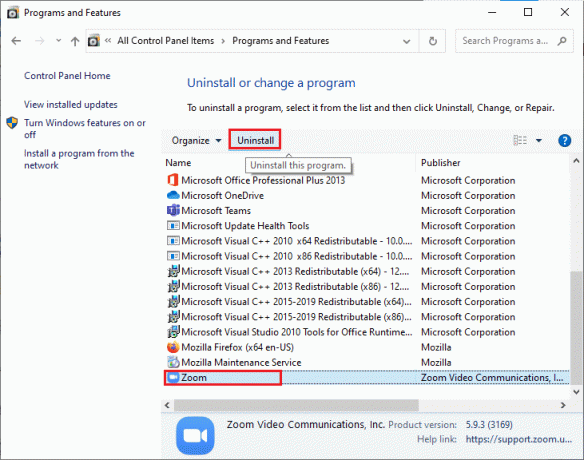
4. Følg instruktioner på skærmen og afinstaller derefter appen genstart pc'en.
5. Nu hvor applikationen er afinstalleret, skal du åbne din browser og Download Zoom app på dit skrivebord igen.
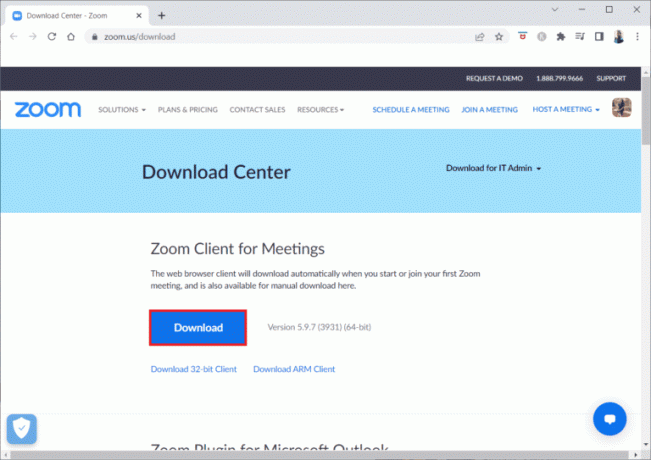
6. Start derefter ZoomInstaller fil nederst på din skærm.

7. Følg nu instruktionerne på skærmen for at fuldføre installationen og Log på til din Zoom-konto for at kontrollere, om fejl 2008 er blevet løst.
Læs også:Fix Zoom kan ikke registrere et kamera
Ofte stillede spørgsmål (ofte stillede spørgsmål)
Q1. Hvordan retter jeg zoom, der viser en fejlkode?
Ans. Hvis du ser en fejlkode på Zoom, er den bedste ting at gøre at gøre logge ud af alle andre enheder du bruger Zoom ind og logger ind på din konto igen. Du kan også prøve sletter eller fjernelse af tilknytning til brugere fra din konto eller sletter nogen eksisterende Zoom-rum.
Q2. Hvordan kan jeg rette op på, at Zoom ikke kan oprette forbindelse?
Ans. Hvis du ikke kan oprette forbindelse til Zoom, skal du tjekke din internetforbindelse, for mere information om dette, kan du gå igennem Metode 1 nævnt ovenfor.
Q3. Hvorfor kan jeg ikke oprette forbindelse til et Zoom-møde?
Ans. Manglende mulighed for at oprette forbindelse til et Zoom-møde opstår pga forbindelsesproblemer, i et sådant tilfælde kan du prøve at genstarte din modem, router, eller den enhed du bruger til at køre Zoom på.
Q4. Hvordan kan jeg genstarte Zoom?
Ans. Du kan genstarte Zoom ved at åbne Bruger indstillinger. I den skal du åbne Møde fanen, find Ugentlig systemgenstart mulighed og aktivere indstillingerne.
Q5. Er det okay at rydde cachen på Zoom?
Ans. Ja, hvis den korrupte cache forårsager problemer som fejlkoder på Zoom, skal du rydde den. For at gøre det kan du tage hjælp af Metode 3 givet ovenfor.
Anbefalede:
- Fix Fire TV Kan ikke oprette forbindelse til serveren på nuværende tidspunkt
- Ret Windows Store-fejl 0x80240024
- Ret zoomfejl 1132 i Windows 10
- Sådan fjerner du zoom-profilbillede
Zoom er en fantastisk applikation til virksomheder, der driver virksomheder, især i denne arbejde hjemmefra æra, hvor alle sidder fast derhjemme. At deltage i møder og webinarer online er ganske praktisk kun, indtil du støder på fejl, mens du deltager i et. Vi håber, at vores guide var nyttig til at løse en sådan fejl, Zoom fejlkode 2008, som afbryder dig fra at deltage i et webinar på grund af en ugyldig eller udløbet licens. Hvis ja, så lad os vide, hvilken af metoderne der guidede dig mest. Hvis du har flere spørgsmål eller forslag, så skriv dine kommentarer i afsnittet nedenfor.