Ret Zoom ustabil internetforbindelsesfejl
Miscellanea / / April 05, 2023
Zoom er en af de bedste videoopkalds- og mødeplatforme med millioner af brugere over hele verden. Det er et vigtigt værktøj for dem, der ønsker at nå virtuelt ud til andre. Mange brugere støder ofte på Zoom ustabil internetforbindelsesfejl. Denne fejl forhindrer brugeren i at bruge de grundlæggende Zoom-funktioner og forhindrer dem nogle gange i at logge ind på platformen. Der kan være forskellige årsager til denne fejl, såsom Zoom WiFi ustabil og andre problemer med din computer. Hvis din Zoom bliver ved med at sige, at mit internet er ustabilt, skal du lede efter, hvordan du stabiliserer mit internet til Zoom. I denne guide har vi forklaret årsagerne og metoderne til Zooms ustabile internetforbindelse.

Indholdsfortegnelse
- Sådan rettes Zoom ustabil internetforbindelsesfejl
- Metode 1: Fejlfinding af langsom netværksforbindelse
- Metode 2: Kør netværksfejlfinding
- Metode 3: Afslut baggrundsprocesser
- Metode 4: Deaktiver VPN-tjeneste
- Metode 5: Opdater systemnetværksdrivere
- Metode 6: Opdater IP-adresse
- Metode 7: Skift DNS-indstillinger
- Yderligere metode: Deaktiver SIP ALG og QOS (hvis relevant)
Sådan rettes Zoom ustabil internetforbindelsesfejl
Det kan der være flere årsager til Zoom problem med ustabil internetforbindelse. Nogle af de mulige årsager er nævnt her.
- Dårlig netværksforbindelse
- Ødelagt systemnetværksadapter
- Baggrunds kørende programmer
- Problemer på grund af en VPN-tjeneste
- Forældede system netværksdrivere
- Forkert konfiguration af modemmet
- Ukorrekte IP-adresseindstillinger
- Ukorrekte DNS-indstillinger
- Ukorrekt funktion af router firewall-værktøjer
I denne vejledning vil vi diskutere metoder til at løse problemer med Zoom ustabil internetforbindelse.
Metode 1: Fejlfinding af langsom netværksforbindelse
En af de mest almindelige årsager til problem med Zoom ustabil internetforbindelse er dårlig netværksforbindelse. Hvis dit netværk er svagt og ustabilt, kan du have problemer med at logge ind på Zoom-appen. Derfor er det første skridt, du bør overveje, at rette de netværksproblemer, der kan forårsage Zoom-login-fejlen.
Mulighed I: Genstart Wi-Fi-routeren
En af de første ting, du kan gøre for at løse dette problem, er at kontrollere, om din WiFi-router er tilsluttet korrekt. Generelt er netværksforbindelsesfejl på computere og mobiltelefoner forårsaget af forkerte routerforbindelser. Derfor, hvis din Zoom bliver ved med at sige, at mit internet er ustabilt, og du ikke kan finde ud af, hvordan du stabiliserer mit internet til Zoom, skal du sørge for, at du har tilsluttet din router korrekt.
1. Tryk længe på Power knap på din WiFi-router.
2. Når routeren er slukket trække stikket ud routerkablet fra hovedafbryderen.
3. Vent et par minutter og tilslut kablet og igen tænde for routeren.
4. Kontroller, om forbindelsen er blevet genoprettet.
Mulighed II: Tjek din netværksforbindelse
Hvis problemet med Zoom ustabilt netværk ikke er forårsaget af Wi-Fi-routeren, kan det skyldes din internetudbyder. Du bør overveje at tjekke med den internettjeneste, du bruger, for at sikre dig, at du får gode nok netværksforbindelser. Du bør også sikre dig, at du har en aktiv internetplan på dine enheder for at bruge tjenesterne. Hvis du har en langsom internettjeneste og ikke ved, hvordan du løser det, bør du tjekke Langsom internetforbindelse? 10 måder at gøre dit internet hurtigere på! guide til at løse problemet.

Metode 2: Kør netværksfejlfinding
Windows Network Troubleshooter er et Windows-værktøj, der kan bruges til at rette forskellige netværksforbindelsesfejl. Hvis der er et problem, der kan forårsage fejl, når Windows forsøger at oprette forbindelse til et netværk. Derefter kan denne fejlfinding løse Zoom WiFi ustabile problemer til Windows. Du kan følge disse enkle trin for at bruge Windows Network-fejlfinding på din Windows 10-computer for at finde ud af, hvordan jeg stabiliserer mit internet til Zoom. Tjek vores guide til fejlfind netværksproblemer på Windows 10.

Læs også:Sådan optager du et zoommøde uden tilladelse i Windows 10
Metode 3: Afslut baggrundsprocesser
Hvis andre programmer og processer kører i baggrunden, mens de forsøger at logge på Zoom, kan de forstyrre Zoom og få det til at mislykkes, mens du logger ind. For at løse Zoom ustabil internetforbindelse kan du prøve at afslutte alle baggrundsprogrammer og processer på din computer. Du kan tjekke ud Sådan afsluttes opgave i Windows 10 guide til at følge trinene for sikkert at afslutte baggrundsprogrammerne på din Windows 10-computer. Hvis denne metode ikke løser problemet for dig, kan du prøve at gå videre til den næste metode.

Metode 4: Deaktiver VPN-tjeneste
Mange brugere fandt ud af, at dette problem nogle gange var forårsaget af den VPN-tjeneste, de brugte. Derfor er det en god idé at deaktivere VPN-tjenesten på din enhed for at løse problemer med ustabile Zoom WiFi. Du kan tjekke ud Sådan deaktiveres VPN og proxy på Windows 10 guide til at følge metoder til at deaktivere VPN på din computer.

Læs også:Ret zoomlyd, der ikke fungerer Windows 10
Metode 5: Opdater systemnetværksdrivere
Hvis Zoom bliver ved med at sige, at mit internet er ustabilt, er det en god mulighed, at problemet med at logge på Zoom skyldes en defekt netværksdriver på din computer. Derfor kan du prøve at opdatere systemnetværksdriverne på din computer for at stabilisere mit internet til Zoom. Du kan tjekke ud Sådan opdateres netværksadapterdrivere på Windows 10 for at løse problemer med Zoom-login på din computer.

Metode 6: Opdater IP-adresse
Opdatering af IP-adressen er en af de mest effektive metoder til at løse Zoom-problemerne på din computer. Du kan opdatere IP-adressen med kommandoprompten. Følg disse enkle trin for at udføre denne metode for at løse problemer med Zoom Wi-Fi ustabile.
1. Søge efter Kommandoprompt fra Startmenu og klik på Kør som administrator.
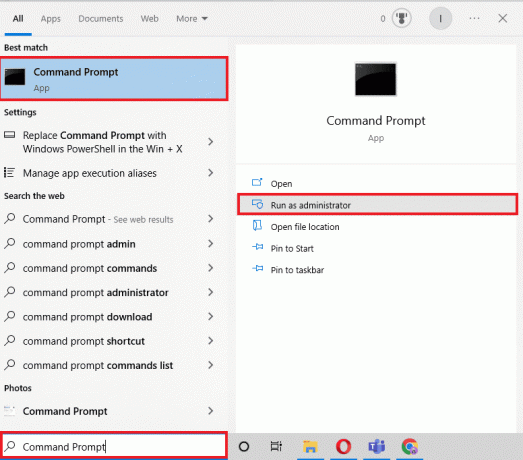
2. Indtast følgende samtidigt kommandoer en efter en og tryk på Indtast nøgle efter hver kommando.
netsh winsock nulstillingnetsh int ip nulstillingipconfig /releaseipconfig /fornyipconfig /flushdns

3. Genstart pc'en og se om problemet er løst.
Læs også:Fix Zoom kan ikke registrere et kamera
Metode 7: Skift DNS-indstillinger
En af de mest effektive metoder til at løse, hvordan jeg stabiliserer mit internet til Zoom-problem, er at ændre DNS-indstillingerne på din computer. Hvis de tidligere metoder ikke virker, kan du prøve at ændre DNS-indstillingerne på din computer. Problemet opstår, når din internetudbyder ikke korrekt konverterer internetadressenavnene til IP-adresser. Mange brugere var i stand til at løse dette problem ved at ændre deres DNS-indstillinger. Du kan tjekke ud 3 måder at ændre DNS-indstillinger på Windows 10guide til at følge metoder til at ændre DNS-indstillingerne på din enhed.

Yderligere metode: Deaktiver SIP ALG og QOS (hvis relevant)
Application Layer Gateway eller ALG er et værktøj, som mange WiFi-routere er udstyret med fra producenterne. Formålet med dette værktøj er at forhindre problemer med router-firewall. Men mange gange kan SIP ALG forstyrre netværket og forårsage forskellige problemer, herunder Zoom WiFi ustabilt problem.
Bemærk: De trin, der er nævnt i denne metode, kan variere afhængigt af producenten af routeren. Sørg derfor altid for, at du vælger de korrekte indstillingsmuligheder for det samme.
1. Besøg din router admin side.

2. Naviger til Rykke fane eller Avancerede indstillinger mulighed.
3. Vælg nu Opsætning og WAN-indstillinger.

4. Find her NAT-filtrering og find derefter muligheden for at slukke SIP ALG.
5. Genstart routeren og se, om problemet er løst.
Ofte stillede spørgsmål (ofte stillede spørgsmål)
Q1. Hvorfor kan jeg ikke logge ind på Zoom?
Ans. En af de almindelige årsager til, at du ikke kan logge ind på Zoom, er en netværksforbindelsesfejl. Du kan prøve at rette din netværksforbindelse for at løse dette problem.
Q2. Hvordan løses problemet med Zoom-forbindelse på Windows 10?
Ans. Du kan prøve at løse problemet med Zoom-forbindelse på Windows 10 ved at bruge Windows Network Troubleshooter.
Q3. Hvad forårsager Zoom-forbindelsesfejl?
Ans. Der kan være forskellige årsager til Zoom-forbindelsesfejl, såsom en dårlig netværksforbindelse eller forkerte IP-adresseindstillinger.
Anbefalede:
- Fix Computer Stuck on Lader dig forbinde til et netværk
- Kan Microsoft Teams overvåge min telefon?
- Ret zoomfiltre, der ikke vises på pc
- Ret Zoom Error Code 2008 i Windows 10
Vi håber, at denne guide var nyttig for dig, og at du var i stand til at rette Zoom ustabil internetforbindelse problem. Fortæl os, hvilken metode der virkede for dig. Hvis du har forslag eller spørgsmål til os, så lad os det vide i kommentarfeltet.

Elon Decker
Elon er tech-skribent hos TechCult. Han har skrevet vejledninger i omkring 6 år nu og har dækket mange emner. Han elsker at dække emner relateret til Windows, Android og de nyeste tricks og tips.



