Sådan bruges VLOOKUP med flere kriterier
Miscellanea / / April 05, 2023
Der kan næppe være nogen, der aldrig er stødt på en situation til at arbejde på Microsoft Excel. Man kan blive ved og ved om fordelene ved at bruge denne software. Lige fra små virksomheder til store virksomheder MS Excel bliver en go-to app for alle. Blandt de mange funktioner er VLOOKUP en af de fremtrædende funktioner, der har været en tidsbesparelse for brugere med en enorm mængde data. Kan du lave et VLOOKUP med 2 kriterier eller flere kriterier for den sags skyld? Nå, vi har dækket dig. I denne artikel lærer du, hvordan du bruger VLOOKUP med flere kriterier ved hjælp af to metoder, herunder brug af VLOOKUP med flere Kriterie-hjælperkolonner.

Indholdsfortegnelse
- Sådan bruges VLOOKUP med flere kriterier
- Hvad er VLOOKUP i Excel?
- Kan du lave et VLOOKUP med 2 kriterier?
- Hvordan bruger man VLOOKUP med flere kriterier?
Sådan bruges VLOOKUP med flere kriterier
Fortsæt med at læse videre for at finde trinene, der forklarer, hvordan du bruger VLOOKUP med flere kriterier i detaljer med nyttige illustrationer for bedre forståelse.
Hvad er VLOOKUP i Excel?
VLOOKUP er forkortelse for løbetiden Lodret opslag. Det er en indbygget funktion af MS Excel som gør det muligt for brugere at søge efter bestemte værdier ved at søge dem på tværs af arket lodret. Dette gøres ved at bruge en simpel formel, som er:
=VOPSLAG (opslagsværdi, tabelmatrix, kolonneindeksnummer, [områdeopslag])
Her,
- opslagsværdi: Det er værdi som du leder efter i dataene.
- tabel_array: Det specificerer Beliggenhed af data, hvori de nødvendige værdier er til stede.
- col_index_number: Det henviser til kolonnenummer hvorfra vi skal få afkastværdierne.
- range_lookup: Den består af to muligheder. Den første er RIGTIGT, vælge hvilket betyder, at du leder efter en omtrentlige match. Det andet er FALSK, at vælge hvilket betyder, at du leder efter en nøjagtig match.
Læs også: Forskellen mellem rækker og kolonner i Excel
Kan du lave et VLOOKUP med 2 kriterier?
Ja, kan du lave et VLOOKUP med 2 kriterier eller endnu flere kriterier. VLOOKUP-funktionen kan bruges på to forskellige metoder ved hjælp af flere kriterier. Den ene er VLOOKUP med flere Criteria-hjælperkolonner, og den anden er VLOOKUP med flere Kriterier ved hjælp af vælg-funktionen. Læs denne artikel for at vide om det.
Hvordan bruger man VLOOKUP med flere kriterier?
Lad os fortsætte med de metoder, du kan bruge, når du spekulerer på, hvordan man bruger VLOOKUP med flere kriterier.
Metode 1: Brug af hjælpekolonner
Det er en af de metoder, der kan bruges, når man skal lede efter værdier i flere kriterier. VLOOKUP med flere kriterier hjælpekolonner krævede, at du fulgte nedenstående trin.
Bemærk: I nedenstående trin vil vi bruge snesevis af elever i matematik og naturfag fra vilkår 1, 2 og 3. Matematikresultatet i alle termer er samlet. Vi finder pointene for matematik i hvert semester ved siden af deres navne i tabellen til højre.
1. Åbn MS Excel fil med de nødvendige data.

2. Indsæt en ny kolonne mellem de to kolonner, som du vil kombinere.
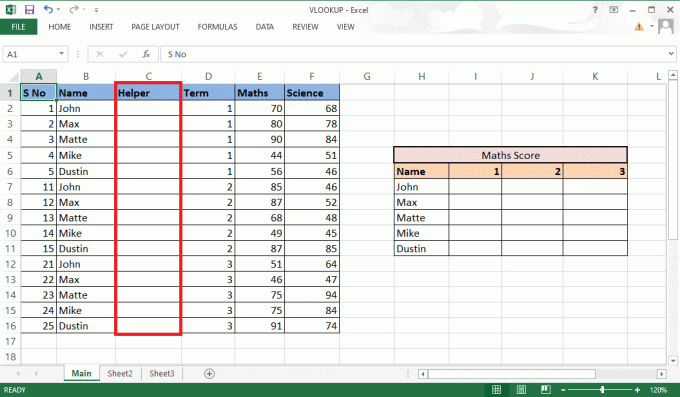
3. Forene kolonne B og D ved hjælp af en og-tegn (&) og separator (,) med =B2&”,”&D2 formel.

4. Tryk på Indtast nøgle på dit tastatur for at se det kombinerede resultat.
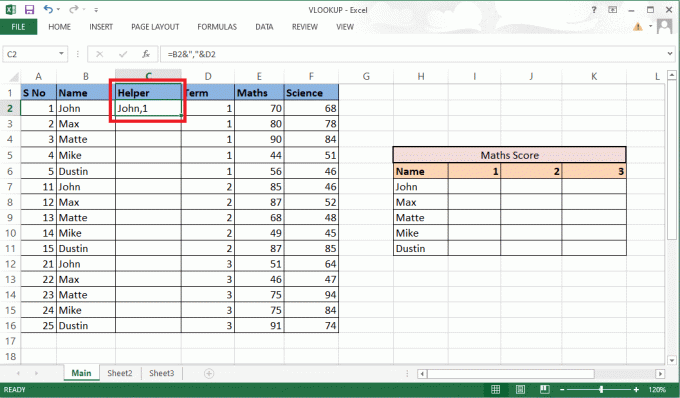
5. Træk i formel til hele kolonnen at kombinere resten af cellerne.
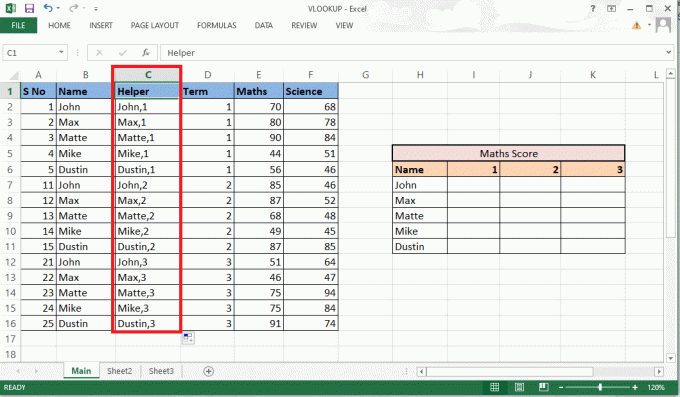
6. Gå ind i VLOOKUP formel hvor du vil have scoringerne. Du kan også se og redigere formlen i formellinjen.

7. Det opslagsværdi vil inkludere cellen H7 og I6 som en reference. Skriv formlen som H7&”,”&I6.

8. Lås rækker og kolonner i overensstemmelse hermed, da vi også skal udfylde resten af detaljerne. Låse kolonne H og række 6 ved at trykke på F4nøgle for at fortsætte med at bruge VLOOKUP med flere kriterier.
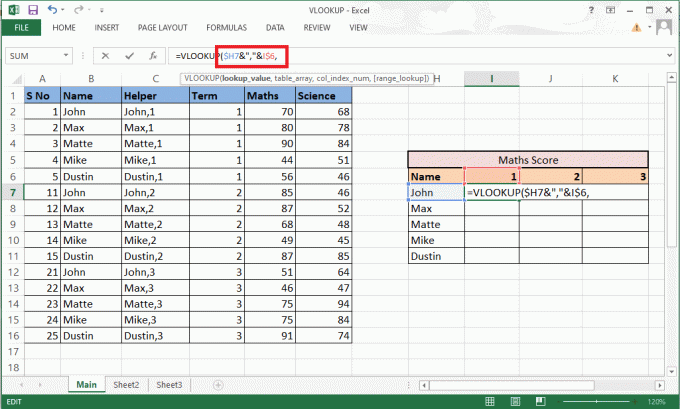
9. Flyt til det næste argument, som er tabel_array ved at tilføje en komma (,).
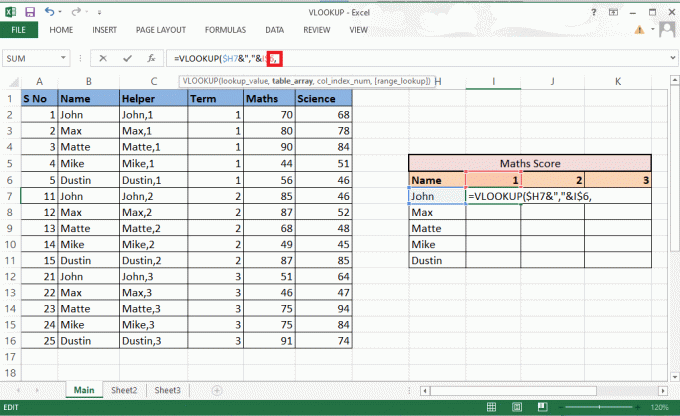
10. Vælg rækker og kolonner som indeholder nødvendige værdier.

11. Lås cellereference ved at trykke på F4nøgle.
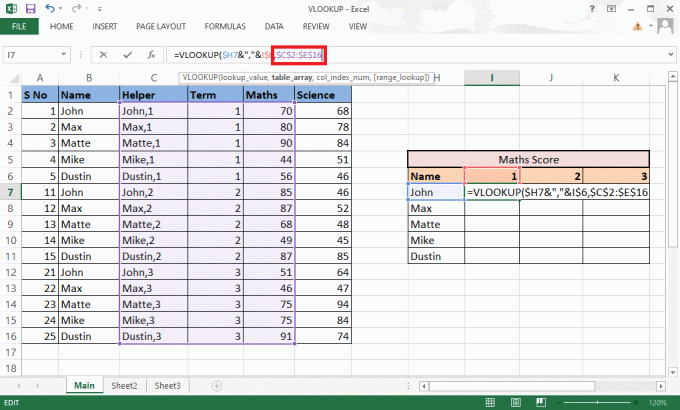
12. Tilføje komma (,) og gå videre til næste argument: col_index_num.
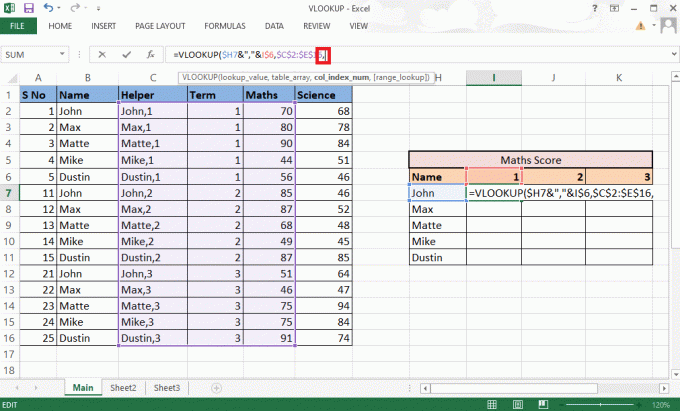
13. Nævn kolonnenummer fra tabel array som giver påkrævet værdi. Her er det matematikspalten, der ligger 3rd. Type 3 i formellinjen.
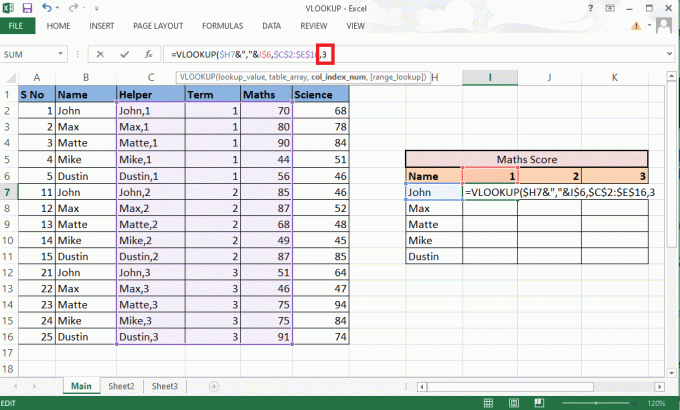
14. Type komma (,) for at gå til næste argument range_lookup.
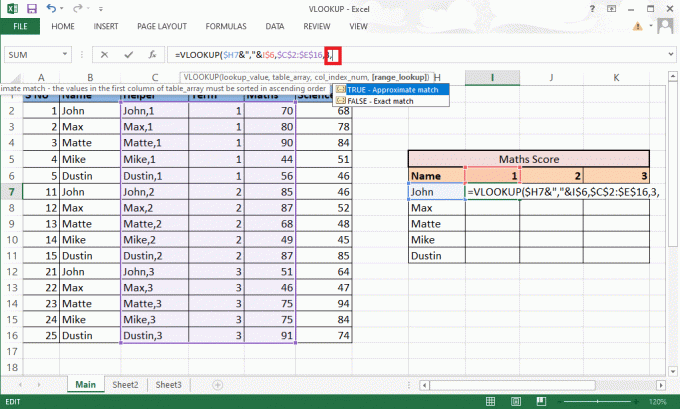
15. Vælg FALSK – Præcis match mulighed for at fortsætte for at få de rigtige værdier.
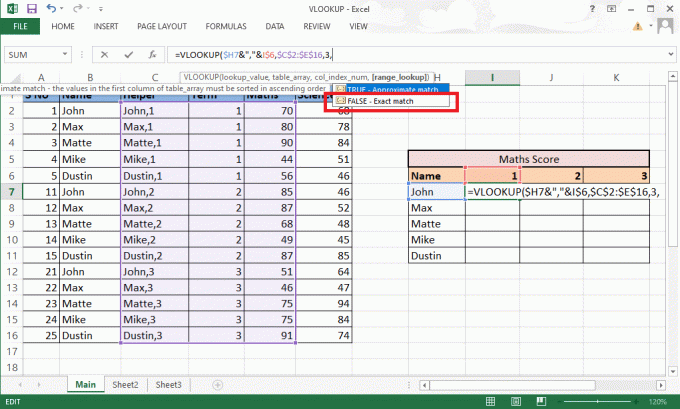
16. Luk beslaget efter at have udfyldt formlen.
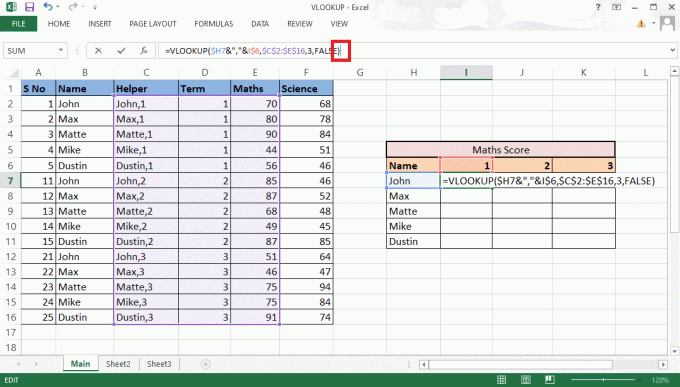
17. Trykke Gå ind for at få den første værdi.

18. Træk i formel gennem bordet for at få alle nødvendige detaljer.
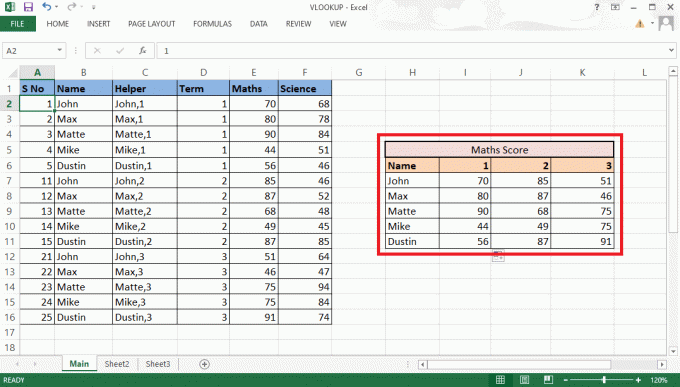
Disse trin skal have afklaret din tvivl om spørgsmålet, kan du lave en VLOOKUP med 2 kriterier.
Læs også: Sådan kopieres og indsættes værdier uden formler i Excel
Metode 2: Brug af funktionen CHOOSE
Du kan også antyde denne metode til at bruge VLOOKUP med flere kriterier ved at bruge funktionen Vælg. I modsætning til den ovennævnte metode, vil du ikke kræve en hjælperkolonne her. Du kan nemt bruge Vælg funktion til at bruge VLOOKUP med flere kriterier. Følg nedenstående trin for at bruge VLOOKUP med flere kriterier.
1. Naviger til MS Excel-fil med de nødvendige data.
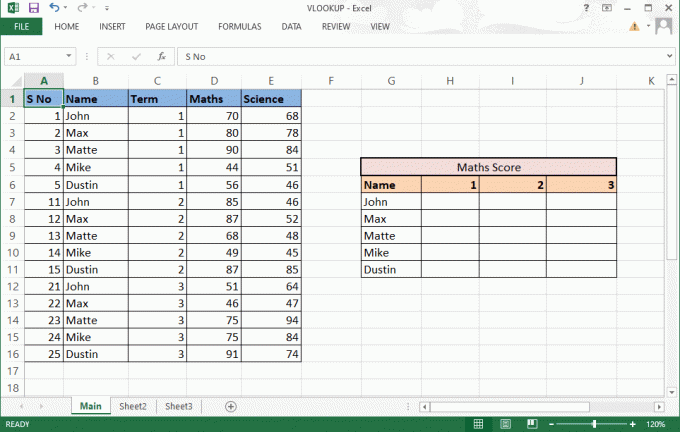
2. Gå ind i VLOOKUP formel i det krævede celle.
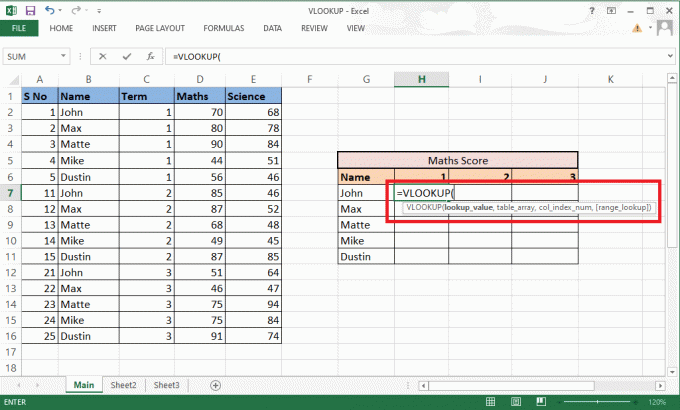
3. Det opslagsværdi vil omfatte celle G7 og H6 som reference. Skriv formlen som G7&”,”&H6.
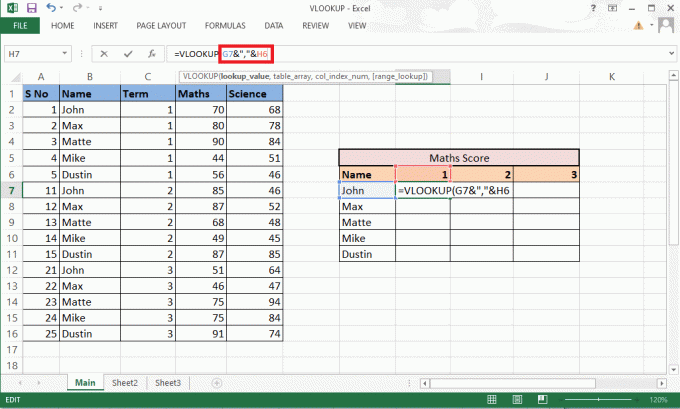
4. Lås rækkerne og kolonnerne i overensstemmelse hermed, da vi også skal udfylde resten af detaljerne. Låse kolonne G og række 6 ved at trykke på F4nøgle.

5. Type komma (,) for at gå til næste argument.
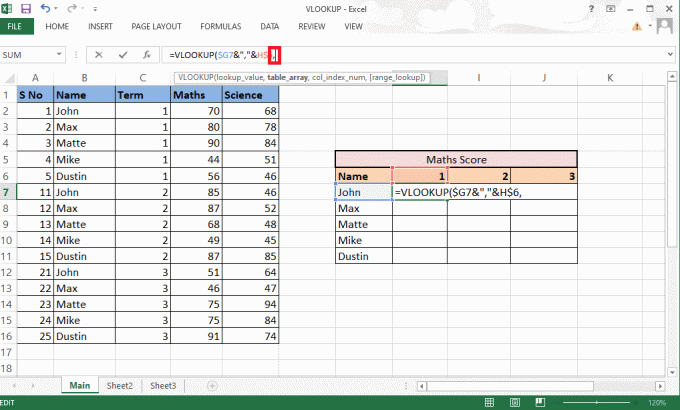
6. Brug her i stedet for table_array VÆLG funktion.
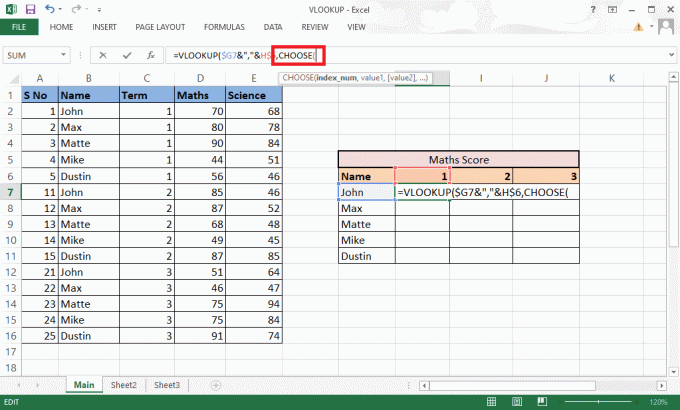
7. Type 1,2 i krøllede parenteser som index_num at skabe en kombination.

8. Type komma (,) for at gå til næste argument værdi1.

9. Vælg værdi1 det vil være navnekolonnen og låse værdier ved at trykke på F4 nøgle.
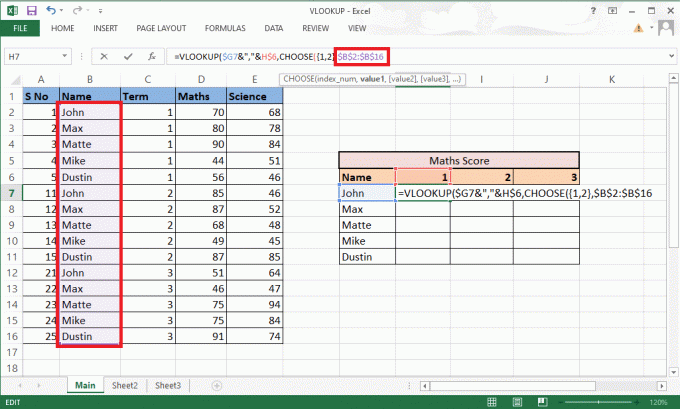
10. At kombinere værdi1 med den næste kolonne tilføjes en og-tegn (&) med en Separator (,) efterfulgt af at vælge værdi2 som er term kolonne.
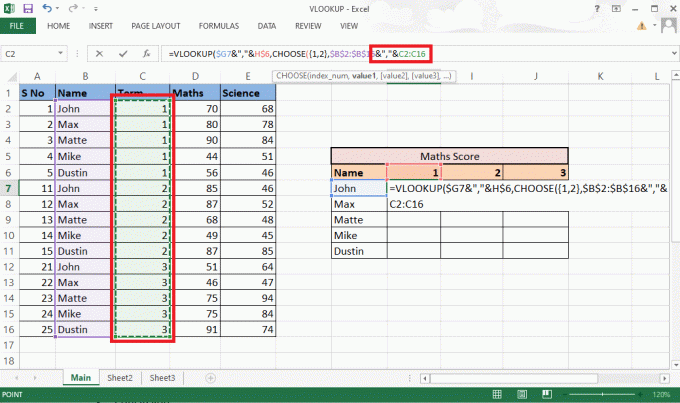
11. Lås værdier ved at trykke på F4nøgle og tilføje en komma (,) for at gå til næste argument.
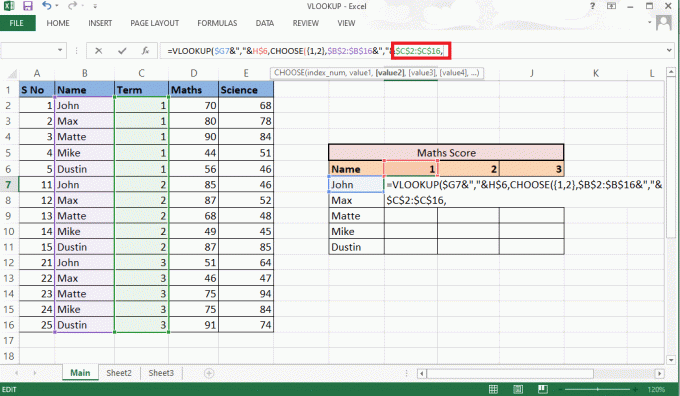
12. At tilføje værdi2, vælg Matematik kolonne som er påkrævet som følge heraf, og lås værdierne ved at trykke på F4nøgle.
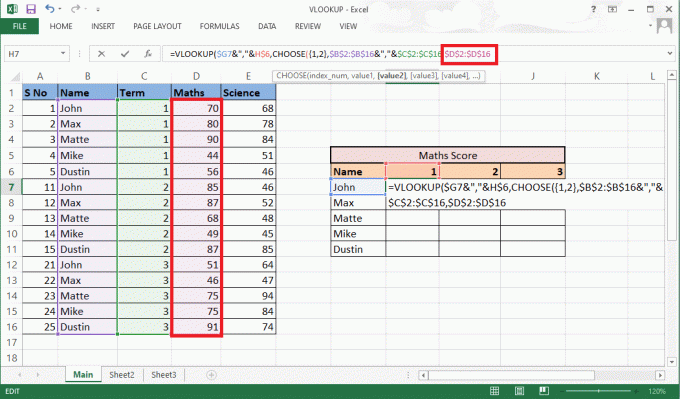
13. Luk beslag til fuldfør VÆLG-funktionen. Nu har du tabel_array uden hjælpekolonne.

14. Type komma (,) og flyt til col_index_num argument, nævne 2 da matematik er 2nd kolonne fra kildekolonnen.

15. Tilføje komma (,) for at flytte til range_lookup argument og vælg FALSK for at få den nøjagtige værdi.
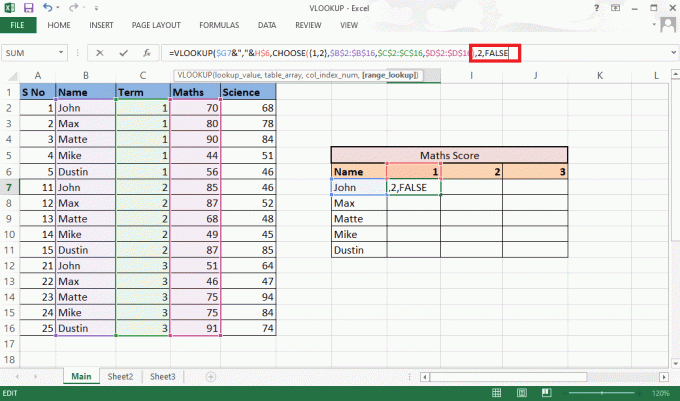
16. Luk beslag og tryk Ctrl+Shift+Enter at få resultat.
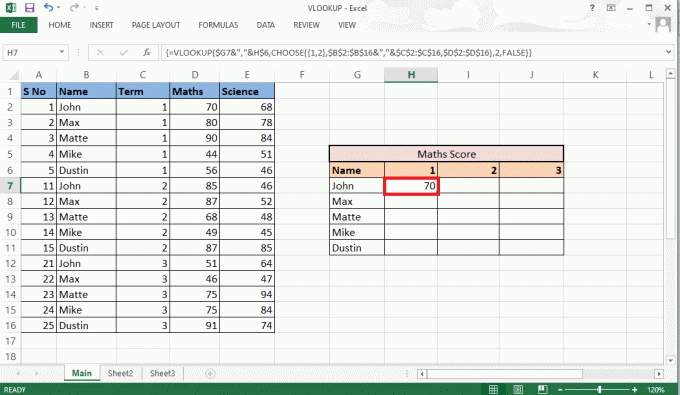
17. Træk i formel gennem bordet og få komplet resultat.
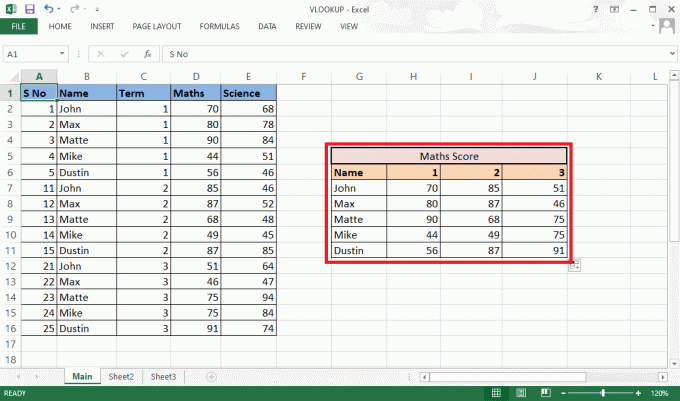
Dette var metoden til at lave VLOOKUP med flere kriterier ved hjælp af funktionen CHOOSE.
Ofte stillede spørgsmål (FAQ)
Q1. Hvad er behovet for at tilføje en separator, mens du laver kombinationer?
Ans. Når vi laver kombinationer uden at bruge separatorer, er der chancer for, at vi ende med at få de samme kombinationer for forskellige værdier. For eksempel,
| 1 | 2 | Med separator | Uden separator |
| abc | 123 | abc, 123 | abc123 |
| abc1 | 23 | abc1,23 | abc123 |
Derfor anbefales det altid at bruge en separator for at undgå sådan forvirring.
Q2. Er det nødvendigt at tilføje hjælpekolonnen mellem dataene?
Ans. Ingen, kan du også tilføje hjælpekolonnen yderst til højre eller venstre, hvis du ikke ønsker at foretage ændringer i de originale data. Men ved at indsætte det mellem kolonnerne kan du tilføje kun to kolonner til tabelarrayet i stedet for fire eller flere. Du kan arbejde efter din bekvemmelighed.
Anbefalede:
- Sådan redigeres og gemmer du en kladde på TikTok
- Sådan bruger du Add Yours Sticker på Instagram Story
- Sådan fryser du rækker og kolonner i Excel
- Ret Excel Slow to Open i Windows 10
Dette var de to metoder, du kan antyde, mens du bruger VLOOKUP med flere kriterier. Vi håber, at denne guide var nyttig, og at du var i stand til at lære mere om hvordan man bruger VLOOKUP med flere kriterier og VLOOKUP med flere kriteriehjælpekolonner. Du er velkommen til at kontakte os med dine spørgsmål og forslag via kommentarfeltet nedenfor. Fortæl os også, hvad du vil lære om næste gang.

Pete Mitchell
Pete er senior skribent hos TechCult. Pete elsker alt inden for teknologi og er også en ivrig gør-det-selv-mand i hjertet. Han har ti års erfaring med at skrive vejledninger, funktioner og teknologivejledninger på internettet.



