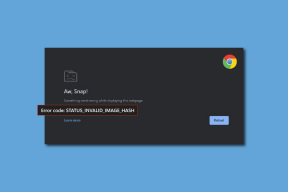9 måder at rette Xbox Game Pass-installationsfejl 0x800700e9 på pc
Miscellanea / / April 05, 2023
Ofte, når du prøver at spille Xbox-spil på din computer, bliver du mødt med en Xbox-fejl 0x800700e9. Dette er et almindeligt problem, der generelt er forårsaget af korrupte systemfiler eller den deaktiverede leveringsoptimeringstjeneste på din computer. I denne vejledning vil vi diskutere, hvad der forårsager Xbox game pass installationsfejl 0x800700e9 på pc-problem, og hvordan du løser det på din Windows 10-computer.

Indholdsfortegnelse
- Sådan rettes Xbox Game Pass-installationsfejl 0x800700e9 på pc
- Metode 1: Reparer systemfiler
- Metode 2: Kør Windows Store Fejlfinding
- Metode 3: Aktiver leveringsoptimering
- Metode 4: Aktiver Windows-optimering og BITS-tjenester
- Metode 5: Ryd Microsoft Store Cache
- Metode 6: Nulstil netværksindstilling
- Metode 7: Reparer Xbox-appen
- Metode 8: Nulstil Xbox-appen
- Metode 9: Geninstaller Microsoft Store
Sådan rettes Xbox Game Pass-installationsfejl 0x800700e9 på pc
Der kan være forskellige årsager til dette problem med Xbox. Nogle af de mere almindelige årsager er nævnt her.
- Korrupte systemfiler er en almindelig årsag til dette problem.
- Forskellige problemer med Microsoft Store kan forårsage dette problem på din computer.
- En deaktiveret Windows Delivery Optimization-tjeneste på din computer kan også forårsage dette problem.
- En deaktiveret BITS-tjeneste kan også forårsage dette problem.
- Dette problem kan også være forårsaget af korrupte Microsoft Store-cachedata.
- Ukorrekte Windows-netværksindstillinger kan også forårsage dette problem.
- Forskellige problemer med Xbox-appen kan forårsage dette problem.
I denne vejledning vil vi diskutere forskellige metoder til at rette noget, der gik galt, når du lancerede dit spilfejlkode 0x800700e9-problem.
Metode 1: Reparer systemfiler
Ofte er dette problem forårsaget af korrupte systemfiler på din computer. Korrupte systemfiler kan forårsage flere problemer på computeren og bremse den. Du kan også modtage Xbox-fejl 0x800700e9, mens du prøver at spille spil på din computer. Du kan tjekke ud Sådan repareres systemfiler på Windows 10 guide til at finde metoder til at reparere korrupte filer på din computer.
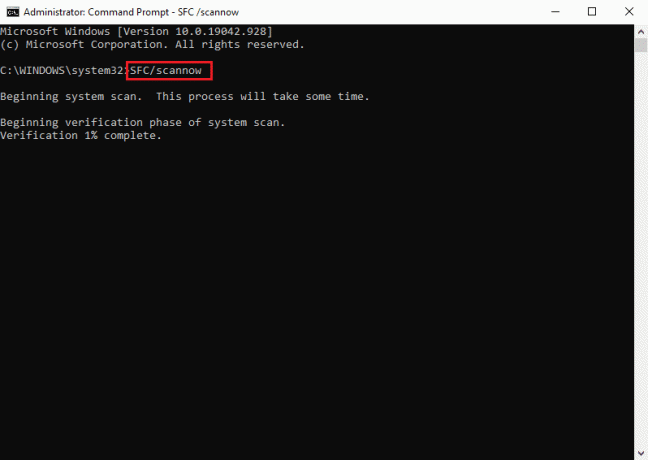
Metode 2: Kør Windows Store Fejlfinding
En anden effektiv metode til at rette denne fejl med Xbox-appen på din computer er at køre Windows Store Fejlfinding på din computer. Du kan bruge denne fejlfinding til at løse forskellige Microsoft Store-problemer på din computer.
1. Tryk på Windows + I-taster samtidig for at åbne Indstillinger.
2. Her, klik videre Opdatering og sikkerhed.

3. Fra panelet til venstre skal du klikke på Fejlfinding.

4. Find nu og klik på Yderligere fejlfinding.

5. Find og klik på Windows Store apps, og klik Kør fejlfindingen.

6. Hvis der vises en meddelelse, der viser fejlene, skal du klikke på Anvend denne rettelse og følg instruktioner på skærmen.
7. Genstart din pc, efter at fejlfindingsprocessen er fuldført.
Hvis dette ikke løser noget, der gik galt med at starte dit spilfejlkode 0x800700e9-problem, så prøv det næste.
Læs også:Ret Windows Store-fejl 0x80240024
Metode 3: Aktiver leveringsoptimering
Leveringsoptimering er en Windows-tjeneste, der gør det muligt for systemet at downloade Windows-opdateringer fra andre pc'er. Ofte, hvis denne tjeneste er deaktiveret på din computer, kan du modtage denne Xbox-spilpas installationsfejl 0x800700e9 på pc. Derfor kan du prøve at aktivere leveringsoptimeringstjenesten på din computer for at løse problemet.
Mulighed I: Gennem Indstillinger
Du kan aktivere leveringsoptimeringstjenesten fra systemindstillingerne. Følg disse enkle trin for sikkert at aktivere tjenesten på din computer for at løse Xbox-fejl 0x800700e9-problemet.
1. Trykke Windows + I-taster samtidig for at åbne Indstillinger.
2. Her, klik videre Opdatering og sikkerhed.

3. I den Windows opdatering panel, find og klik Avancerede indstillinger.
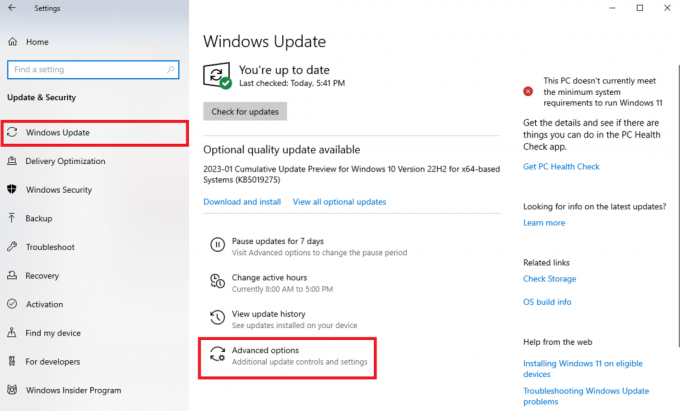
4. Rul ned og klik på Leveringsoptimering.
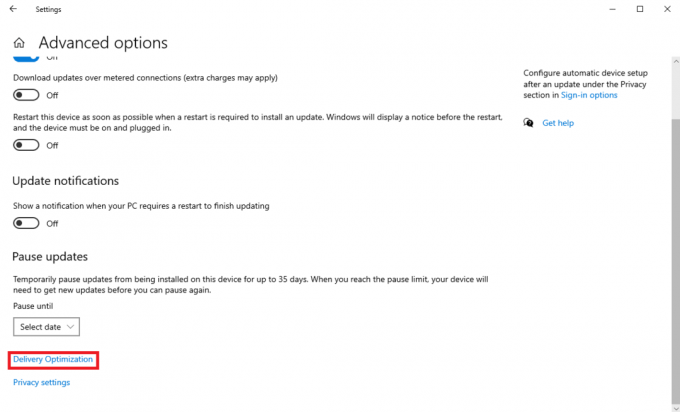
5. Find og aktiver her Tillad downloads fra andre pc'er.

6. Klik til sidst på PC'er på mit lokale netværk Radio knap.

Mulighed II: Gennem Windows-registreringsdatabasen
Du kan også aktivere leveringsoptimering ved at ændre Windows-registreringsdatabasen på din computer.
Bemærk: Lav en sikkerhedskopi af registreringsdatabasenøgler for at gendanne til tidligere indstillinger i tilfælde af manuelle fejl under ændring. Tjek ud Sådan sikkerhedskopieres og gendanne registreringsdatabasen på Windows guide til at lave en sikkerhedskopi af systemregistret.
Følg disse enkle trin for at ændre systemregistret for at aktivere leveringsoptimeringstjenesten.
1. Tryk på Windows + R-taster sammen til det fri Løb dialog boks.
2. Her, skriv regedit og tryk på Indtast nøgle at åbne Registreringseditor.
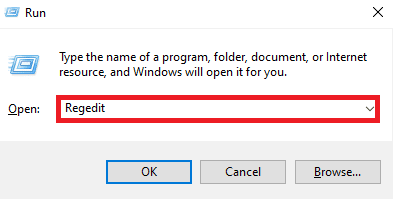
3. Naviger til følgende placering i registreringseditoren, og højreklik på Start DWORD-tasten.
Computer\HKEY_LOCAL_MACHINE\SYSTEM\CurrentControlSet\Services\DoSvc
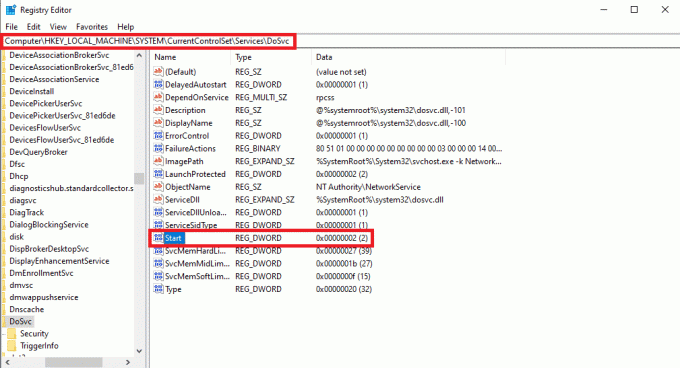
4. Klik nu Modificere… mulighed.
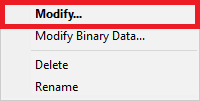
5. Gå ind Værdi data som 3 og klik Okay.
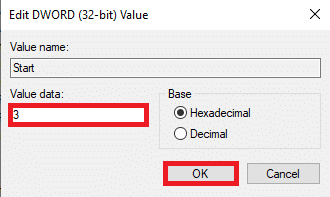
6. Afslut Registreringseditor og genstart pc'en.
Hvis dette ikke hjælper, og noget gik galt, da lanceringen af din spilfejlkode 0x800700e9 forbliver, skal du prøve den næste metode.
Læs også:Sådan rettes beskadiget registreringsdatabase i Windows 10
Metode 4: Aktiver Windows-optimering og BITS-tjenester
Ofte hjælper det kun at aktivere leveringsoptimeringstjenesten, og du bliver bedt om at aktivere BITS-tjenester på din computer for at rette denne Xbox-spilpasinstallationsfejl 0x800700e9 på pc. Du kan følge disse enkle trin for at aktivere begge disse tjenester på din computer.
1. Trykke Windows + R-taster sammen på din computer for at åbne Løb dialog boks.
2. Her, skriv Services.msc og tryk på Indtast nøgle at lancere Tjenester vindue.
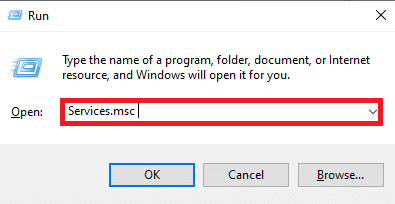
3. Find nu Leveringsoptimering service og dobbeltklik på den.

4. I den nye dialogboks skal du finde Opstartstype rullemenuen og vælg Automatisk.
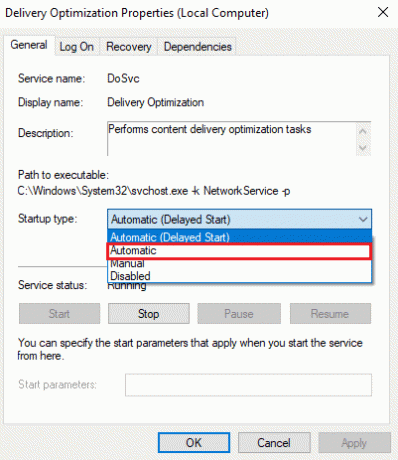
5. Klik nu ansøge og så Okay for at gemme ændringerne.

6. Find og dobbeltklik nu på Baggrunds intelligent overførsel service, og gentag Trin 4-5.
Metode 5: Ryd Microsoft Store Cache
En almindelig årsag til problemet kan være forårsaget af korrupte Microsoft Store-cachedata. Du kan prøve at rydde disse data for at løse forskellige spilindlæsningsproblemer på din computer. Tryk på Windows nøgle, type WSReset.exe og ramte Indtast nøgle.

Dette vil nulstille Windows Store-cachedataene.
Metode 6: Nulstil netværksindstilling
Mange brugere fandt også ud af, at nulstilling af netværksindstillinger på computeren hjalp med at løse dette problem. Derfor, hvis de tidligere metoder ikke hjælper, og du fortsætter med at have det samme problem, kan du prøve at nulstille netværket på din Windows 10-computer. Hvis du ikke er sikker på, hvordan du gør det, kan du tjekke Sådan nulstiller du netværksindstillinger på Windows 10 guide til sikker nulstilling af netværksindstillingerne på din computer.
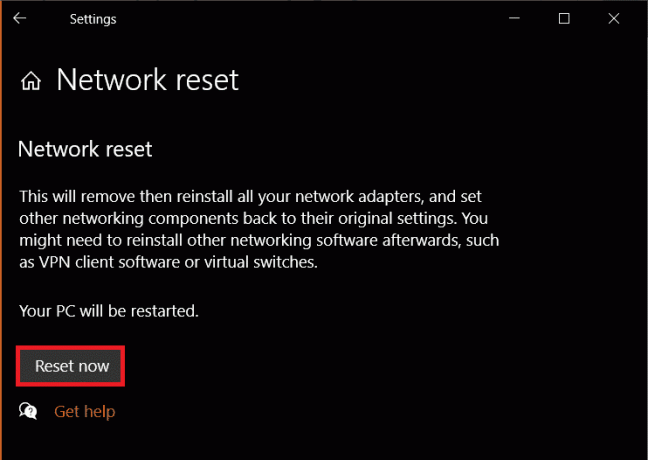
Læs også:Løs problemer med manglende netværksprofil i Windows 10
Metode 7: Reparer Xbox-appen
En af de effektive løsninger til at rette Xbox-spilpasinstallationsfejl 0x800700e9 på pc er at reparere Xbox-appfilerne.
1. Trykke Windows + I nøgle til at åbne Indstillinger.
2. Her, klik videre Apps.

3. Find nu Xbox Live.
4. Klik nu videre Avancerede indstillinger.

5. Her skal du finde og klikke på Reparation mulighed.
Metode 8: Nulstil Xbox-appen
Hvis reparation af Xbox-appen ikke hjælper, kan du prøve at nulstille appen på din computer. Følg disse enkle trin for at nulstille appen på din computer.
1. Naviger til Xbox Live Avancerede muligheder som vist ovenfor Metode 7.
2. Her skal du finde og klikke på Nulstil mulighed.
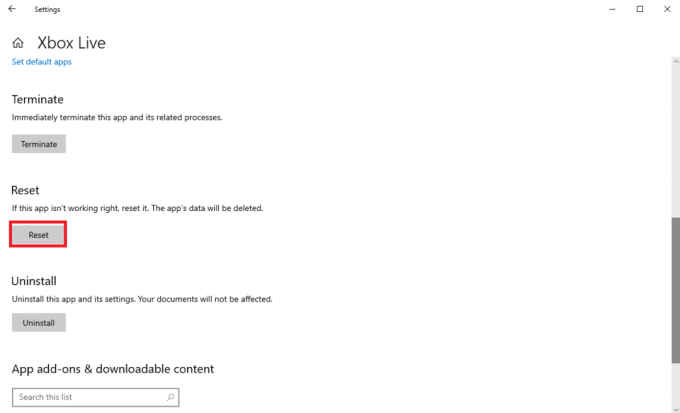
Læs også:Sådan fjerner du Xbox Game Speech Window?
Metode 9: Geninstaller Microsoft Store
Hvis ingen af de tidligere nævnte metoder virker til at løse Xbox game pass installationsfejl 0x800700e9 på pc, kan du prøve at geninstallere Microsoft Store på din computer.
1. Tryk på Windows nøgle, type Windows PowerShell, og klik derefter på Åben.

2. Indtast følgende i PowerShell-vinduet kommando og tryk på Indtast nøgle.
Get-AppxPackage -allusers Microsoft. WindowsStore | Foreach {Add-AppxPackage -DisableDevelopmentMode -Register "$($_.InstallLocation)\AppXManifest.xml"}

3. Vent på, at kommandoen er færdig og luk PowerShell-vinduet.
Ofte stillede spørgsmål (FAQ)
Q1. Hvad forårsager Xbox 0x800700e9-problemet?
Ans. Der kan være forskellige årsager til dette problem. Nogle af de mere almindelige inkluderer ukorrekte netværksindstillinger og korrupte Microsoft Store-cachedata.
Q2. Kan jeg nulstille Xbox-appen på min computer?
Ans. Ja, hvis du bruger Xbox til at spille spil på din computer, kan du nulstille appen for at løse forskellige app-fejl.
Q3. Hvordan løser jeg Xbox 0x800700e9-problemet?
Ans. Du kan prøve forskellige metoder til at løse dette problem, såsom at reparere de korrupte systemfiler og nulstille cachedataene i Microsoft Store.
Anbefalede:
- Sådan gør du zoom bedre ved at bruge de bedste apps
- Sådan udfyldes farve i Procreate
- Sådan aktiveres Xbox Game Bar-skærmoptagelse på Windows 10
- Sådan annulleres Xbox Game Pass på pc
Vi håber, at denne guide var nyttig for dig, og at du var i stand til at rette Xbox game pass installationsfejl 0x800700e9 på pc problem. Fortæl os, hvilken metode der virker for dig. Hvis du har forslag eller spørgsmål til os, så lad os det vide i kommentarfeltet.

Elon Decker
Elon er tech-skribent hos TechCult. Han har skrevet vejledninger i omkring 6 år nu og har dækket mange emner. Han elsker at dække emner relateret til Windows, Android og de nyeste tricks og tips.