13 måder at ordne Apple Maps, der ikke virker
Miscellanea / / April 05, 2023
Med Apple Maps kan du finde ethvert sted, da anvisningerne fra appen er så nemme at forstå og følge. Når du har angivet ruten i Maps-appen, begynder Maps at tale sving-for-sving-vejledninger til din endelige destination. Forestil dig, at du rejser til et nyt sted, og pludselig holder dine Apple Maps op med at fungere, så kan denne situation være virkelig frustrerende. Bare rolig, for i denne artikel vil vi diskutere, hvordan man løser Apple Maps, der ikke fungerer, Apple Maps viser ikke kortproblem og mere.

Indholdsfortegnelse
- Sådan rettes Apple Maps, der ikke virker
- Metode 1: Grundlæggende fejlfindingsmetoder
- Metode 2: Genaktiver placeringstjenester
- Metode 3: Indstil dato og klokkeslæt automatisk
- Metode 4: Deaktiver fokustilstand
- Metode 5: Opdater operatørindstillinger
- Metode 6: Genaktiver dataadgang til Apple Maps
- Metode 7: Slå kompaskalibrering til og fra
- Metode 8: Slå opdatering af baggrundsapp fra
- Metode 9: Genaktiver placeringstilladelser
- Metode 10: Geninstaller Maps App
- Metode 11: Nulstil placering og privatliv
- Metode 12: Nulstil netværksindstillinger
- Metode 13: Fabriksindstil iPhone
Sådan rettes Apple Maps, der ikke virker
For at rette op på Apple Maps, der ikke virker, eller Apple Maps, der ikke fungerer i dag, skal du læse de metoder, vi har givet nedenfor:
Metode 1: Grundlæggende fejlfindingsmetoder
Følgende er et par grundlæggende metoder til at løse problemet.
1A. Genstart iPhone
Du kan løse problemet med Apple Maps, der ikke fungerer, ved at vælge denne metode. For at løse midlertidige problemer kan du genstarte din enhed. Din enhed bliver opdateret fra fejl og fejl, der muligvis forhindrer Apple Maps i ikke at fungere korrekt efter genstart. Læs vores artikel vedr Sådan genstartes iPhone X for at lære, hvordan du genstarter iPhone.

1B. Tving genstart iPhone
Tving genstart af din enhed kan hjælpe dig med at rette den midlertidige fejl i operativsystemet eller i selve Maps-appen. Så du kan også prøve denne metode, hvis den ikke virker for dig, så kan du hoppe til de andre metoder, der er diskuteret i denne vejledning. Læs vores indsigtsfulde guide på Sådan tvinger du genstart af iPhone X.

1C. Tjek Apples systemstatus
Sørg for at tjekke Apples systemstatusside, hvis du står over for et eller andet problem med Maps-appen, for hvis Apples onlinetjenester står over for udfald, kan du i så fald ikke gøre noget. Ved at navigere til Systemstatus side kan du tjekke kortvisningen, kortsøgning osv. Hvis der er en grøn cirkel foran mulighederne, så viser det, at tjenesterne kører og er aktive.

1D. Slå Wi-Fi fra
Prøv at slå Wi-Fi fra på din enhed, da der kan være en mulighed for, at din enhed er forbundet til et trådløst netværk uden internetadgang. Så deaktiver Wi-Fi og lad din Apple Maps-app gøre brug af mobildataene. For at deaktivere Wi-Fi på din enhed skal du navigere til appen Indstillinger, efter at have trykket på Wi-Fi-indstillingen og derefter sikre dig, at den er slukket.
1E. Slå Bluetooth fra
Sluk Bluetooth på din iPhone, og find ud af, om problemet er løst for dig. For at slå Bluetooth fra skal du gå til kontrolcentret på din enhed ved at stryge ned fra øverste højre hjørne af din iPhone-skærm og derefter slå Bluetooth fra.
1F. Slå flytilstand fra
Sørg for at slå flytilstand fra på din enhed, for hvis dette er tændt, vil din iPhone ikke oprette forbindelse til Apple-serverne ved at gøre brug af mobilnetværket eller Wi-Fi, og du kan derfor se Apple Maps, der ikke viser kort problem. Følg nedenstående trin for at deaktivere flytilstand: Naviger til kontrolcenter ved at stryge ned fra øverste højre hjørne af din iPhone-skærm. Tryk derefter på Fly tilstandsikon, hvis det er gråt, betyder det, at flytilstand er slået fra.
Bemærk: Hvis flytilstand allerede er slået fra på din enhed, skal du i så fald tænde den, vente i omkring 30 sekunder, og derefter slukke den igen. Ved at gøre dette nulstilles dine forbindelser.
1G. Genstart Maps App
En anden hurtig og hurtig måde at løse problemet med Apple Maps, der ikke fungerer i dag, er ved at lukke iPhone-kortappen helt og derefter genstarte den igen. For at gøre dig bekendt med, hvordan du genstarter Apple-kortene, skal du læse nedenstående trin:
1. På iPhone X eller den nyeste iPhone-model: Stryg opad fra bunden af din iPhone-skærm, og stop derefter midt på din skærm, hvorefter alle de nyligt brugte apps vil blive vist.
2. På iPhone 8 eller en tidligere model af iPhone: Dobbeltklik på startknappen for at se de nyligt brugte apps.
3. Derfor vil alle baggrundsapps være synlige på din skærm, swipe op for at lukke Kort app og derefter åben det igen efter få sekunder.

Læs også:20 bedste apps til at lave musik til iPhone og iPad
Metode 2: Genaktiver placeringstjenester
Hvis du ønsker, at iPhone Maps-appen skal fungere korrekt på din enhed, skal du sikre dig, at funktionen placeringstjenester er slået til på din enhed, og hvis den allerede er tændt, så genaktiver den for at rette fejlene. Følg nedenstående trin for at genaktivere placeringstjenester på din enhed:
1. Start først Indstillinger app på din enhed.

2. Tryk derefter på Privatliv og sikkerhed mulighed, og tryk derefter på Lokationstjenester mulighed.

3. Næste, slå fra det lokaliseringstjenester skyderen. Tving derefter din enhed til at genstarte og følg det slå til det Lokationstjenester skyderen igen.

Læs også:11 måder at ordne Twitter, der ikke virker på Android og iPhone
Metode 3: Indstil dato og klokkeslæt automatisk
For at løse problemet med iPhone-kort, der ikke fungerer, skal du sørge for, at dato- og klokkeslætsindstillinger på din enhed er indstillet til automatisk, fordi hvis din iPhones dato og klokkeslæt er forkert, kan du støde på dette problem. Så for at lære, hvordan du gør dette, skal du læse nedenstående trin:
1. Gå først til Indstillinger app, tryk derefter på Generel mulighed.

2. Tryk derefter på Dato tid mulighed og slå til det Indstil automatisk skyderen.
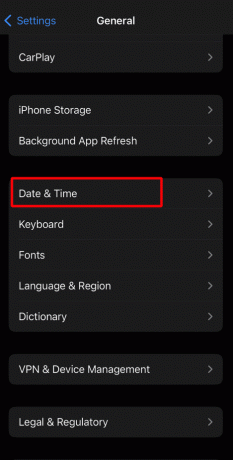
Metode 4: Deaktiver fokustilstand
Hvis din iPhone er i fokustilstand, kan dette føre til nogle problemer med Maps-appen, så deaktiver fokustilstanden på din iPhone for at løse problemet med Apple Maps, der ikke fungerer. For at gøre det, læs nedenfor:
1. Start Indstillinger app, og tryk derefter på Fokus mulighed.

2. Vælg derefter en Focus-forudindstilling som Forstyr ikke og deaktiver det.

3. Find derefter ud af, om en tidsplan er indstillet til Fokus, og hvis dette er tilfældet, så deaktivere det.
4. Aktiver derefter Manuel eller deaktiver Tænd automatisk, og gentag også for andre fokustilstande.
Metode 5: Opdater operatørindstillinger
Forældede operatørindstillinger på din enhed kan forhindre, at Maps-appen på din enhed fungerer perfekt. I en sådan situation skal du derfor opdatere operatørindstillingerne. Følg nedenstående trin:
1. Naviger til Indstillinger app.

2. Vælg derefter Generel mulighed, og tryk på Om.

3. Herefter skal du downloade og installere opdateringen, hvis den er tilgængelig.
4. Genstart derefter din iPhone, og gå derefter til Kort app og sørg for, om den fungerer korrekt.
Metode 6: Genaktiver dataadgang til Apple Maps
Hvis du ønsker at vælge denne metode til at løse problemer med iPhone Maps, der ikke fungerer, skal du følge de givne trin:
1. Åbn Indstillinger app på din iPhone, og tryk derefter på Kort.

2. Deaktiver herefter Mobildata og tvinge genstart af din enhed.
3. Deaktiver derefter Trådløst internet og åbn Apple Kort app på iPhone.
4. Næste, tænde for skiften til Mobil data adgang til Maps, når det kræver dataadgang.

Læs også: Sådan rettes iPhone, der ikke modtager tekster fra Android
Metode 7: Slå kompaskalibrering til og fra
Du kan stå over for Apple-kort, der ikke viser kortproblem, hvis kompasset ikke er kalibreret på din enhed. Følg nedenstående trin for at genaktivere kompaskalibrering på din iPhone:
1. Åbn Indstillinger app på din iPhone, og tryk derefter på Privatliv og sikkerhed.
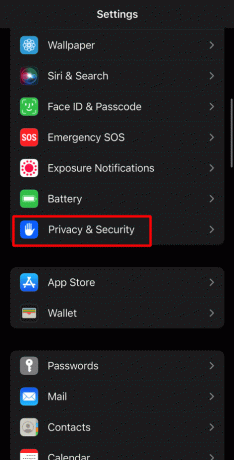
2. Tryk derefter på Lokationstjenester mulighed, og vælg Systemtjenester.

3. Sluk derefter for Kompaskalibrering skyderen og genstart din iPhone.
4. Slå nu til Kompaskalibrering skyderen igen.

Metode 8: Slå opdatering af baggrundsapp fra
For at deaktivere opdatering af baggrundsapp skal du læse de givne trin.
1. Trykke på Indstillinger> Generelt mulighed.

2. Tryk nu på Opdater baggrundsapp og deaktiver det.

3. Derefter skal du navigere til Kort app, og tjek om den virker ok. Hvis dette er tilfældet, skal du notere de apps, der forårsager problemet for Apple Maps-appen ved at slå til Opdater baggrundsapp for de andre apps én efter én.
Metode 9: Genaktiver placeringstilladelser
Prøv denne metode for at løse problemet, du støder på. Følg nedenstående trin for at løse problemet med Apple-kort, der ikke fungerer:
1. Naviger til iPhone Indstillinger app, og tryk derefter på Privatliv og sikkerhed.
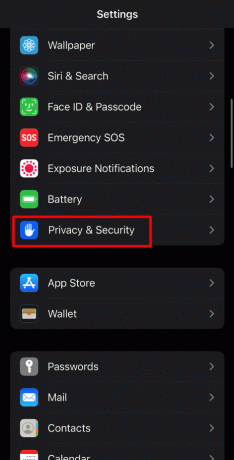
2. Vælg nu Lokationstjenester mulighed og tryk på Kort.

3. Vælg derefter under overskriften Tillad placeringsadgang Spørg næste gang mulighed.
4. Slå derefter til Præcis placering og åbn derefter Apple Maps.
5. Giv derefter de nødvendige tilladelser, hvis der bliver bedt om tilladelse til placering, og sørg derefter for, om problemet er løst.
6. Hvis problemet stadig fortsætter, skal du vælge Mens du bruger appen mulighed.

Læs også: 10 måder at reparere iPhone-skærmen, der flimrer og ikke reagerer
Metode 10: Geninstaller Maps App
Prøv at geninstallere kortappen på din enhed for at løse problemet. For at lære, hvordan du gør det, læs nedenfor:
1. Først skal du trykke og holde på Kort app-ikonet på iPhone-startskærmen.
2. Tryk derefter på Fjern app mulighed.

3. Bekræft derefter dit valg ved at trykke på Slet app mulighed.

4. Geninstaller derefter appen igen fra App Store.
Metode 11: Nulstil placering og privatliv
Nulstil placering og privatlivsindstillinger på din enhed for at løse problemet med Apple Maps Fungerer ikke. For at få indsigt i, hvordan du kan gøre dette, skal du læse nedenstående trin:
1. Gå først til iPhone Indstillinger app.

2. Tryk derefter på Generel mulighed.

3. Tryk derefter på Overfør eller nulstil iPhone mulighed.

4. Tryk derefter på Nulstil> Nulstil placering og privatliv mulighed.

Metode 12: Nulstil netværksindstillinger
En anden metode, som du kan prøve at løse problemet med Apple-kort, der ikke virker, er denne. Følg nedenstående trin for at nulstille netværksindstillinger på din iPhone:
1. Naviger til iPhone Indstillinger app.

2. Tryk herefter på Generel mulighed.

3. Tryk derefter på Overfør eller nulstil iPhone mulighed.
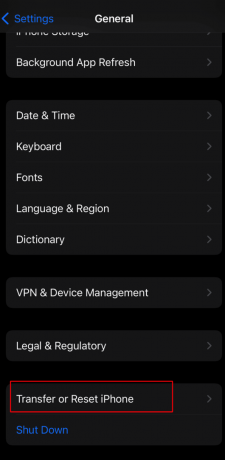
4. Tryk derefter på Nulstil > Nulstil netværksindstillinger mulighed.

Læs også: 10 måder at rette skærmoptagelse på kunne ikke gemmes på grund af 5823 på iPhone
Metode 13: Fabriksindstil iPhone
Den sidste udvej, du kan vælge, er at nulstille din iPhone til fabriksindstillinger. Ved at nulstille din enhed til fabriksindstillinger kan du løse problemet med Apple-kort, der ikke fungerer. Men sørg for at oprette en sikkerhedskopi, før du udfører fabriksnulstilling, da alle dine data og oplysninger vil blive slettet. For at gøre det, læs vores artikel om Sådan fabriksindstilles iPhone X og løs iPhone Maps, der ikke fungerer fejl.

Anbefalede:
- 8 måder at fejlfinde Microsoft Office-opsætningsfejlkode 30180-4 på
- Sådan åbner du ZIP-filer på iPhone ved hjælp af tredjepartsapp
- Sådan rettes Apple Music Artwork, der ikke vises
- Sådan rettes iPhone Del Min placering er nedtonet
Dette bringer os til slutningen af vores artikel. Vi håber, efter at have læst vores guide, du var i stand til det reparere Apple-kort, der ikke virker problem. Du kan kontakte os med dine forslag og spørgsmål via kommentarfeltet nedenfor. Fortæl os også, hvilket emne du ønsker at få indsigt i i vores næste artikel.



