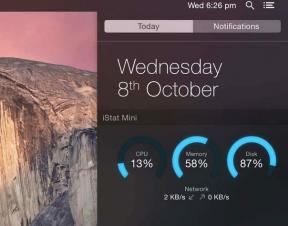Ret Google Sheets gemmes ikke
Miscellanea / / April 05, 2023
Google Sheets er en af de mest populære online regnearksapplikationer, der er tilgængelige i dag. Det har en lang række funktioner, hvilket gør det til et godt valg til at administrere, dele og samarbejde om data. Desværre er det ikke perfekt, og brugere oplever lejlighedsvis et problem, hvor Google Sheets ikke kunne gemme ændringer eller nye data. Dette kan være en reel hovedpine, da ændringer i et regneark ikke vil blive gemt, hvilket resulterer i timevis af spildt indsats. Hvad sker der, når Google Sheets ikke gemmer? Det kan være en forvirrende og frustrerende oplevelse. Dit hårde arbejde kan pludselig forsvinde, så du ikke har nogen idé om, hvad der skete, eller hvordan du løser det. Hvis du forsøger at løse, at Google Sheets ikke gemmer, er denne vejledning til dig.
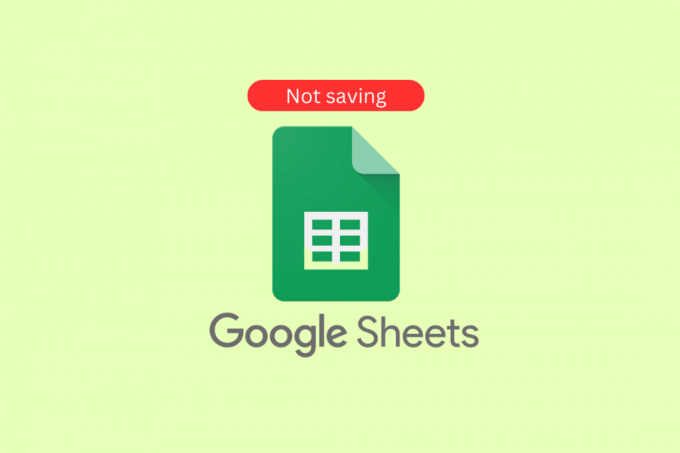
Indholdsfortegnelse
- Sådan rettes, at Google Sheets ikke gemmer
- Hvad er årsagen til, at Google Sheets ikke gemmes på Windows?
- Måder at løse Google Sheets, der ikke gemmes
Sådan rettes, at Google Sheets ikke gemmer
I denne artikel har vi vist fejlfindingsmetoderne til at løse problemet med Google Sheets, der ikke gemmer.
Hvad er årsagen til, at Google Sheets ikke gemmes på Windows?
Dette problem kan være ret frustrerende og kan forårsage en masse stress. I dette afsnit vil vi diskutere nogle af de mest almindelige årsager til Kan ikke gemme dine ændringer Venligst kopier dine seneste redigeringer og fortryd derefter dine ændringer på Windows. Vi vil også give tips til at hjælpe dig med at fejlfinde og løse dette problem.
- Dårlig internetforbindelse
- Forældet version af Google Sheets
- Korrupte/inkompatible tilføjelser/udvidelser
- For mange faner åbne i browseren
- Forkerte filtilladelser
- Problem med browsercache/cookies
- Problemer med Google-kontoen
- Inkompatible browserindstillinger
- Tredjeparts antivirussoftware
- Inkompatibelt Windows-operativsystem
- Korrupt Google Sheets-dokument
- Inkompatible Office-applikationer
- Utilstrækkelig lagerplads
- Hardware- eller softwarekonflikter
Måder at løse Google Sheets, der ikke gemmes
Hvis du oplever problemer med, at Data ikke gemmes i Google Sheet, er der et par enkle rettelser, du kan prøve for at løse problemet med Google Sheets, der ikke blev gemt.
Metode 1: Grundlæggende fejlfindingsmetoder
Før du følger de avancerede fejlfindingsmetoder, kan du prøve disse grundlæggende fejlfindingshack, der hjælper dig med at løse problemet med hurtige enkle trin.
1A. Fejlfinding af internetforbindelse
Kontrol af internetforbindelsen er afgørende for at løse det diskuterede problem, fordi det er en cloud-baseret applikation, der kræver en konsekvent og pålidelig forbindelse til internettet for at kunne gemme og hente data. Uden en pålidelig forbindelse vil ændringer i dokumentet muligvis ikke blive gemt eller gå tabt, hvis forbindelsen afbrydes. Ydermere, hvis forbindelsen er svag, kan det være svært at få adgang til dokumentet eller få det til at fungere forkert.
Hvis der er problemer med internetforbindelsen, så tjek vores guide Sådan fejlfindes problemer med netværksforbindelse på Windows 10 at fejlfinde det samme.

1B. Vent på serveroppetid
Det er nødvendigt at tjekke status for Google Drev-serveren for at løse problemet med at Google Sheets ikke kunne gemme, da det kan indikere et serverafbrydelse eller andet teknisk problem. Det er også muligt, at serveren kan blive overvældet og ude af stand til at behandle anmodninger, hvilket resulterer i en mislykket lagring. Derudover kan serveren opleve forbindelsesproblemer eller andre tilbageslag, som kan forårsage den mislykkede lagring. Med serverstatustjek er det muligt at identificere den nøjagtige årsag til den mislykkede lagring og tage de nødvendige skridt til at rette den.
Besøg G Suite-statuskontrolpanel for at kontrollere og sikre, at de alle er grønne (især Google Sheets).

Læs også:6 måder at fjerne dubletter i Google Sheets
1C. Tjek, om redigeringsadgang er blevet tilbagekaldt
Det er nødvendigt at sikre, at din redigeringsadgang ikke er blevet tilbagekaldt for at løse problemet med Google Sheets fordi det kan være et tegn på, at problemet skyldes, at din konto ikke har tilladelse til at lave ændringer. Det kan være forårsaget af andre brugers handlinger, såsom tilbagekaldelse af dine redigeringsrettigheder eller ændring af delingsindstillingerne for dokumentet. Derfor er det vigtigt at kontrollere, om din redigeringsadgang er blevet tilbagekaldt for fuldt ud at identificere årsagen til den mislykkede lagring og løse problemet. Kontakt din arkejer for yderligere afklaring.
1D. Sørg for, at der ikke er nogen afventende kommentarer
At sikre, at der ikke er nogen afventende kommentarer i et Google Sheet, er afgørende for at løse problemet med mislykkede lagringer. Kommentarer gemmes ikke automatisk, når arket er, og kan forårsage, at arket bliver korrupt og ikke kan gemmes. Hvis arket indeholder kommentarer, der ikke er blevet behandlet eller fjernet, kan det føre til en mislykket lagring. Derudover kan kommentarer blive overset og glemt, hvis de ikke behandles, hvilket fører til yderligere forvirring og potentielt datatab. Derfor er det vigtigt at sikre, at der ikke er nogen afventende kommentarer, før du forsøger at gemme et ark, for en vellykket lagring.
1. Surf gennem dine Google-ark, og tjek, om der er nogen ikke-udsendte kommentarer.
2. Hvis du finder nogen, så klik på Kommentar knappen for at udgive den eller Afbestille knappen for at sende det.
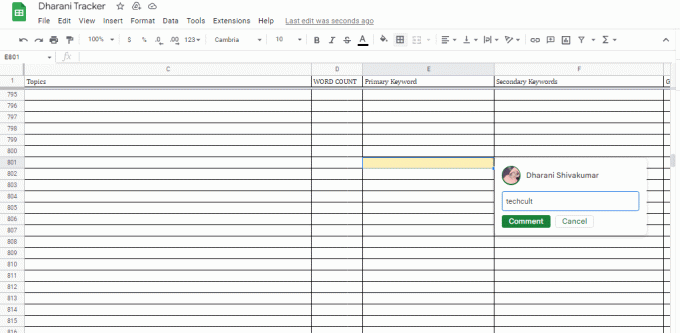
Læs også:Sådan INDEKSERES MATCH flere kriterier i Google Sheets
1E. Ryd browsercache og cookies
Rydning af browsercache og cookies hjælper med at rette op på, at Google Sheets ikke gemmer, fordi browserens cache kan blive overbelastet med for meget data, og cookies kan blive beskadiget. Dette kan forårsage, at browseren ikke fungerer korrekt, hvilket forhindrer Google Sheets i at gemme dataene. Rydning af browserens cache og cookies sikrer, at browseren kører optimalt, og at Google Sheets kan gemme dataene korrekt.
Læs vores guide Sådan rydder du cache og cookies i Google Chrome for at fjerne browsercache og cookies. Hvis du bruger nogle andre browsere, skal du følge instruktionerne korrekt.

Læs også: Ret Google Chrome høj CPU og hukommelse
1F. Deaktiver browserudvidelser
Browserudvidelser kan nogle gange forstyrre lagringsprocessen for Google Sheets, da de kan være i konflikt med softwarens kode. Deaktivering af dem kan hjælpe med at sikre, at Google Sheets kan gemme korrekt, da det eliminerer de potentielle konflikter, der kan opstå. Dette kan også være med til at forbedre softwarens overordnede hastighed og ydeevne, da der vil være færre konkurrerende ressourcer, der kører på én gang. Derudover kan deaktivering af unødvendige browserudvidelser hjælpe med at beskytte din enheds sikkerhed, da ondsindede udvidelser kan bruges til at spore din aktivitet eller stjæle dine data.
1. Start Google Chrome browser og klik på ikon med tre prikker fra øverste højre hjørne.

2. Vælg her Flere værktøjer.
3. Klik nu videre Udvidelser som vist nedenfor.

4. Sluk endelig for Udvidelse (f.eks. Grammarly til Chrome) og andre. Genstart derefter Chrome og tjek at det går hurtigere.
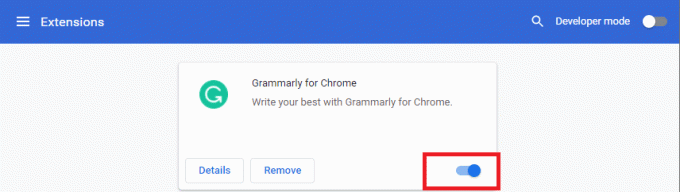
1G. Deaktiver hardwareacceleration (hvis relevant)
Deaktivering af hardwareacceleration kan hjælpe med at løse problemet med, at Google Sheets ikke gemmer, da det reducerer belaste processoren og hukommelsen og dermed frigøre ressourcer, som kan bruges til at gemme dataene mere effektivt. Det hjælper også med at reducere eventuelle konflikter mellem hardware- og softwarekomponenterne, som potentielt kan forårsage problemet. Derudover kan deaktivering af hardwareacceleration hjælpe med at genoprette applikationens ydeevne og stabilitet, hvilket giver den mulighed for at gemme dataene korrekt.
Du kan deaktivere denne funktion ved at følge vores guide Hvad er Google Chrome Hardware Acceleration? og udføre de anførte instruktioner på den.

1H. Opdater browser
Opdatering af din browser hjælper med at løse det diskuterede problem, fordi nyere versioner af browsere er bedre rustet til at håndtere de nyeste sikkerhedsprotokoller og teknologier, der bruges af Google Sheets. Dette sikrer, at data overføres og gemmes korrekt, hvilket forhindrer datatab på grund af forældede browsere. Derudover har nyere versioner ofte forbedret ydeevne, hvilket giver mulighed for jævnere og hurtigere brug af Google Sheets. At holde din browser opdateret er et vigtigt skridt for at sikre, at du kan bruge Google Sheets uden problemer.
1. Brug instruktionen beskrevet tidligere, start Google Chrome app.
2. Naviger til Indstillinger side ved at følge vejledningen forklaret tidligere.
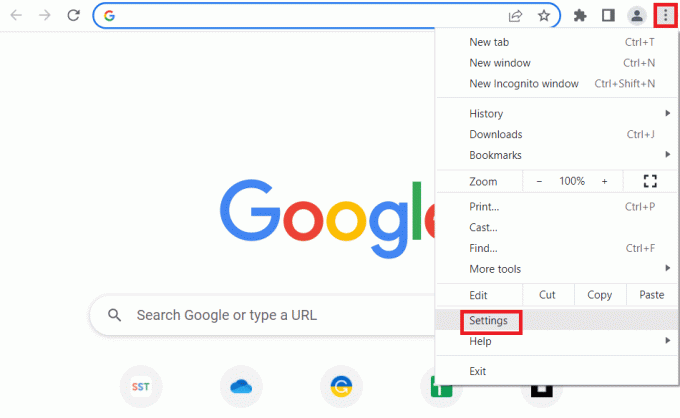
3. I den Fremskreden fanen i venstre rude, naviger til Om Chrome fanen.
4A. Hvis opdateringen er tilgængelig, vil den blive downloadet. Klik på Genstart knappen, efter at overførslen er fuldført.

4B. Hvis chrome er opdateret, vil du se bekræftelsesmeddelelse.
1I. Nulstil browserindstillinger
Nulstilling af browseren kan hjælpe med at løse problemet med Twitch VODS ved med at genstarte, da det fjerner alle forældede eller beskadigede filer, der kan forårsage problemet. Det opdaterer også indstillingerne til standardindstillingerne, som kan hjælpe med at løse eventuelle konflikter, der måtte opstå. Derudover rydder nulstilling af browseren alle midlertidige filer, cookies og caches, som kan være en årsag til problemet.
1. Start Google Chrome app ved at følge instruktionen givet tidligere.
2. Indtast følgende i URL-adresselinjen, og tryk på Gå ind tasten for at åbne Nulstil-siden.
chrome:\\indstillinger\nulstil
3. Klik på Gendan indstillingerne til deres oprindelige standarder mulighed i Nulstil og ryd op afsnit.

4. Klik på Nulstil indstillingerne knappen i bekræftelsesvinduet og vent, indtil browseren er Nulstil fuldstændig.

Læs også:Fix Err Proxy Connection Failed Chrome-fejl
1J. Deaktiver antivirussoftware fra tredjepart (hvis relevant)
Tredjeparts antivirussoftware på din pc kan betragte Google Sheets for at være en trussel mod din pc og kan stoppe dens funktionalitet. Du kan læse vejledningen på midlertidigt deaktivering af antivirussoftwaren for at løse problemet.

Metode 2: Aktiver offlineadgang
Offlineadgang er nødvendig for at løse de diskuterede data, der ikke gemmes i Google Sheet, fordi det giver brugerne mulighed for at fortsætte med at arbejde på deres dokumenter, selv når de ikke har nogen internetforbindelse. Dette hjælper med at forhindre tab af data, da ændringer og redigeringer gemmes på enheden og synkroniseres tilbage til Google Sheets-databasen, når brugeren genopretter forbindelse til internettet.
Derudover hjælper Offline Access med at forbedre brugeroplevelsen, da den giver dem adgang til deres dokumenter når som helst og hvor som helst uden at bekymre sig om forbindelsesafbrydelser. Endelig sikrer det, at brugere hurtigt kan få adgang til dokumenter i stedet for at vente på, at dokumentet indlæses fra skyen.
1. Åbn Google Sheets og klik på hovedmenuikon med tre linjer øverst til venstre på skærmen.
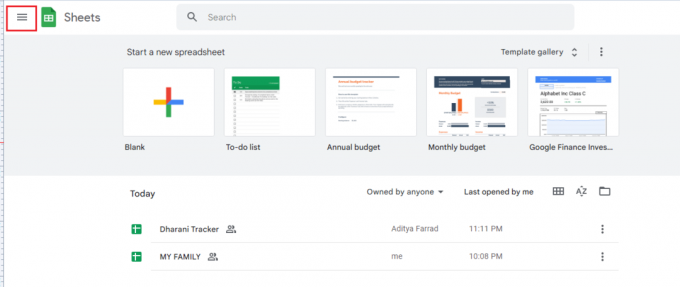
2. Klik derefter på Indstillinger.
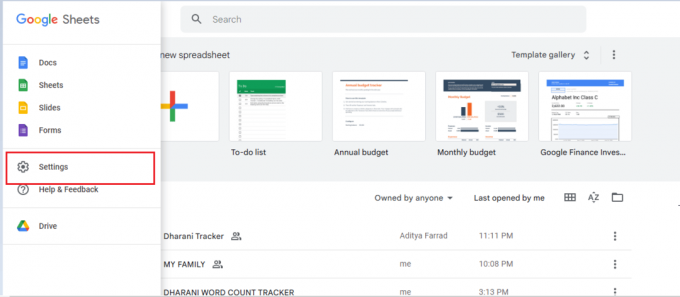
3. Aktiver nu Offline knappen på det næste skærmbillede for at aktivere offline redigeringsadgang. Klik derefter på Okay for at gemme ændringerne.

Læs også:Sådan kombinerer du to kolonner i Google Sheets
Metode 3: Fortryd slettede filer
Det er nødvendigt at fortryde slettede filer for at løse problemet med at Google Sheets ikke kunne gemme, fordi det kan være muligt, at filen blev slettet ved en fejl. Hvis filen blev slettet, er den eneste måde at gendanne den på ved at fortryde sletningen. Desuden kan filer blive beskadiget på grund af forskellige problemer såsom strømsvigt, systemnedbrud, forkert lukning og netværksproblemer. Ved at fortryde sletningen kan den originale fil gendannes, hvilket giver brugeren en chance for at gemme den og undgå problemet med at gemme den.
1. Log ind på Google Drev og gå til Affald menu.
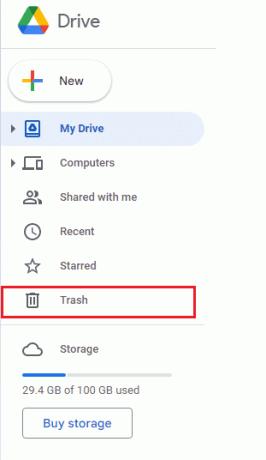
2. Dernæst skal du kontrollere, om din slettede fil er til stede der. Hvis ja, højreklik på den slettede fil og klik på Gendan knap.

Metode 4: Brug versionshistorik
Brug af versionshistorik kan hjælpe med at løse Kan ikke gemme dine ændringer Kopiér dine seneste redigeringer og fortryd derefter dine ændringer problem, da det giver brugerne mulighed for at vende tilbage til en hvilken som helst tidligere version af et dokument, selvom det ikke lykkedes Gemme. Dette gør det nemt at fortryde eventuelle fejl eller ændringer, der kan have forårsaget problemet. Det hjælper også med at beskytte brugerdata, da eventuelle ændringer spores og gemmes. Versionshistorik giver også et centraliseret kontrolpunkt, der giver brugerne mulighed for at se og gendanne versioner hurtigt og nemt.
1. Når du er i Google Sheets, skal du klikke på Ctrl + Alt + Shift + H knapperne samtidigt for at få adgang til versionshistorikken.
2. Forskellige tidslinjer for redigeringer vil blive vist på højre skærm i dit dokument. Hvis dit dokument ikke er automatisk gemt, kan du se versionshistorikken og klikke på Gendan denne version knappen for at redigere en bestemt version af filen.
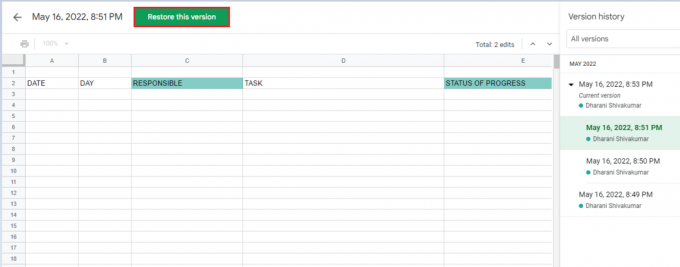
Læs også: Sådan tilføjes flere linjer i én celle i Google Sheets
Metode 5: Kontakt med Google Drev-specialist
Det kan være nyttigt at kontakte en Google Drev-specialist for at løse et problem med data, der ikke gemmes i Google Sheet. De har ekspertviden om Drive-platformen og kan give vejledning i, hvordan man fejlfinder problemet. De kan også give anbefalinger til, hvordan man kan forbedre systemets ydeevne, såsom opdatering af Drive-applikationerne og opsætning af et backup-system. Derudover kan de rådgive om, hvordan man sikrer bedre sikkerhed for dokumenterne og foreslå specifikke trin for at optimere brugen af Drev. De kan også hjælpe med at identificere årsagen til, at Google Sheets ikke kunne redde problemet og foreslå de bedst mulige løsninger.
1. Gå til din browser og besøg Hjælp til Google Drev.
2. Naviger til bunden af siden og vælg Spørg hjælpefællesskabet knap.

3. Brug nu Beskriv dit problem chat mulighed for at kommunikere dit problem og for at få support fra Googles supportteam.
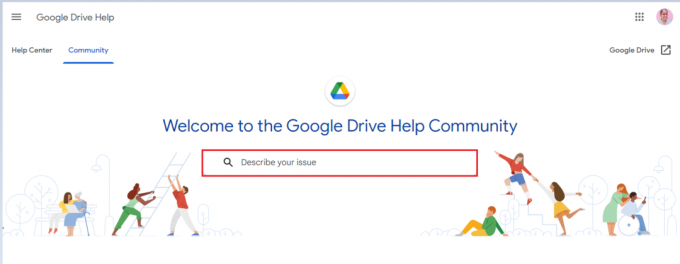
Anbefalede:
- 41 bedste gratis projektstyringsværktøjer
- Sådan fjerner du KYC fra Paytm-konto
- Sådan trækker du fra i Google Sheets
- Sådan indstiller du redigeringstilladelser til Google Sheets
Nu, Problemet med Google Sheets gemmer ikke kan nemt rettes med de rigtige fejlfindingstrin. Gennem trinene med at slette cachen og/eller cookies, genstarte applikationen eller skifte til en stabil internetforbindelse, kan brugere hurtigt løse problemet. Hvis problemet fortsætter, kan brugere desuden kontakte Googles support for at få hjælp. Hvis du tilfældigvis også har andre problemer, forespørgsler eller forslag, bedes du efterlade dem i kommentarfeltet nedenfor.