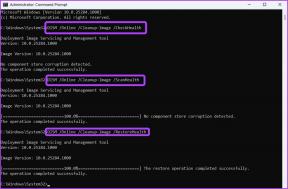Ret Android-meddelelser, der ikke vises
Miscellanea / / November 28, 2021
Notifikationspanelet er et afgørende element for enhver smartphonebruger, og det er formentlig det første, vi tjekker, når vi låser vores smartphone op. Det er gennem disse notifikationer, at brugeren får besked om påmindelser, nye beskeder eller andre nyheder fra de apps, der er installeret på enheden. Grundlæggende holder det brugeren opdateret med information, rapporter og andre detaljer om applikationerne.
I nutidens teknologikyndige verden foregår alt på vores mobiler. Fra Gmail til Facebook til WhatsApp og endda Tinder, vi har alle disse applikationer i vores lommer. At miste meddelelser fra disse vigtige apps kan være virkelig forfærdeligt.

Meddelelsespanelet i Android er blevet forbedret med hovedformålet at holde det så enkelt som muligt for at gøre interaktionen med forskellige apps ubesværet tilføjelse til helheden erfaring.
Men alle disse mindre forbedringer for at forbedre den måde, brugeren interagerer med meddelelsespanelet på, er til ingen nytte, hvis meddelelserne ikke vises. Dette kan vise sig at være ret farligt, da brugeren først får at vide om vigtige advarsler efter at have åbnet den pågældende app.
Indhold
- Ret Android-meddelelser, der ikke vises
- Metode 1: Genstart enheden
- Metode 2: Deaktiver Forstyr ikke-tilstand
- Metode 3: Tjek meddelelsesindstillinger for appen
- Metode 4: Deaktiver batterisparer for applikationerne
- Metode 5: Ryd app-cache og data
- Metode 6: Aktiver baggrundsdata
- Metode 7: Tweak synkroniseringsintervaller ved hjælp af en tredjepartsapp
- Metode 8: Opdater dit Android OS
- Metode 9: Geninstaller de berørte apps
- Metode 10: Vent på en ny opdatering
Ret Android-meddelelser, der ikke vises
Der er forskellige måder, hvorpå problemet kan løses. De mest effektive er diskuteret nedenfor.
Metode 1: Genstart enheden
En af de mest grundlæggende og foretrukne løsninger til at sætte alt tilbage på plads med hensyn til eventuelle problemer i enheden er genstart/genstart telefonen.
Dette kan gøres ved at trykke på og holde "strømknap" og vælge "genstart".

Dette vil tage et minut eller to afhængigt af telefonen og løser ofte en hel del af problemerne.
Metode 2: Deaktiver Forstyr ikke-tilstand
"Forstyr ikke"-tilstanden gør præcis, som navnet antyder, dvs. dæmper alle opkald og notifikationer på din enhed.
Selvom der er en mulighed for at deaktivere Forstyr ikke for foretrukne apps og opkald begrænser det, at appen er aktiveret på din telefon, i at vise meddelelser i meddelelsespanelet.
For at deaktivere tilstanden "Forstyr ikke" skal du stryge ned for at få adgang til meddelelsespanelet og trykke på DND. Eller du kan også deaktivere DND ved at følge nedenstående trin:
1. Åben Indstillinger på din telefon, og klik derefter på Lyde og meddelelser.
2. Se nu efter 'Forstyr ikke' Mode eller søg efter DND fra søgelinjen.
3. Trykke på "Fast” for at deaktivere DND.

Forhåbentlig er dit problem løst, og du vil kunne se meddelelser på din telefon.
Læs også:10 bedste notifikationsapps til Android (2020)
Metode 3: Tjek meddelelsesindstillinger for appen
Hvis ovenstående trin ikke hjalp dig, vil du måske tjekke Notifikationstilladelser for hver app. Hvis du ikke er i stand til at få meddelelser om en bestemt app, skal du kontrollere meddelelsesadgang og tilladelser for den pågældende app.
a) Adgang til meddelelser
1. Åben Indstillinger på din Android-telefon og tryk derefter på Notifikationer.

2. Under Meddelelser vælg den app, som du står over for problemet.

3. Tænd derefter for kontakten ved siden af "Vis meddelelser” og hvis det allerede er aktiveret, så slå det fra og aktiver det igen.

b) Baggrundstilladelser
1. Åben indstillinger tryk derefter på Apps.
2. Vælg under apps Tilladelser tryk derefter på Andre tilladelser.
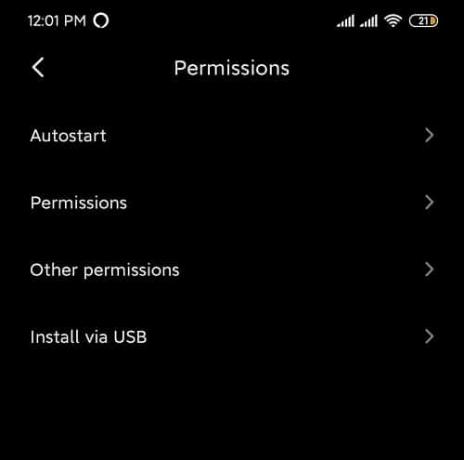
3. Sørg for at skifte ved siden af Permanente meddelelser er tændt.

Metode 4: Deaktiver batterisparer for applikationerne
1. Åben Indstillinger på din telefon og tryk derefter på Apps.

2. Under Apps, vælg det program, der ikke kan vise meddelelser.
3. Trykke på Batterisparer under den pågældende app.

4. Vælg derefter "Ingen begrænsninger“.

Metode 5: Ryd app-cache og data
Applikationscache kan ryddes uden at påvirke brugerindstillinger og data. Det samme gælder dog ikke for sletning af appdata. Hvis du sletter appdata, vil det fjerne brugerindstillinger, data og konfiguration.
1. Åben Indstillinger på din enhed, og naviger derefter til Apps.
2. Naviger til den berørte app under "Alle apps".
3. Trykke på Opbevaring under de specifikke appdetaljer.

4. Trykke på Ryd cache.

5. Prøv igen at åbne appen og se, om du er i stand til det reparere Android-meddelelser, der ikke vises. Hvis problemet stadig fortsætter, skal du i det sidste trin vælge Ryd alle data og prøv igen.
Læs også:Ret Google Maps, der ikke virker på Android
Metode 6: Aktiver baggrundsdata
Hvis baggrundsdataene for den pågældende app er deaktiveret, kan der være en mulighed for, at dine Android-meddelelser ikke vises. For at løse dette skal du aktivere baggrundsdataene for den pågældende app ved at bruge nedenstående trin:
1. Åben Indstillinger på din telefon og tryk på Apps.
2. Nu, vælg appen som du vil aktivere baggrundsdata for. Tryk nu på Databrug under appen.
3. Du finder 'Baggrundsdata' Mulighed. Aktiver skiften ved siden af, og du er færdig.

Tjek om du er i stand til det reparere Android-meddelelser, der ikke vises. Hvis problemet stadig fortsætter, skal du deaktivere datasparetilstand ved at navigere til Indstillinger > Netværk og internet > Dataforbrug > Datasparer.
Metode 7: Tweak synkroniseringsintervaller ved hjælp af en tredjepartsapp
Android understøtter ikke længere funktionen til at opsætte frekvensen af synkroniseringsintervaller. Den er som standard indstillet til 15 minutter. Tidsintervallet kan nedsættes til så lavt som et minut. For at rette dette skal du downloade Push Notification Fixer applikation fra Play Butik.

Ved hjælp af denne app kan du indstille forskellige tidsintervaller, startende fra et minut til en halv time. Mindre tidsintervaller vil gøre synkroniseringen hurtigere og hurtigere, men en hurtig påmindelse om, at det også vil dræne batteriet hurtigere.
Metode 8: Opdater dit Android OS
Hvis dit operativsystem ikke er opdateret, kan det være årsagen til, at Android-meddelelserne ikke vises. Din telefon vil fungere korrekt, hvis den opdateres rettidigt. Nogle gange kan en bestemt fejl forårsage konflikt med Android-meddelelser, og for at løse problemet skal du tjekke efter den seneste opdatering på din Android-telefon.
Følg disse trin for at kontrollere, om din telefon har den opdaterede version af softwaren:
1. Åben Indstillinger på din telefon, og tryk derefter på Om enhed.

2. Trykke på Systemopdatering under Om telefon.
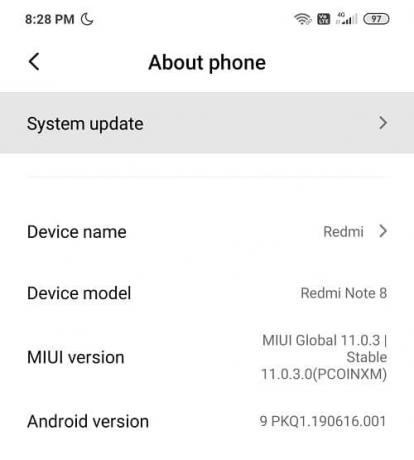
3. Tryk derefter på 'Søg efter opdateringer' eller 'Download opdateringer' mulighed.
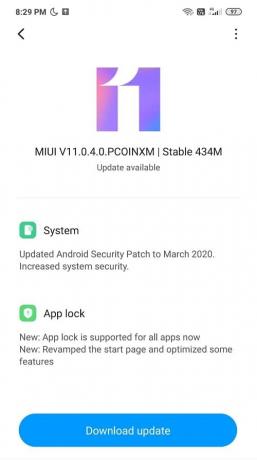
4. Når opdateringerne downloades, skal du sørge for, at du har forbindelse til internettet enten via et Wi-Fi-netværk.
5. Vent på, at installationen er fuldført, og genstart din enhed.
Metode 9: Geninstaller de berørte apps
Hvis en af dine apps ikke fungerer korrekt, i dette tilfælde ikke viser meddelelser, kan du altid geninstallere den for at rette eventuelle fejl relateret til den tidligere opdatering. Følg nedenstående trin for at geninstallere enhver applikation:
1. Åbn Google Play Butik og tryk derefter på "Mine apps og spil“.
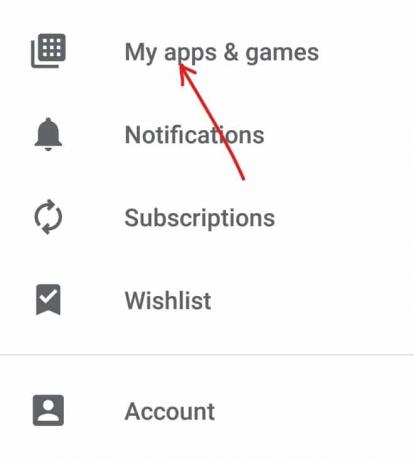
2. Find det program, du vil geninstallere.
3. Når du har fundet det bestemte, skal du trykke på det og derefter trykke på Afinstaller knap.

4. Når afinstallationen er fuldført, skal du installere appen igen.
Metode 10: Vent på en ny opdatering
Hvis du, selv efter at have prøvet alt ovenstående, stadig ikke er i stand til at rette op på Android-meddelelser, der ikke vises så er alt hvad du kan gøre at vente på en ny opdatering, som helt sikkert vil rette fejl med den forrige version. Når opdateringen ankommer, kan du afinstallere din version af applikationen og installere den seneste version.
Dette er nogle af de mest effektive metoder til at løse mine problemer med "Android-meddelelser vises ikke” og hvis der stadig er et problem, a Fabriksindstilling/Hård nulstilling anbefales.
Anbefalede:10 måder at ordne Google Play Butik er holdt op med at virke
Jeg håber, at ovenstående trin var nyttige, og ved at bruge de ovennævnte metoder vil du være i stand til at løse problemet med Android-meddelelser, der ikke vises. Hvis du stadig har spørgsmål, eller hvis du kunne lide at tilføje noget til ovenstående guide, er du velkommen til at kontakte os i kommentarfeltet.