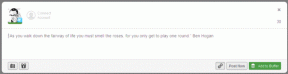Reparer YouTube-videoer indlæses ikke. 'Der opstod en fejl, prøv igen senere'
Miscellanea / / November 28, 2021
Næsten hver enkelt af os kan lide at se YouTube-videoer for underholdning eller for sjov. Selvom formålet kan være alt fra uddannelsesmæssigt til underholdning, vil YouTube-videoerne ikke indlæses, er et af de problemer, der skal løses så hurtigt som muligt.
Du kan støde på, at YouTube ikke fungerer, eller at videoer ikke indlæses, eller i stedet for videoen ser du kun en sort skærm osv., så fortvivl ikke, da hovedårsagen til dette problem ser ud til at være forældet chrome-browser, forkert dato og klokkeslæt, tredjeparts softwarekonflikt eller Cache- og cookiesproblem i browseren, etc.
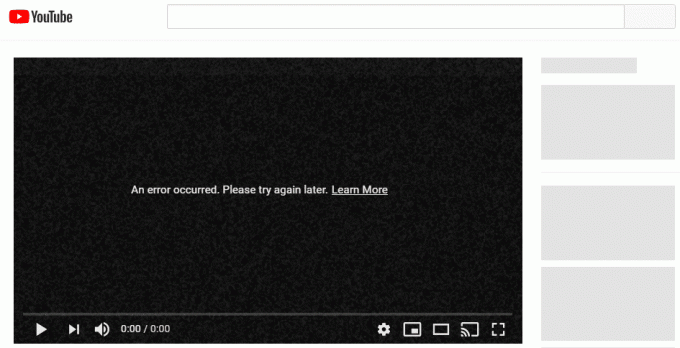
Men hvordan griber du dette softwareproblem an? Har det noget med hardwaren at gøre? Lad os finde ud af det.
Indhold
- Reparer YouTube-videoer indlæses ikke. "Der opstod en fejl, prøv igen senere"
- Metode 1: Afinstaller tredjeparts sikkerhedssoftware
- Metode 2: Fix dato og tid
- Metode 3: Tøm DNS Client Resolver Cache
- Metode 4: Brug Googles DNS
- Metode 5: Ryd browserens cache
- Metode 6: Tjek routerindstillinger
- Metode 7: Nulstil browser til standardindstillinger
Reparer YouTube-videoer indlæses ikke. "Der opstod en fejl, prøv igen senere"
Sørg for at oprette et gendannelsespunkt bare hvis noget går galt. Og her er en liste over standardløsninger til at løse YouTube-videoer, der ikke indlæses.
Metode 1: Afinstaller tredjeparts sikkerhedssoftware
Enhver modstridende konfiguration i sikkerhedsindstillingerne kan effektivt skrue ned for netværkstrafik mellem din computer og YouTube-serverne, hvilket får den til ikke at indlæse den ønskede YouTube-video. Derfor anbefales det at afinstallere alle antivirusprogrammer eller firewalls, du måtte have installeret, bortset fra Windows Defender, for at se, om tredjepartssikkerhedssoftwaren forårsager problemet. Du kan også først prøve at deaktivere sikkerhedssoftwaren midlertidigt:
1. Højreklik på Antivirus program ikon fra proceslinjen og vælg Deaktiver.

2. Vælg derefter den tidsramme, for hvilken Antivirus forbliver deaktiveret.

Bemærk: Vælg den mindst mulige tid, f.eks. 15 minutter eller 30 minutter.
3. Når du er færdig, skal du igen prøve at oprette forbindelse til WiFi-netværket og kontrollere, om YouTube-videoen indlæses eller ej.
Metode 2: Fix dato og tid
Hvis din Windows 10-pc er blevet konfigureret med forkerte dato- og klokkeslætsindstillinger, kan det få sikkerhedsprotokollerne til at ugyldiggøre YouTubes sikkerhedscertifikater. Dette skyldes, at hvert sikkerhedscertifikat har en tidsperiode, hvor det er gyldigt. Følg nedenstående trin for at rette de dato- og tidsrelaterede indstillinger på din Windows-pc:
1. Højreklik på tid i højre ende af proceslinjen, og klik på Juster dato/klokkeslæt.

2. Aktiver både Indstil tidszoneAutomatisk og Indstil dato og klokkeslæt automatisk muligheder. Hvis du har en aktiv internetforbindelse, opdateres dine indstillinger for dato og klokkeslæt automatisk.

3. For Windows 7, klik på "Internet tid" og sæt kryds på "Synkroniser med en internettidsserver.”

4. Vælg server "time.windows.com” og klik på opdater og ”OK”. Du behøver ikke at fuldføre opdateringen. Bare klik OKAY.
5. Efter at have indstillet dato og klokkeslæt, prøv at besøge den samme YouTube-videoside og se, om videoen indlæses korrekt denne gang.
Læs også:4 måder at ændre dato og klokkeslæt på i Windows 10
Metode 3: Tøm DNS Client Resolver Cache
Det kan være muligt, at et af de tilføjelser, du har installeret på Google Chrome eller nogle VPN-indstillinger, kan have ændret din computers DNS-cache på en måde, at den har nægtet at lade YouTube-video indlæse. Dette kan overvindes ved:
1. Åbn forhøjet kommandoprompt ved at trykke på Windows-tast + S, type cmd og vælg køre som administrator.

2. I kommandoprompten, skriv følgende kommando og tryk enter:
Ipconfig /flushdns

3. Kommandoprompten viser en meddelelse, der bekræfter, at DNS Resolver-cachen er blevet tømt.
Metode 4: Brug Googles DNS
Du kan bruge Googles DNS i stedet for standard-DNS indstillet af din internetudbyder eller netværksadapterproducenten. Dette vil sikre, at den DNS, din browser bruger, ikke har noget at gøre med, at YouTube-videoen ikke indlæses. For at gøre det,
1. Højreklik på den netværksikon (LAN). i højre ende af proceslinjen, og klik på Åbn Netværks- og internetindstillinger.

2. I den indstillinger app, der åbner, klik på Skift adapterindstillinger i højre rude.

3. Højreklik på det netværk, du vil konfigurere, og klik på Ejendomme.

4. Klik på Internetprotokol version 4 (IPv4) på listen, og klik derefter på Ejendomme.

Læs også:Ret din DNS-server kan være utilgængelig fejl
5. Under fanen Generelt skal du vælge 'Brug følgende DNS-serveradresser’ og indsæt følgende DNS-adresser.
Foretrukken DNS-server: 8.8.8.8
Alternativ DNS-server: 8.8.4.4

6. Til sidst skal du klikke på OK nederst i vinduet for at gemme ændringer.
7. Genstart din pc, og når systemet genstarter, skal du se, om du er i stand til det fix YouTube-videoer indlæses ikke. 'Der opstod en fejl, prøv igen senere'.
Metode 5: Ryd browserens cache
Rydning af din browsers cache vil sikre, at ingen korrupte filer forårsager, at YouTube-videoerne ikke indlæses korrekt. Da Google Chrome er den mest populære browser, giver vi trinene til at rydde cachen på Chrome. De nødvendige trin vil ikke være meget anderledes i andre browsere, men er måske heller ikke helt de samme.
Ryd browserdata i Google Chrome
1. Åbn Google Chrome og tryk på Ctrl + H for at åbne historien.
2. Klik derefter Ryd browsing data fra venstre panel.

3. Sørg for, at "tidens begyndelse” er valgt under Slet følgende elementer fra.
4. Markér også følgende:
Cookies og andre webstedsdata
Cachelagrede billeder og filer
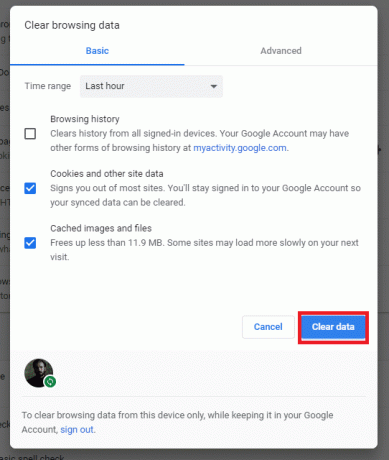
5. Klik nu Slet browserdata knappen og vent på, at den er færdig.
6. Luk din browser og genstart din pc for at gemme ændringer.
Ryd browserdata i Microsoft Edge
1. Åbn Microsoft Edge og klik derefter på de 3 prikker i øverste højre hjørne og vælg Indstillinger.

2. Rul ned, indtil du finder "Ryd browserdata", og klik derefter på Vælg knappen, hvad der skal ryddes.

3. Vælg alt og klik på knappen Ryd.

4. Vent på, at browseren rydder alle data og Genstart Edge.
Det ser ud til at rydde browserens cache fix YouTube-videoer vil ikke indlæse problemet men hvis dette trin ikke var nyttigt, så prøv det næste.
Metode 6: Tjek routerindstillinger
Et andet problem, der kan eksistere, der kan føre til, at YouTube-videoer ikke indlæses, er, at YouTube bliver sortlistet på routeren. Routerens sortliste er listen over websteder, som routeren ikke tillader adgang til, og hvis YouTube-webstedet er på sortlisten, indlæses YouTube-videoer derfor ikke.
Du kan kontrollere, om dette er tilfældet, ved at afspille en YouTube-video på en anden enhed, der er tilsluttet det samme netværk. Hvis YouTube er blevet sortlistet, kan du fjerne det fra sortlisten ved at gå ind i routerindstillingerne ved hjælp af dens konfigurationsside.
Læs også:Fjern blokering af YouTube, når den er blokeret på kontorer, skoler eller gymnasier?
En anden løsning vil være at nulstille routeren. For at gøre det skal du trykke på nulstillingsknappen på routeren (nogle routere har et hul, som du skal stikke en pin igennem) og holde den nede i cirka ti sekunder. Genkonfigurer routeren, og prøv at afspille YouTube-videoerne igen.
Metode 7: Nulstil browser til standardindstillinger
1. Åbn Google Chrome, og klik derefter på tre prikker i øverste højre hjørne og klik på Indstillinger.

2. Rul nu ned i indstillingsvinduet og klik på Fremskreden på bunden.

3. Rul igen ned til bunden og klik på Nulstil kolonne.

4. Dette ville åbne et pop-vindue igen, der spørger, om du vil nulstille, så klik på Nulstil for at fortsætte.

Det var det for denne artikel, håber du fandt den løsning, du ledte efter. Det handler generelt om at indsnævre problemet til en bestemt årsag og derefter løse det. For eksempel, hvis videoerne fungerer fint i en anden browser, så må den browser, du bruger, være skyld i. Hvis det ikke virker på nogen maskine eller netværket, kan routeren have problemer. Uanset hvad, vil løsningen være meget lettere at nå, hvis du forsøger at eliminere de mistænkte.