Sådan rettes ingen rutefejl på Discord (2021)
Miscellanea / / November 28, 2021
For at fortsætte vores serie af artikler om fejlfinding af forskellige Discord-applikationsfejl vil vi i dag dække endnu et almindeligt problem - 'Ingen rute'-fejlen. Fejlen Ingen rute forhindrer brugere i at deltage i specifikke Discord-talekanaler og er blevet oplevet af mange. Selvom den nøjagtige årsag bag problemet ikke er blevet præciseret endnu, ser fejlen ud til at ligne ICE-kontrollen og sidder fast på RTC-forbindelsesproblemer. Begge disse og ingen rute-fejlmeddelelser stødes på, når Discord står over for problemer med stemmeforbindelse.
Der er flere grunde til, at Discord muligvis ikke kan oprette forbindelse til en bestemt stemmeserver. I de fleste tilfælde blokerer tredjeparts antivirusprogrammer eller din netværksfirewall Discord i at fungere normalt. Desuden er Discords desktop-klient designet til kun at fungere sammen med VPN'er der har UDP. Hvis du bruger en ikke-UDP VPN, vil fejlen ingen rute blive stødt på regelmæssigt. Funktionen Quality of Service, når den er aktiveret, men ikke understøttet, kan også bede applikationen om at opføre sig forkert. På samme måde, hvis serveren hostes fra et andet kontinent eller en anden region, vil der ikke opstå rutefejl.
Afhængigt af roden til fejlen Ingen rute er der flere måder at løse den på. Følg nedenstående forklarede løsninger én efter én, indtil problemet holder op med at fortsætte.
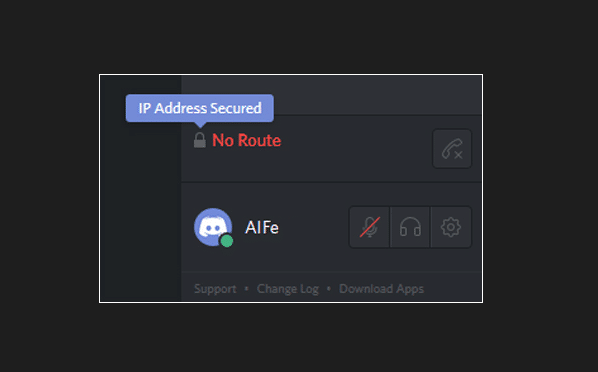
Indhold
- Hvordan rettes fejlen 'Ingen rute' på Discord?
- Metode 1: Deaktiver tredjeparts antivirusprogrammer og VPN'er
- Metode 2: Skift din DNS-server
- Metode 3: Skift serverregion
- Metode 4: Deaktiver Discords Quality of Service-funktion
- Metode 5: Indstil en ny IP-adresse og nulstil DNS-indstillinger
Hvordan rettes fejlen 'Ingen rute' på Discord?
At rette Discords No Route-fejl er ingen biggie og kan opnås på et par minutter. Også, hvis du er heldig nok, en simpel systemdækkende genstart (computer såvel som router/modem) vil løse problemet.
For at give dig essensen er de fleste af os forsynet med en dynamisk IP-adresse af vores internetudbydere (ISP'er) på grund af dets omkostningseffektivitet. Mens dynamiske IP'er er mere sikre og har lave vedligeholdelsesomkostninger, er de også meget mindre stabile og bliver ved med at ændre sig hele tiden. Denne fluktuerende karakter af dynamisk IP kan forstyrre strømmen af information og ende med at give anledning til en række problemer. Blot at genstarte din router (træk strømkablet ud og tilslut det igen efter at have ventet i flere sekunder) vil hjælpe den med at finde sig til rette på en enkelt IP-adresse og kan muligvis løse Discords fejl uden rute. Mens du er i gang, skal du også udføre en genstart af computeren.
Du kan også prøve at oprette forbindelse til et andet internetnetværk eller til dit mobile hotspot for at slippe af med fejlen 'Ingen rute'.
Hvis ovenstående trick ikke hjalp dig med at oprette forbindelse til stemmekanalen, er det tid til at prøve nogle mere permanente løsninger.
Metode 1: Deaktiver tredjeparts antivirusprogrammer og VPN'er
Først skal du sikre dig, at dit antivirusprogram eller selve Windows-forsvareren ikke blokerer Discords forbindelse. Websikkerhedsfunktionen i realtid i tredjeparts antivirusapplikationer er kendt for at være alt for beskyttende og blokere indhold, der faktisk ikke er skadeligt. Fra ikke at indlæse visse websteder til at forbyde andre applikationer at overføre data, forbliver blokeringspolitikken for de fleste AV'er et mysterium.
For midlertidigt at deaktivere dit sikkerhedsprogram og Windows Defender også (Sådan deaktiveres Windows 10 Firewall) og kontroller, om fejlen ingen rute løser sig. Hvis det faktisk gør det, skal du enten tilføje Discord til programmets undtagelse/hvide liste (proceduren er unik for hver) eller skifte til en anden sikkerhedssoftware. Sådan hvidlistes Discord fra Windows Firewall:
1. Lancering Indstillinger ved at bruge genvejstastkombinationen Windows-tast + I og klik på Opdatering og sikkerhed.

2. Brug den venstre navigationsmenu til at gå til Windows sikkerhed side og klik på Åbn Windows Security knap.
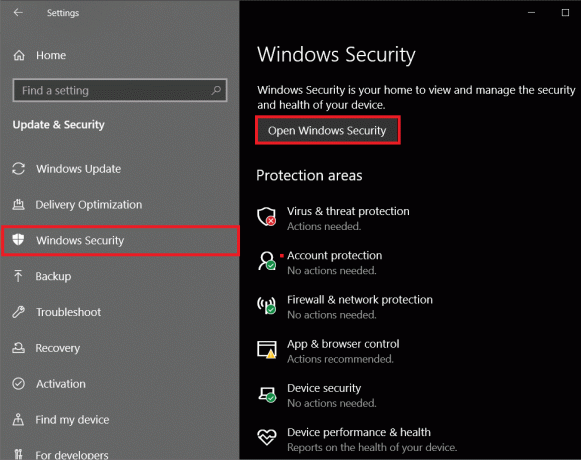
3. I det følgende vindue skal du klikke på Firewall og netværksbeskyttelse.

4. Klik på Tillad en app gennem firewallen hyperlink.

5. Først skal du klikke på Ændre indstillinger på toppen.
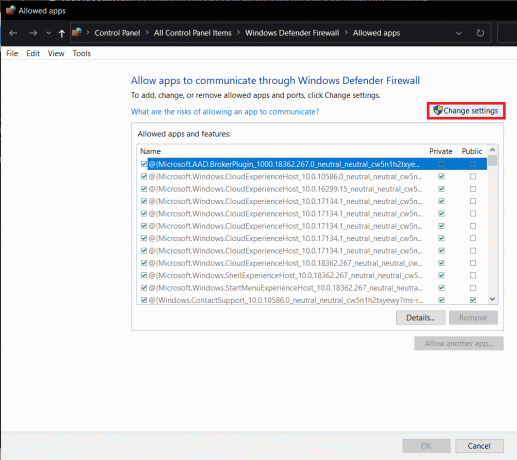
6. Sæt derefter kryds i felterne til venstre for Uenighed og den ene under Privat.
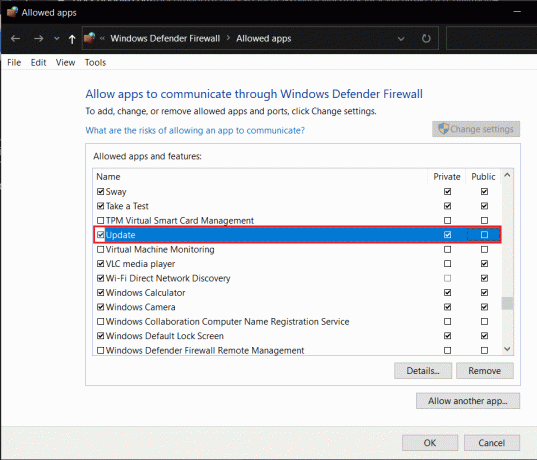
7. Hvis Discord ikke er et af de angivne programmer, skal du klikke på Tillad en anden app... efterfulgt af et klik på knappen Gennemse og find Discord. Når du er fundet, skal du klikke på Tilføje.
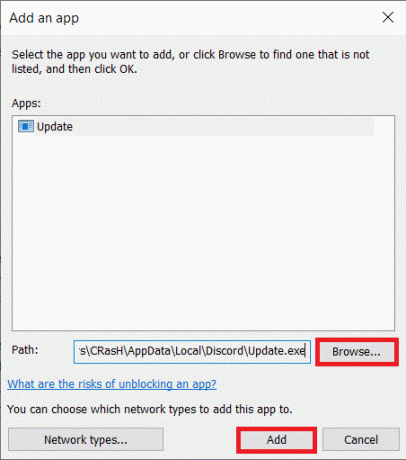
På samme måde er det ingen hemmelighed, at Discord ikke spiller godt med VPN-programmer, især dem uden User Datagram Protocol (UDP) teknologien. Udfør en hurtig Google-søgning for at kontrollere, om din VPN bruger eller understøtter UDP, og hvis den ikke gør det, deaktiver tjenesten, når du bruger Discord. Et par VPN-tjenester, der bruger UDP, er NordVPN, OpenVPN osv.
Metode 2: Skift din DNS-server
Discord kan muligvis ikke tilslutte sig en stemmeserver, hvis du bruger et arbejds- eller skolenetværk, og Discord sammen med andre kommunikationsapps er blevet blokeret af netværksadministratorerne. Dette gøres normalt for at sikre netværket, og selvom det næppe sker, er din eneste måde at undgå dette på at bede administratorerne om at lempe blokeringspolitikken.
Du kan også prøve at surfe på internettet via en anden DNS-server, men du kan ende i nogle problemer, hvis du bliver fanget.
1. Lancering Windows Indstillinger og klik på Netværk og internet.
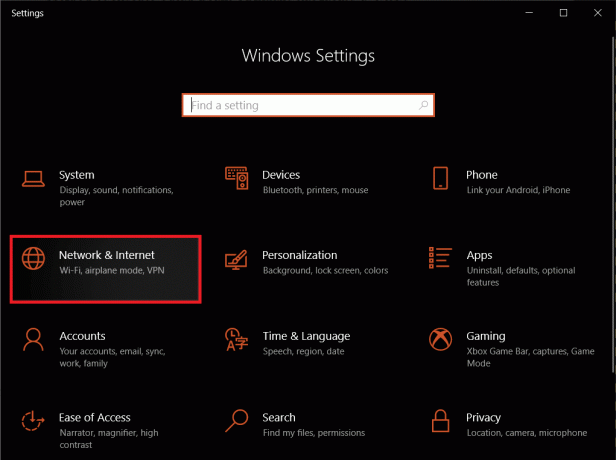
2. Under Avancerede netværksindstillinger i højre panel skal du klikke på Skift adapterindstillinger.
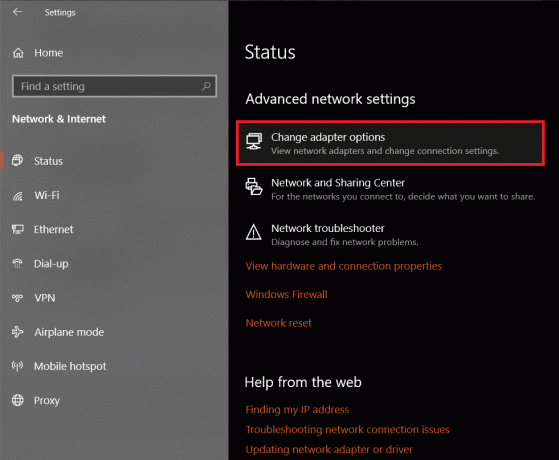
3. I det følgende Vinduet Netværksforbindelser, Højreklik på din nuværende netværk og vælg Ejendomme fra den efterfølgende valgmenu.

4. Vælg Internetprotokol version 4 (TCP/IPv4) i sektionen 'Denne forbindelse bruger følgende elementer:', og klik på Ejendomme knap, der låser op.

5. Klik på alternativknappen ved siden af Brug følgende DNS-serveradresser: og indtast følgende værdier for at bruge Googles DNS-server.
Foretrukken DNS-server: 8.8.8.8
Alternativ DNS-server: 8.8.4.4

6. Hit Okay for at gemme de nye DNS-serverindstillinger og genstarte computeren. Du skulle nu være i stand til at oprette forbindelse til enhver Discord-taleserver uden at støde på fejlen ingen rute.
Læs også:10 bedste offentlige DNS-servere
Metode 3: Skift serverregion
Stemmeforbindelsesfejl er ret almindelige, når brugere forsøger at oprette forbindelse til en stemmekanal, der hostes fra en anden region eller et helt andet kontinent. For at løse dette kan du bede serverejeren om at ændre serverregionen eller bede ham/hende om at give dig den nødvendige autorisation og selv ændre regionen.
1. Som indlysende, start med at lancere Discord-applikation og klik på nedadvendt fejl ud for din servers navn. Vælg Serverindstillinger fra rullelisten.
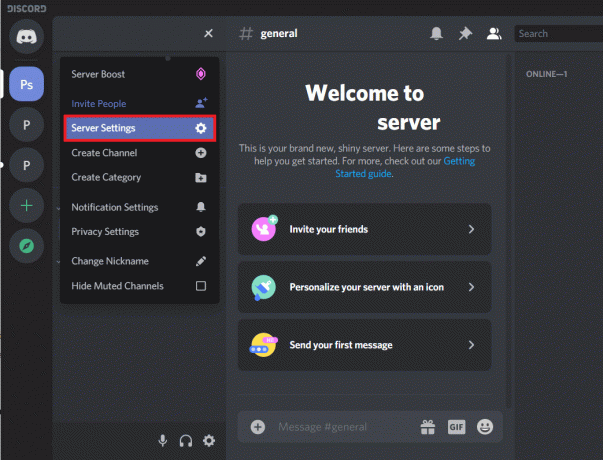
2. På den serveroversigtsside, klik på Lave om knappen ud for din nuværende serverregion.
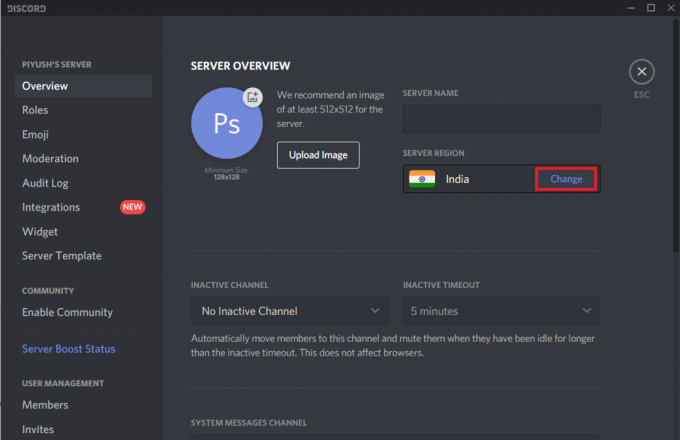
3. Klik på en anden serverregion i det følgende vindue for at skifte til det.

4. Når du ændrer din serverregion, vil du modtage en pop-up nederst i discord-vinduet, der advarer dig om ikke-gemte ændringer. Klik på Gem ændringer at færdiggøre.

Metode 4: Deaktiver Discords Quality of Service-funktion
Discord inkluderer en servicekvalitetsfunktion, som instruerer din router/modem om, at de data, der sendes af applikationen, har høj prioritet. Dette hjælper applikationen med at forbedre stemmekanalkvaliteten og den overordnede ydeevne; Men funktionen er ret buggy og kendt for at give en række problemer, herunder kan ikke høre andre og ingen rute-fejl. Så overvej at deaktivere QoS-funktionen, hvis en sådan fejl opstår.
1. Klik på tandhjul ikon ud for dit Discord-brugernavn for at få adgang til Brugerindstillinger.

2. Klik på under App-indstillinger Stemme og video.
3. Rul ned på højre panel og slå 'Aktiver servicekvalitet høj pakkeprioritet' fra mulighed under Quality of Service.
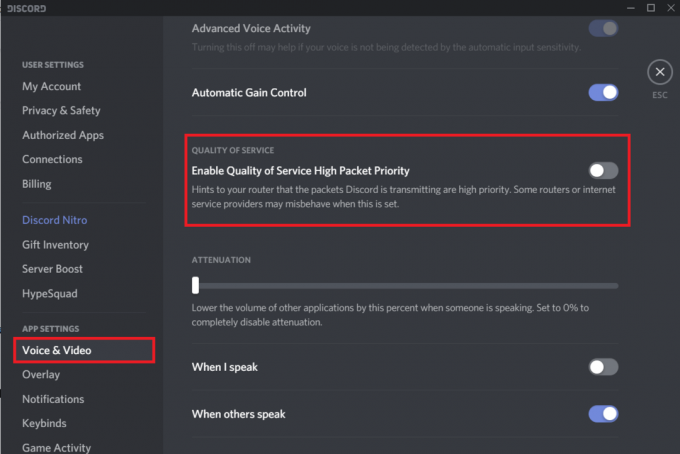
Metode 5: Indstil en ny IP-adresse og nulstil DNS-indstillinger
Som tidligere nævnt er en systemdækkende genstart en velkendt måde at rette fejlen uden rute. Selvom det ikke ser ud til at virke for alle. Uheldige brugere kan manuelt forsøge at indstille en ny IP-adresse og nulstille de eksisterende DNS-indstillinger ved at udføre et par kommandoer i kommandoprompten.
1. Tryk på Windows-tast + R for at starte kommandoboksen Kør, skriv cmd i tekstboksen, og tryk på ctrl + shift + enter for at starte kommandoprompt som administrator.

Bemærk:Du vil modtage en brugerkontokontrol-pop-up, der spørger, om kommandoprompt skal have lov til at foretage ændringer på enheden. Klik på Ja at give den nødvendige tilladelse.
2. Når kommandopromptvinduet åbnes, skal du forsigtigt skrive nedenstående kommando og trykke på enter for at udføre den.
ipconfig /release
Bemærk: Ovenstående kommando frigiver den IP-adresse, der automatisk blev tildelt dig af DHCP-serveren.
3. Dernæst er det tid til at slette den eksisterende DNS-cache, før du opretter en ny IP-adresse. For at gøre dette skal du udføre følgende kommando-
ipconfig /flushdns

4. Endelig, da vi frigav den tidligere IP-adresse, bliver vi nødt til at tildele en ny.
5. Kør nedenstående kommando og luk kommandopromptvinduet efter udførelse.
ipconfig /forny
6. Genstart din computer og kontroller, om fejlen ingen rute fortsætter med at fortsætte.
Anbefalede:
- Ret Red Screen of Death Error (RSOD) på Windows 10
- Sådan frigør du RAM på din Windows 10-computer?
- Fix Can't Hear People on Discord
En af de fem ovennævnte metoder burde have løst problemet Discord Ingen rutefejl og hjalp dig med at oprette forbindelse til den problematiske stemmekanal. Men hvis ingen af dem virkede, kan du kontakte Discords supportteam for yderligere assistance - Send en anmodning. Brug Discords webversion, mens deres team vender tilbage til dig med en officiel løsning.



