Sådan tilføjes en liste i Trello
Miscellanea / / April 05, 2023
Trello er et projektstyringsværktøj, der hjælper dig med at organisere og prioritere dine projekter og opgaver. Den er bygget op omkring en enkel, visuel tavle, hvor du kan oprette opgaver, tildele dem til teammedlemmer og spore fremskridt i realtid. Men hvis du er ny til at bruge Trello og ønsker at tilføje en liste i Trello. Vi viser dig, hvordan du tilføjer en liste i Trello. Trello har en række funktioner, herunder muligheden for at tilføje vedhæftede filer og integrere med andre apps, men kan du mærke en liste i Trello? Nå, det vil vi også finde ud af, så fortsæt med at læse artiklen.

Indholdsfortegnelse
- Sådan tilføjes en liste i Trello
- Kan du mærke en liste i Trello?
- Sådan fjerner du label i Trello
- Trin til tilføjelse af liste i Trello
- Sådan redigeres liste i Trello
- Sådan opretter du et board i Trello
Sådan tilføjes en liste i Trello
Her får du at vide om trinene til, hvordan du tilføjer og redigerer liste i Trello og mange flere detaljeret.
Kan du mærke en liste i Trello?
Ja, kan du mærke en liste i Trello. Etiketter er en måde at organisere kort på en liste og kan bruges til hurtigt at identificere kort. Etiketter kan oprettes og tilpasses med forskellige farver og navne. Hvis du vil mærke din liste i Trello, kan du følge nedenstående trin:
1. Åbn bestyrelse med den liste, du vil tilføje en etiket til.
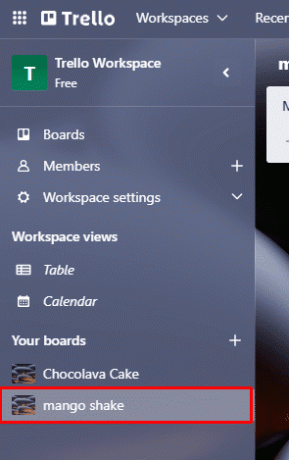
2. Flyt musemarkøren over listetitlen, indtil a blyant ikon kommer til syne.
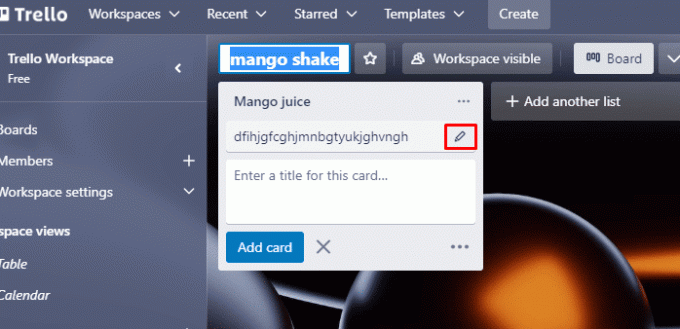
3. Åbn Liste handlinger menuen ved at klikke på blyant ikon.
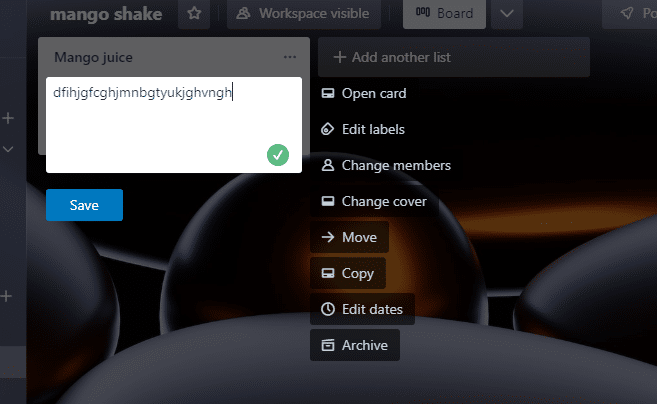
4. Klik på Rediger etiketter, hvor du får en række forskellige farver at vælge imellem.
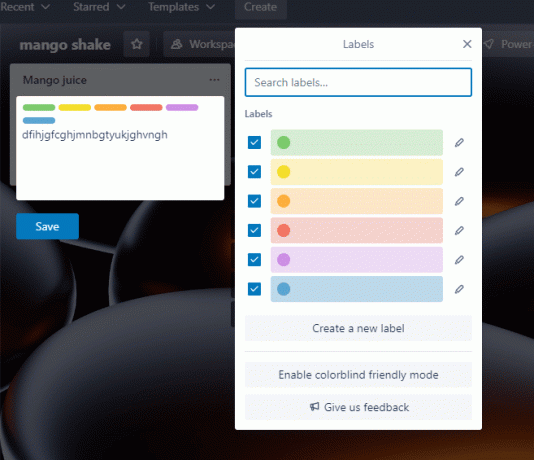
5. Klik Gemme for at ændringerne kan finde sted.
Fortsæt med at læse videre for at lære, hvordan du tilføjer en liste i Trello.
Sådan fjerner du label i Trello
Så hvis du ombestemmer dig og ikke længere har brug for etiketterne, kan du også fjerne dem. Hvis etiketterne ikke længere gælder for listen, kan de fjernes for at holde listen organiseret og opdateret. Lad os se, hvordan du kan gøre det.
1. Åbn den respektive tavle, der indeholder etiketten.
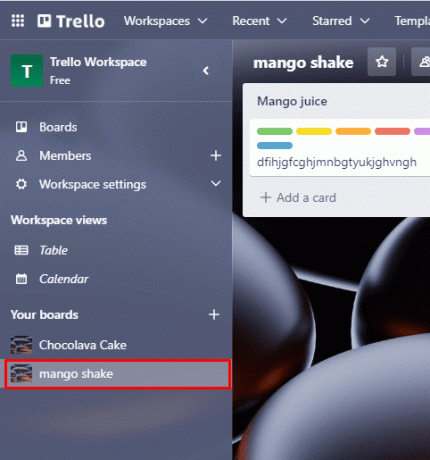
2. Klik på blyant ikon.

3. Klik på Rediger etiketter menu.
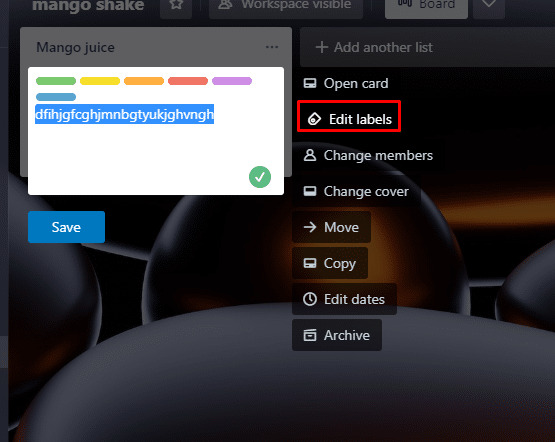
4. Klik på boks for at fjerne etiketter.
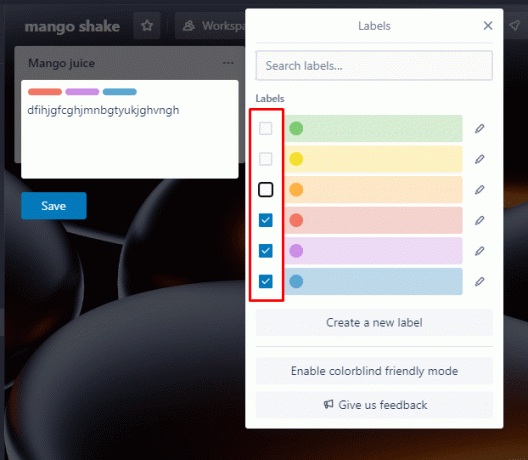
5. Klik på Gemme.
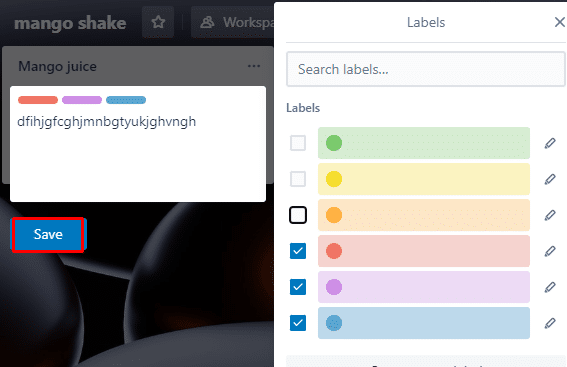
Læs også: 70 bedste telegrambots
Trin til tilføjelse af liste i Trello
For at give en velordnet metode til sporing af opgaver, kan lister tilføjes til Trello. Du kan prioritere opgaver og opdele dem i mere overskuelige dele ved at bruge lister til at gruppere opgaver i diskrete kategorier. Trello giver dig også mulighed for at mærke lister med forskellige navne og farver, som vi har set i det forrige emne, hvilket gør det nemmere at spore fremskridt og øjeblikkeligt identificere spor. Lad os nu se, hvordan du tilføjer liste i Trello. Så overhold nedenstående trin:
1. Besøg Trello websted.
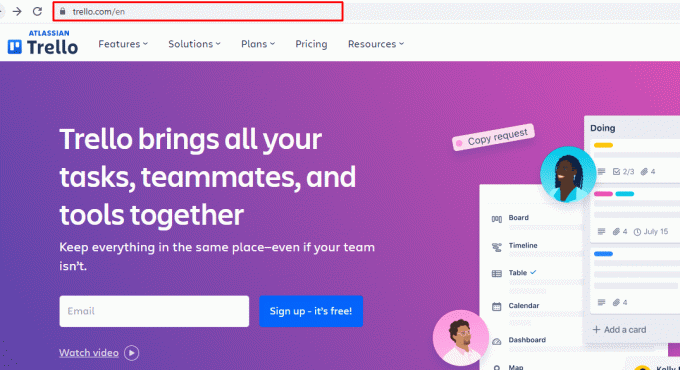
2. Log på til din konto.

3. Gå over til den bestyrelse, du vil administrere.
4. Klik på Tilføj endnu en liste knappen på tavlens højre side.
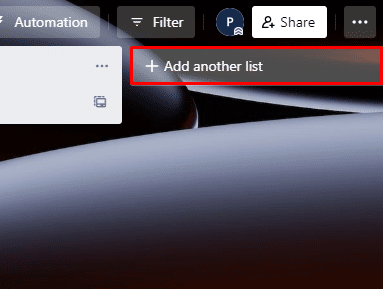
5. Når du har givet listen et navn, skal du klikke på Tilføj liste knappen for at bekræfte dit valg.
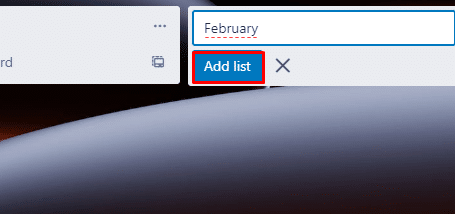
Sådan redigeres liste i Trello
Du kan holde din bestyrelse opdateret og struktureret ved at lære, hvordan du redigerer listen i Trello. Ændring af en listes titel, beskrivelse og etiketter, tilføjelse af medlemmer og indstilling af forfaldsdatoer for listens kort er alle mulige, mens du redigerer en liste. Du kan hurtigt identificere opgaver, overvåge fremskridt, filtrere og søge efter kort, samt organisere kort på en liste, alt sammen ved at redigere et. For at redigere listen i Trello,
1. Gå til for at redigere en liste Dinbrædder.

2. Når en blyant ikon vises i øverste højre hjørne af listens titelboks, skal du flytte musemarkøren over listetitlen.
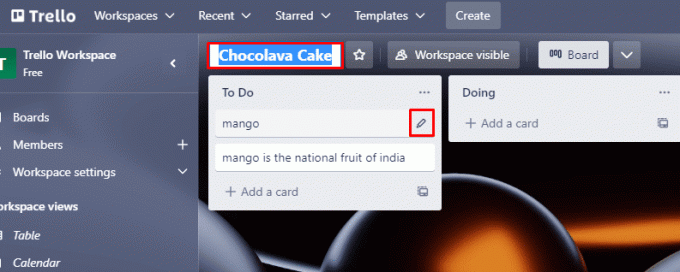
3. For at få adgang til Liste handlinger mulighed, skal du klikke på blyant ikon.
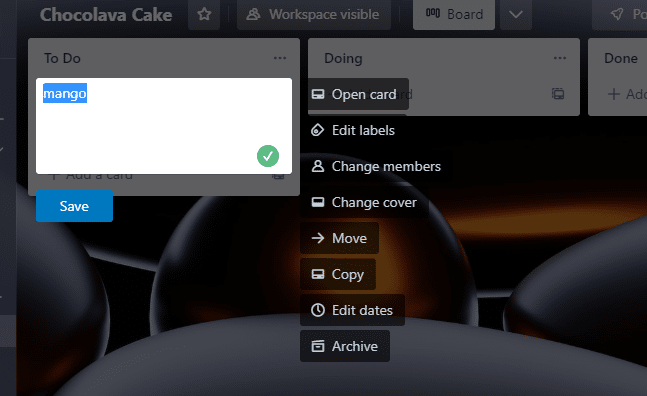
4. Foretag nu ændringer fra listen i overensstemmelse hermed.
5. Når du har foretaget dine ændringer, skal du klikke Gemme.
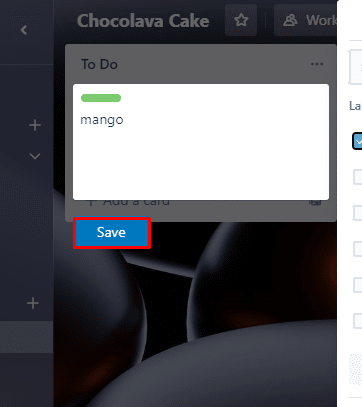
Læs også: Sådan forbinder du Trello-kort på tværs af bord
Sådan opretter du et board i Trello
For at organisere projekter og overvåge fremskridt skal du oprette en tavle på Trello. Du kan arbejde i realtid med andre, mens du opretter lister og kort, tildeler opgaver til teammedlemmer, tilføjer etiketter og angiver forfaldsdatoer på tavler. Ydermere giver Trello stærke automatiserings- og forbindelsesmuligheder, der lader dig automatisere processer og forbinde dine Trello-tavler til andre programmer. Du kan effektivt og effektivt styre projekter med Trello ved at organisere opgaver og holde styr på fremskridt. Sådan kan du oprette et board i Trello:
1. Opret først din konto på Trello.
2. Næste, Log på til din konto.
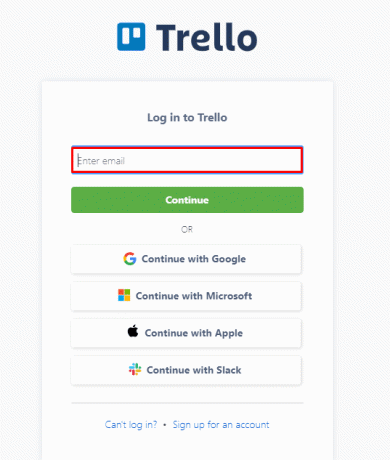
3. På hjemmesiden ovenfor Arbejdsområdet er synligt, Klik på Skab.
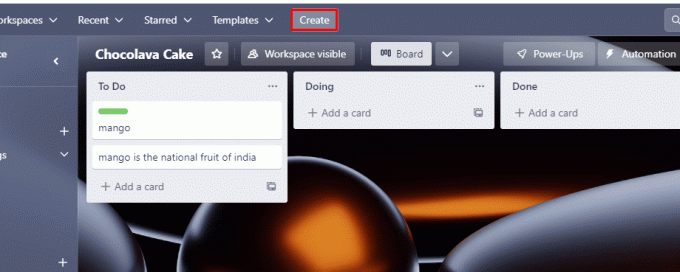
4. Når du har klikket på opret, får du et billede som dette som vist nedenfor.

5. Giv en titel under Bestyrelsens titel.
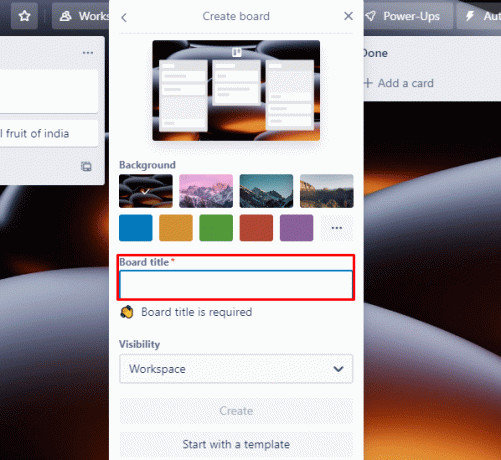
6. Under Sigtbarhed vælg muligheden efter dine præferencer.
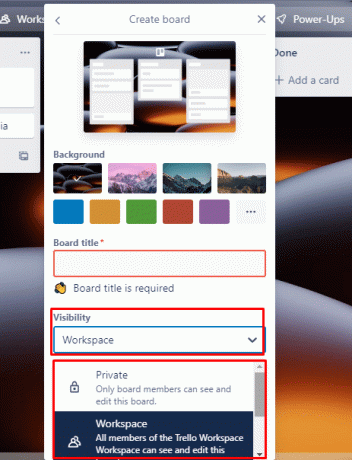
7. Klik nu skab og I er alle færdige.

8. Gå nu til din dashboard og begynd at liste dine opgaver.
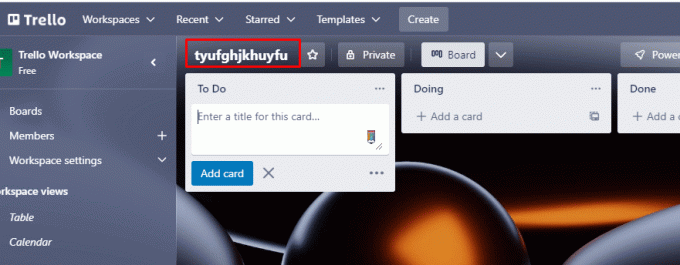
Ofte stillede spørgsmål (FAQ)
Q1. Er der en listevisning i Trello?
Ans. Ja, er der en listevisning i Trello. Derudover kan du klikke på et hvilket som helst kort for at se dets detaljer, herunder dets beskrivelse og eventuelle kommentarer eller vedhæftede filer forbundet med det.
Q2. Hvad er listelayout for Trello?
Ans. Listelayout i Trello er en måde at organisere dine kort og tavler mere effektivt på. Listelayout kan tilpasses til hvert bræt og kan justeres, så det passer til de specifikke behov for ethvert projekt.
Q3. Kan nogen redigere Trello?
Ans. Ja, kan alle med adgang til et Trello-kort redigere det. Som standard får alle brugere, der inviteres til en tavle, redigeringsrettigheder, hvilket giver dem mulighed for at tilføje eller slette kort, lister, etiketter og vedhæftede filer, samt flytte kort mellem lister.
Q4. Er Trello den bedste huskeliste?
Ans. Trello kan fungere som en huskeliste, og mange mennesker anser det for at være et glimrende værktøj til at håndtere opgaver og projekter.
Q5. Kan du ændre farven på lister i Trello?
Ans. Ja, kan du ændre farven på lister i Trello. Derudover kan du også ændre farven på individuelle kort ved at klikke på kortet og vælge Farver valgmulighed fra menuen, der vises.
Anbefalede:
- 27 Bedste YouTube Playlist Downloader
- Sådan deaktiveres SpeedStep på Windows 10
- Sådan eksporteres Trello Board til Excel
- Kan du slette Trello Board?
Det er enkelt og effektivt at holde dine opgaver organiseret og din arbejdsgang effektiv ved at tilføje lister til din Trello-tavle. Vi håber, at vi kunne hjælpe dig med at forstå hvordan man tilføjer liste i Trello. Hvis du har spørgsmål om det, så lad os det vide i kommentarfeltet.



