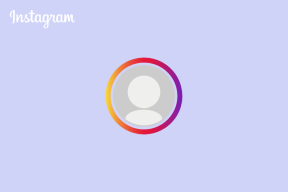Reparer Windows Spotlight-låseskærmen, der ikke fungerer
Miscellanea / / April 05, 2023
Du har måske bemærket, at forskellige billeder vises som baggrunden for låseskærmen på din Windows 10-computer. Disse billeder vises af Windows Spotlight. Spotlight henter billeder fra Bing og viser dem på din Windows 10-låseskærm. Nogle gange har mange brugere bemærket, at Windows Spotlight-låseskærmen ikke fungerer på deres computere. Dette er et almindeligt problem og kan være forårsaget af forskellige problemer, såsom en dårlig internetforbindelse eller korrupte Spotlight-filer. Hvis du også oplever, at låseskærmen ikke fungerer Windows 10 på grund af Spotlight, er dette guiden for dig. I denne vejledning vil vi diskutere årsager og metoder til at rette Spotlight, der ikke fungerer på Windows 10.

Indholdsfortegnelse
- Sådan rettes Windows Spotlight-låseskærm, der ikke fungerer i Windows 10
- Metode 1: Vent til Spotlight indlæses
- Metode 2: Fejlfinding af netværksforbindelse
- Metode 3: Opdater enhedsdrivere
- Metode 4: Reparer systemfiler
- Metode 5: Opdater Windows
- Metode 6: Genaktiver Windows Spotlight Service
- Metode 7: Slå baggrundsapps til
- Metode 8: Genregistrer Windows Spotlight
- Metode 9: Slet Windows Spotlight-filer
- Metode 10: Nulstil Windows Spotlight
- Metode 11: Udfør systemgendannelse
Sådan rettes Windows Spotlight-låseskærm, der ikke fungerer i Windows 10
Der kan være forskellige årsager til, at Windows Spotlight ikke virker på din Windows 10 computer. Nogle af de almindelige årsager til problemet er nævnt her.
- EN dårlig internetforbindelse kan også forårsage dette problem.
- An forældet eller korrupt enhedsdriver er også nogle gange ansvarlig for dette problem.
- EN korrupt systemfil på din computer kan forårsage, at Spotlight ikke fungerer korrekt.
- An forældede Windows version kan også være ansvarlig for dette problem.
- Forkert læsning af Windows Spotlight-tjenesten kan forårsage dette problem.
- Hvis det væsentlige baggrundsapps kører ikke, Spotlight kan have problemer med at indlæse.
- Forskellige underliggende problemer med Spotlight, som f.eks fejl, kan forårsage dette problem.
- Korrupte Spotlight-lagrede filer er også ansvarlige for dette spørgsmål.
- Forkert konfiguration problemer med Spotlight-tjenesten er også ansvarlige for dette problem.
- Forskellige problemer med systemet kan forårsage Spotlight defekt og ikke fungerer korrekt.
I den følgende vejledning vil vi diskutere metoder til at løse problemet med Windows Spotlight-låseskærmen.
Metode 1: Vent til Spotlight indlæses
Når du første gang starter Microsoft Spotlight på din computer, kan det tage noget tid at indlæse korrekt. Nogle gange kan det tage op til en dag for Spotlight at synkronisere billeder fuldt ud med Bing. Før du flytter til de mere avancerede metoder, skal du vente en dag for at se, om låseskærmen ikke fungerer i Windows 10-problemet er løst.
Metode 2: Fejlfinding af netværksforbindelse
En af de mest almindelige årsager til, at Windows Spotlight ikke fungerer, kan være en dårlig netværksforbindelse. Hvis du oplever en svag eller ustabil internetforbindelse, kan du se, at Spotlight ikke fungerer korrekt. Derfor er det første trin, du bør prøve, at løse netværksproblemet for at løse problemet med Windows Spotlight-låseskærmen, der ikke fungerer.
Trin I: Genstart WiFi-routeren
En af de første metoder, du kan prøve at løse problemet med Spotlight, der ikke fungerer korrekt, er at reparere WiFi-forbindelser. Generelt kan netværks- og applikationsforbindelsesfejl være forårsaget af forkerte routerforbindelser. Sørg derfor for, at du har tilsluttet din WiFi-router korrekt.
1. Tryk længe på Power knap på din router.
2. Når routeren er blevet slukket, trække stikket ud routeren fra hovedafbryderen.
3. Vent et par minutter, tilslut kablet igen, og tænde for WiFi-routeren.
Kontroller, om forbindelsen er blevet genoprettet.
Trin II: Fremskynd internettet
Hvis WiFi-routeren fungerer fint, men du fortsætter med at modtage en dårlig internetforbindelse, kan problemet være forårsaget af din internetudbyder. For at løse disse problemer kan du prøve at tjekke med din internetudbyder. Sørg også for, at du har et aktivt internetabonnement på dine enheder. Hvis du fortsat oplever en langsom internetforbindelse og ikke kan finde ud af, hvordan du løser det, bør du tjekke Langsom internetforbindelse? 10 måder at gøre dit internet hurtigere på!

Læs også:Sådan ændres tema, låseskærm og tapet i Windows 10
Metode 3: Opdater enhedsdrivere
Forældede og korrupte enhedsdrivere kan forårsage forskellige problemer med en computer. Derfor er det vigtigt at holde dem opdateret hele tiden. Hvis dine enhedsdrivere er forældede, kan du opleve, at låseskærmen ikke fungerer Windows 10-problem. Du kan prøve at løse Spotlight-problemer på din computer ved at opdatere disse drivere. Hvis du ikke er sikker på, hvordan du opdaterer drivere, kan du tjekke Sådan opdateres enhedsdrivere på Windows 10 guide til at finde metoder til at opdatere enhedsdrivere.

Metode 4: Reparer systemfiler
Korrupte systemfiler på din computer er også ansvarlige for forskellige problemer. Nogle af de almindelige problemer, der er forårsaget af korrupte systemfiler, omfatter langsom ydeevne, appfejl og systemfejl. Korrupte systemfiler er også forbundet med Windows-spotlight-låseskærmen, der ikke fungerer. Derfor kan det være nyttigt at finde og reparere systemfiler på din computer. Du kan tjekke ud Sådan repareres systemfiler på Windows 10 guide til at finde metoder til at finde og reparere systemfiler på din computer.

Metode 5: Opdater Windows
Forældede eller defekte Windows-opdateringer er også ansvarlige for adskillige fejl på din computer, herunder Microsoft Spotlight-fejl. Generelt får Windows opdateringer automatisk, men du kan også manuelt opdatere Windows på din computer. Du kan tjekke ud Sådan downloades og installeres Windows 10 seneste opdatering guide til at opdatere Windows 10 for at løse Spotlight-problemer.
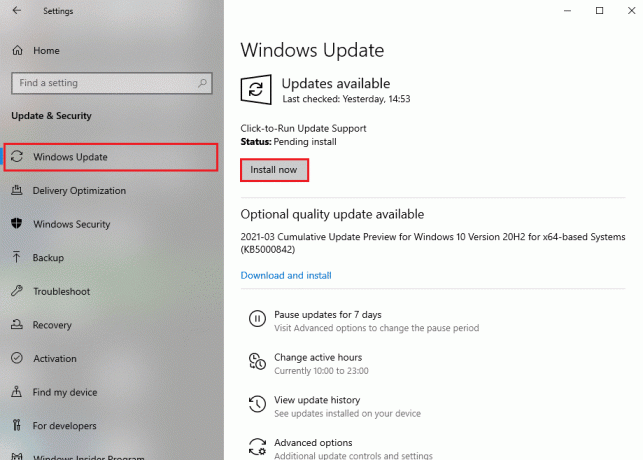
Læs også:Aktiver eller deaktiver Cortana på Windows 10 låseskærm
Metode 6: Genaktiver Windows Spotlight Service
Hvis de tidligere metoder ikke hjælper, og problemet fortsætter, kan du prøve at stoppe Windows Spotlight-tjenesten på din computer. For at løse problemet med låseskærmen, der ikke fungerer Windows 10, skal du bruge nedenstående trin til at stoppe Windows Spotlight-tjenesten.
1. Trykke Windows + I-taster sammen for at åbne Indstillinger.
2. Klik nu videre Personalisering.
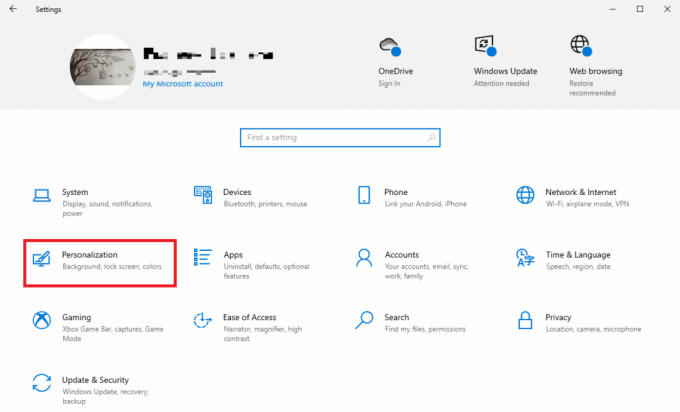
3. Fra panelet til venstre skal du klikke på Låse skærm.

4. Under Baggrund rullemenuindstillinger, vælg Billede eller diasshow.

5. Nu, genstart pc'en.
6. Følg trin 1-4 og skift rullemenuen Baggrund til Vinduer spotlight.
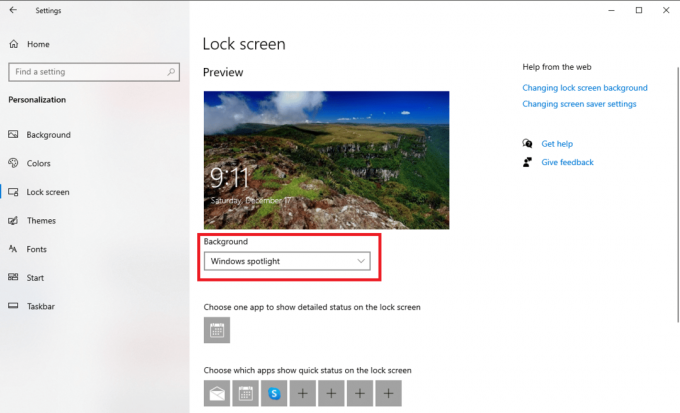
Metode 7: Slå baggrundsapps til
Hvis de tidligere metoder ikke hjælper med, at Windows Spotlight-låseskærmen ikke virker, kan du prøve at køre de baggrundsapps, der kræves for at køre Spotlight. Hvis nogle af de væsentlige baggrundsapps ikke kører, kan det forårsage, at Spotlight ikke fungerer.
1. Trykke Windows + I-taster samtidig for at åbne Indstillinger.
2. Vælg her Privatliv.
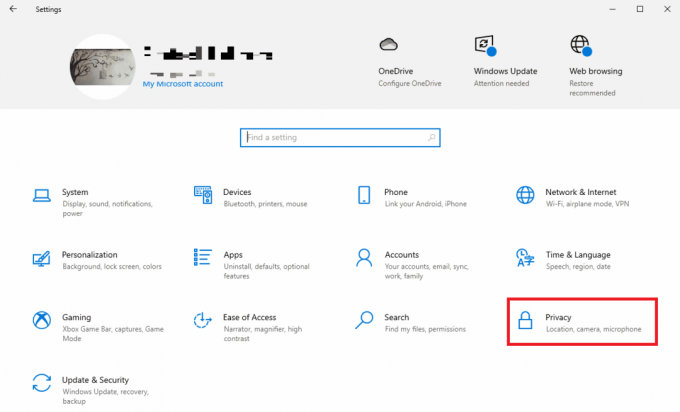
3. Fra panelet til venstre skal du klikke på Baggrundsapps.
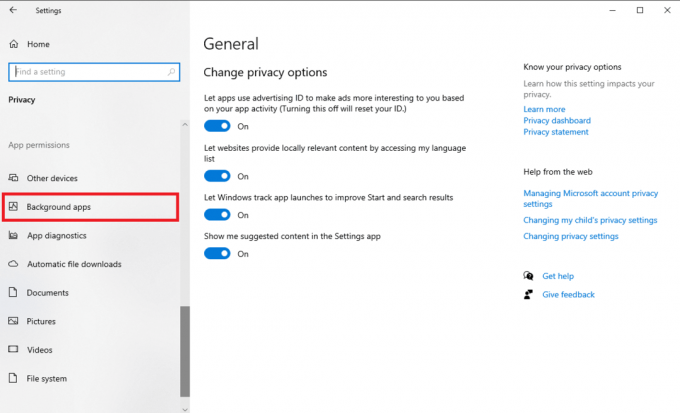
4. Find her Lad apps køre i baggrunden skifte og aktivere det.

5. Klik nu Hjem, og klik derefter på Personalisering.
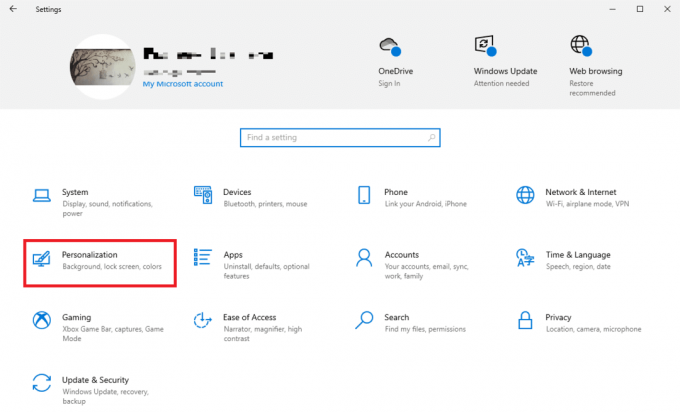
6. Fra panelet til venstre skal du klikke på Låse skærm.

6. Under Baggrund rullemenuindstillinger, vælg Vinduer spotlight.

Metode 8: Genregistrer Windows Spotlight
Du kan prøve at genregistrere Windows Spotlight på din computer for at løse dette problem. Du kan bruge Windows PowerShell-værktøjet til at genregistrere Spotlight.
1. Tryk på Windows nøgle, type Windows PowerShell og klik på Kør som administrator.

2. Skriv følgende i PowerShell-vinduet kommando og tryk på Indtast nøgle.
Get-AppXPackage -AllUsers |Where-Object {$_.InstallLocation-lignende "*SystemApps*"} | Foreach {Add-AppxPackage -DisableDevelopmentMode -Register "$($_.InstallLocation)\AppXManifest.xml"}
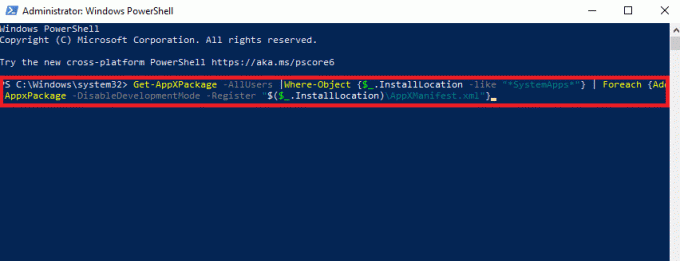
3. Endelig, genstart pc'en.
Læs også:Ret baggrundsbilleder, der ikke vises på låseskærmen efter jubilæumsopdatering
Metode 9: Slet Windows Spotlight-filer
Spotlight gemmer billeder fra Bing-browseren. Hvis nogen af disse lagrede filer bliver korrupte, kan du opleve problemer med Spotlight. Derfor er en af de mest effektive metoder til at løse Spotlight-problemer at slette disse korrupte filer.
1. Trykke Windows + E-taster samtidig for at åbne Fil Explorer.
2. Her skal du navigere til følgende placering sti.
%USERPROFILE%/AppData\Local\Packages\Microsoft. Windows. ContentDeliveryManager_cw5n1h2txyewy\LocalState\Assets
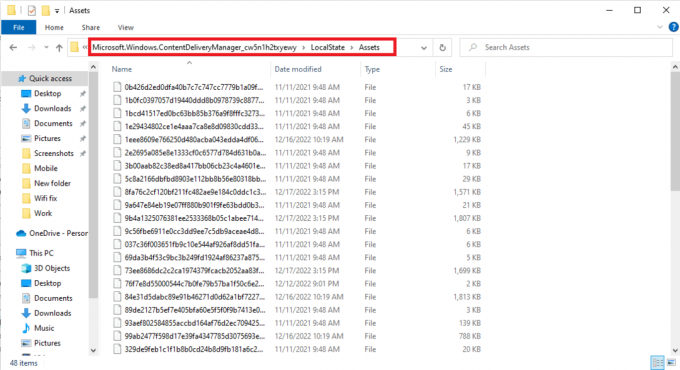
3. Tryk på Ctrl + A-tasterne sammen for at vælge alle filer, og tryk på Sletnøgle dem.
4. Endelig, genstart pc'en.
Metode 10: Nulstil Windows Spotlight
Hvis de tidligere metoder ikke virker, kan du nu overveje at nulstille Windows Spotlight. Hvis der er foretaget ændringer i Spotlight-konfigurationen, som du ikke kan gendanne, vil nulstilling løse disse problemer.
1. Trykke Windows + E-taster samtidig for at åbne Fil Explorer.
2. Her skal du navigere til følgende placering sti.
%USERPROFILE%/AppData\Local\Packages\Microsoft. Windows. ContentDeliveryManager_cw5n1h2txyewy\Indstillinger
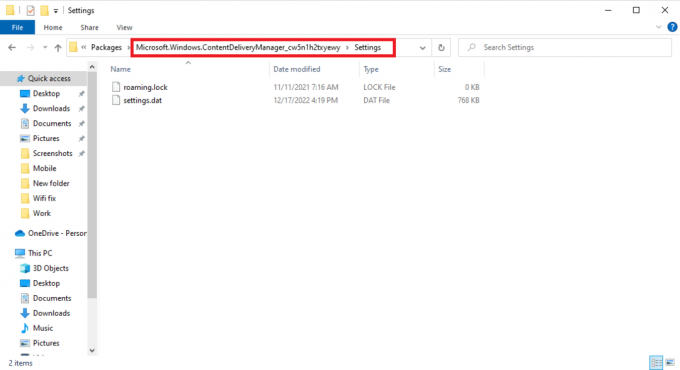
3. Find her indstillinger.dat og roaming.lås filer.
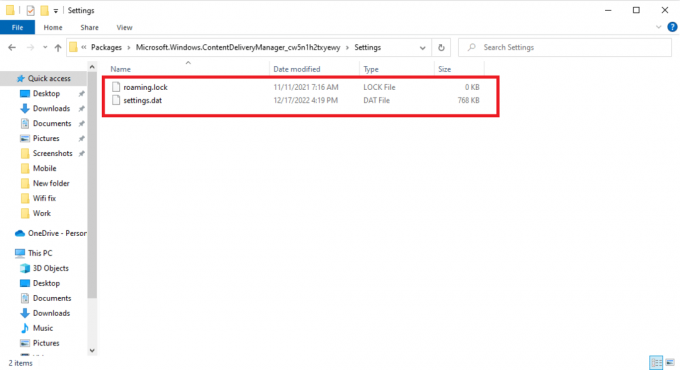
4. Omdøb disse filer ved at tilføje .bak i slutningen.
5. Endelig, genstart pc'en.
6. Følg Metode 6 for at aktivere Windows spotlight-tjenester.
Læs også:Ret Windows 10 Kritisk Fejl Startmenu og Cortana fungerer ikke
Metode 11: Udfør systemgendannelse
Hvis ingen af de tidligere metoder virker, og du fortsat har et problem med Windows spotlight-låseskærmen, der ikke virker, kan du prøve at udføre en systemgendannelse på din pc. Vær dog forsigtig, når du bruger denne metode, da systemgendannelse kan resultere i tab af data på din computer. Hvis du ikke er sikker på, hvordan du udfører en systemgendannelse, kan du tjekke Sådan bruger du Systemgendannelse på Windows 10 guide til sikkert at udføre en systemgendannelse af din Windows 10-computer.
Bemærk: Det anbefales kun at bruge denne metode, når det er absolut nødvendigt. Sørg også for, at du har lavet en sikkerhedskopi af alle de vigtige filer på din computer, før du udfører en systemgendannelse.

Ofte stillede spørgsmål (FAQ)
Q1. Hvad er Windows Spotlight?
Ans. Windows Spotlight er en Windows-komponent, der viser baggrundsbilleder på din computer. Spotlight henter disse billeder fra Bing og viser dem på Windows-låseskærmen.
Q2. Hvorfor virker Spotlight ikke på Windows 10?
Ans. Der kan være forskellige årsager til, at Windows Spotlight ikke virker på din computer. Nogle af de almindelige årsager inkluderer dårligt internet, korrupte systemfiler og forældede enhedsdrivere.
Q3. Kan jeg deaktivere Windows Spotlight på Windows 10?
Ans. Ja, du kan deaktivere Windows Spotlight på Windows 10 fra tilpasningsindstillingerne ved at vælge billeder eller et diasshow som baggrund.
Q4. Kan jeg slette Windows Spotlight-data på Windows 10?
Ans. Ja, Windows Spotlight-data gemmes i rodfilen, du kan slette dem ved at navigere til placeringen på din computer.
Q5. Hvor lang tid tager det for Spotlight at indlæse?
Ans. Generelt tager Spotlight noget tid at indlæse korrekt. I nogle tilfælde kan det tage op til 24 timer.
Anbefalede:
- Hvad sker der, når du fjerner en følger på Instagram?
- Sådan administreres Outlook App-kalendermeddelelser
- Ret den applikationsspecifikke tilladelsesindstillinger 10016-fejl
- Hvad skal man gøre, hvis Windows 10 bliver ved med at låse sig selv?
Vi håber, at denne guide var nyttig for dig, og at du var i stand til at rette Windows Spotlight-låseskærmen virker ikke problem på din Windows 10-computer. Hvis du har spørgsmål eller forslag til os, så lad os det vide i kommentarfeltet.