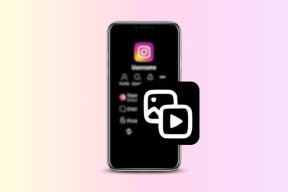Ret NVIDIA-driver, der ikke er kompatibel med denne version af Windows
Miscellanea / / April 05, 2023
Spil er ikke længere kun en form for underholdning eller en måde at fordrive tiden på. For mange mennesker er det blevet en lovlig beskæftigelse. Spil, videoredigering og grafikrelateret arbejde er alt sammen umuligt uden en GPU. Mere end 51 % af spilmarkedet er domineret af pc'er, med konsoller på omkring 30 % og smartphones på omkring 13 %. Hvis der er nogle mindre problemer med GPU eller grafikkort, kan det påvirke din spilydelse markant. Spil, videoredigering og grafikrelateret arbejde er alt sammen umuligt uden en GPU. Og hvis nogen oplever, at fejlmeddelelsen fra standard NVIDIA-grafikdriveren ikke er kompatibel med denne version af Windows, er det intet mindre end et chok for en spiller eller designer. Hvis du også står med det samme problem, er du det rigtige sted. Vi bringer dig en perfekt guide, der hjælper dig med at rette NVIDIA-driver, der ikke er kompatibel med denne version af Windows-fejl.
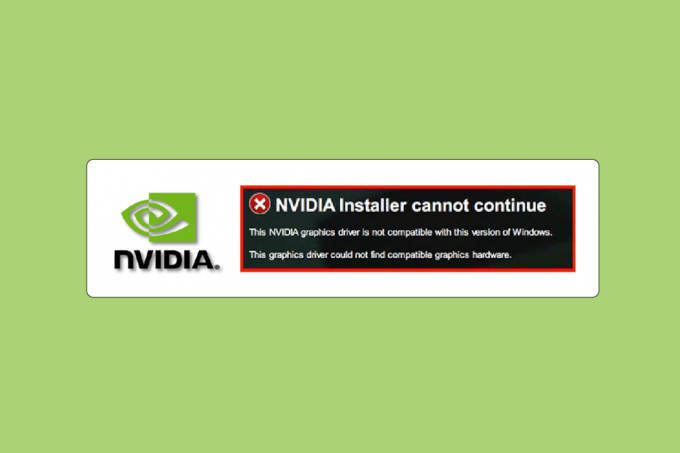
Indholdsfortegnelse
- Sådan rettes NVIDIA-driveren, der ikke er kompatibel med denne version af Windows
- Metode 1: Genstart pc'en
- Metode 2: Opdater Windows
- Metode 3: Tilbageførsel af NVIDIA-driveropdateringer
- Metode 4: Geninstaller NVIDIA-drivere
- Metode 5: Brug NVIDIA GeForce Experience
Sådan rettes NVIDIA-driveren, der ikke er kompatibel med denne version af Windows
Hardware- og softwarekomponenterne er forbundet via driverne. Hvis driveren holder op med at fungere af en eller anden grund, vil enhedens drift blive ustabil, og enhver linket software og apps vil også holde op med at fungere. Du kan få problemer med NVIDIA-driveren, der ikke er kompatible på grund af følgende årsager;
- Installation af en driver, der ikke er understøttet. For eksempel at downloade 32-bit driver på 64-bit operativsystemer.
- Forældet eller beskadiget driver.
- Problemer med Windows-opdatering.
Metode 1: Genstart pc'en
Genstart af din maskine er den første ting, vi anbefaler, før du prøver en hvilken som helst metode. Genstart vil løse alle midlertidige problemer eller beskadigede filer, der kan forårsage, at NVIDIA-driveren ikke er kompatibel med denne version af Windows-fejl.
1. Tryk på Windows nøgle.
2. Klik på Strømikon.
3. Til sidst skal du vælge Genstart mulighed.

Hvis det ikke virker, så prøv de andre metoder, der er anført nedenfor.
Metode 2: Opdater Windows
Opdatering af systemet kan også løse problemet med NVIDIA-driveren, der ikke er kompatibel med denne version af Windows. De fleste af de nyeste drivere er lavet og designet i henhold til det nyeste operativsystem på markedet. Hvis du bruger en forældet Windows-version, er det muligt, at driveren muligvis ikke fungerer korrekt. Så det er tilrådeligt at opdatere din pc. Læs vores guide på hvordan man downloader og installerer den seneste opdatering til Windows 10.

Læs også:Ret NVIDIA Container High CPU Usage på Windows 10
Metode 3: Tilbageførsel af NVIDIA-driveropdateringer
Du bør prøve at rulle din driver tilbage til den tidligere version. Hvis du for nylig har foretaget nogle ændringer vedrørende NVIDIA-driveren og lige efter det begyndte du at se fejlmeddelelsen – standard NVIDIA-grafikdriveren er ikke kompatibel med denne version af Windows. Så læs vores guide videre Sådan ruller du drivere tilbage på Windows 10.

Metode 4: Geninstaller NVIDIA-drivere
Hvis ingen af metoderne nævnt ovenfor virker for dig, skal du geninstallere NVIDIA-driverne. Det bedste ved at downloade drivere fra NVIDIA-drivere-downloadsiden er, at den automatisk finder den nyeste driver til din computer. Læs vores guide på hvordan man afinstallerer og geninstallerer drivere på Windows 10.

Læs også:Ret NVIDIA-skærmindstillinger er ikke tilgængelige Fejl
Metode 5: Brug NVIDIA GeForce Experience
GeForce Experience fungerer som et kontrolpanel til din NVIDIA GPU. Derfra kan du justere grafik, spil og skærmindstillinger. Det kan forbedre grafikydeevnen, opdatere de nyeste drivere automatisk, og streame og optage spil er blandt nogle af funktionerne. Følg disse trin for at rette NVIDIA-driveren, der ikke er kompatibel med denne version af Windows, ved at bruge Geforce Experience-appen.
1. Besøg NVIDIA GeForce Experiencedownload side og klik på HentNu.

2. Så gå til din Downloads mappe og dobbeltklik på den downloadede .exefil.
3. Følg instruktioner på skærmen for at fuldføre installationsprocessen.
4. Tryk på Windows nøgle, type GeForce Experience, og klik på Åben.

5. Gå til Chauffører fanen og klik på SØG EFTER OPDATERINGER. De seneste drivere vil blive vist i henhold til systemkravene.

6. Klik derefter på Hentchauffør og vælg Specialinstallation behandle.
7. Følg instruktioner på skærmen for at installere driveren.
Bemærk: Sørg for at tjekke Udfør en ren installation mulighed.
8. Endelig efter afslutningen af installationsprocessen, genstart pc'en.
Kontroller, om problemet med NVIDIA-driveren, der ikke er kompatibel med denne version af Windows, er blevet løst.
Læs også:Ret Nvxdsync exe-fejl i Windows 10
Ofte stillede spørgsmål (FAQ)
Q1. Kan jeg ændre eller opgradere min NVIDIA GPU på min bærbare computer?
Ans. Det afhænger af forskellige faktorer, herunder den bærbare computer, du bruger, om den har en flytbar GPU og systemkrav. I stedet for at konfigurere hardware, anbefaler vi, at du køber en ny gaming-laptop eller bygger din egen brugerdefinerede pc for at opfylde dine behov.
Q2. Hvilken er den bedste GPU? NVIDIA vs AMD vs Intel vs Mac?
Ans. Mac med deres M-serie-chips er stadig under udvikling, hvorimod Intel fokuserer på at skabe integreret grafik, der er egnet til internet-browsing, let spil og grafikrelateret arbejde på mellemniveau. I øjeblikket er der kun to store aktører AMD og NVIDIA og begge er lige gode med hensyn til arkitektur og ydeevne. Ud af disse to har NVIDIA en lille fordel i forhold til AMD på grund af kærligheden fra fællesskabet og at være markedsleder i denne branche.
Q3. Hvordan bliver man en professionel gamer?
Ans. For det første skal du vælge et spil og begynde at øve dig. Prøv derefter at være involveret i online spilfællesskaber. Du kan bruge Uenighed app til at kommunikere med andre spillere og deltage i turneringerne.
Anbefalede:
- Fix Kan ikke opdatere din Fire TV Stick 4K
- Ret Discord en ukendt netværksfejl i Windows 10
- Ret NVIDIA OpenGL-driverfejlkode 8
- Fix NVIDIA Installer kan ikke fortsætte denne grafikdriver kunne ikke finde kompatibel grafikhardwarefejl
Vi håber, at denne vejledning var nyttig, og at du var i stand til at rette NVIDIA-driveren er ikke kompatibel med denne version af Windows problem. Fortæl os, hvilken metode der virkede bedst for dig. Hvis du har spørgsmål eller forslag vedrørende tekniske relaterede problemer, er du velkommen til at slippe dem i kommentarfeltet nedenfor.

Elon Decker
Elon er tech-skribent hos TechCult. Han har skrevet vejledninger i omkring 6 år nu og har dækket mange emner. Han elsker at dække emner relateret til Windows, Android og de nyeste tricks og tips.