9 måder at ordne Snip og Sketch, der ikke virker på Windows 10 og 11
Miscellanea / / April 05, 2023
Der er mange værktøjer tilgængelige for Windows-brugere, dog er klip og skitse en af de vigtigste blandt dem. Som du måske ved, og vi antager det, fordi du søger efter denne artikel, ved du, hvad dette værktøj er. Dog for at give dig et lille resumé; klip- og skitseværktøjet giver dig mulighed for at vælge et bestemt område på skærmen og tage et skærmbillede. Du kan åbne dette værktøj blot ved at åbne appen, eller der er også en genvejstast. Som trykker på Windows plus muligheden for printskærm. Når du trykker på begge på samme tid, åbnes værktøjet, og du kan tage skærmbilleder. Men nogle gange står vi over for problemer som klip og skitse, der ikke fungerer. Så hvis du finder en løsning til snip og skitse, der ikke virker Windows 10, så læs denne artikel. Vi kan forsikre dig, efter at have læst denne artikel, at du ikke behøver at åbne en anden.
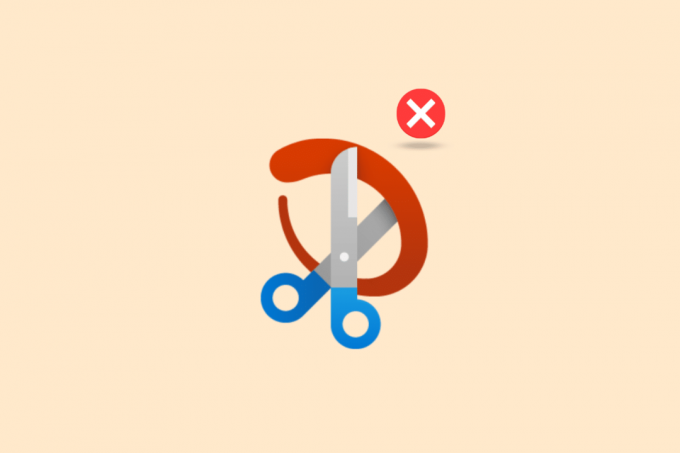
Indholdsfortegnelse
- Sådan rettes Snip og Sketch, der ikke virker på Windows
- Hvad er årsagerne til, at Snip og Sketch ikke fungerer?
- Metode 1: Genstart enhed
- Metode 2: Genstart Snip and Sketch-appen
- Metode 3: Opdater Snip and Sketch-appen
- Metode 4: Skift systemdato
- Metode 5: Kan ikke klippe- og skitsemeddelelse
- Metode 6: Sluk for fokusassistent
- Metode 7: Kør systemvedligeholdelsesfejlfinding
- Metode 8: Kør SFC Tool
- Metode 9: Geninstaller Snip and Sketch
Sådan rettes Snip og Sketch, der ikke virker på Windows
Her får du at vide om måderne til at løse snip og skitse, der ikke fungerer på Windows 10 og 11 PC.
Hvad er årsagerne til, at Snip og Sketch ikke fungerer?
Først skal vi finde ud af, hvad der er problemet, der forårsager dette problem. Der kan faktisk være et par stykker.
- Focus Assist er slået til – Nogle gange, hvis fokusassistenten er tændt, kan det forårsage dette problem. Da det er en forstyr ikke-funktion, er den i konflikt med dette værktøj og gør, at du ikke tager skærmbilleder.
- Klip- og skitsemeddelelser er slået fra – Hvis klip- og skitsemeddelelsen er slået fra, kan det også forårsage dette problem. Så i så fald kan det være en løsning at tænde den.
- Systemets tid og dato er ikke opdateret – Hvis dit system tid og dato ikke er korrekt, kan det også forårsage dette problem.
- Forældet app- Hvis klip- og skitse-appen er forældet, kan det også skabe dette problem.
- Ansøgningen er hængt - Hvis applikationen ikke virker, kan den blive hængt. Så genstart af enheden er en god mulighed.
Bare rolig, uanset hvilket problem, der forårsager dig, at denne klip og skitse ikke virker Windows 10-problem, læs denne artikel, og vi håber, det vil hjælpe dig. Da vi gjorde vores bedste for at inkludere alle mulige løsninger.
Metode 1: Genstart enhed
Hvis et system ikke fungerer på din computer, så er den første ting, du bør prøve, at genstarte enheden. Dette er en nem metode, og det meste af tiden fungerer det som charme. Så før du prøver en kompliceret metode, skal du bare genstarte.
1. Klik på Windows-ikon på din pc.

2. Klik på Strømikon. Så skal du vælge Genstart.

Dette genstarter din enhed. Men hvis din computer selv blev hængt, så brug derefter den fysiske knap på din bærbare computer eller pc til at gøre det samme. Dette kan muligvis løse dit problem, klip og skitse virker ikke Windows 11.
Metode 2: Genstart Snip and Sketch-appen
Nogle gange behøver du ikke at opdatere appen eller endda geninstallere den. Du skal bare genstarte klippe- og skitse-appen, og tingene fungerer muligvis fint igen. Her er trinene.
1. Tryk på Ctrl + Shift + Esc-tasterne samtidig for at åbne Proceslinje.
2. Når du har fundet Klippeværktøj, hold musen over den og højreklik på musen.
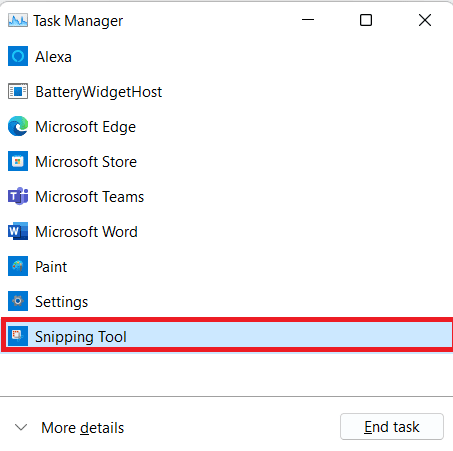
3. Vælg nu Afslut opgave.

4. Nu, genstart appen og det vil virke. Hvis problemet stadig fortsætter, skal du bruge de andre metoder.
Læs også:Reparer GIMP Paintbrush Tool, der ikke virker
Metode 3: Opdater Snip and Sketch-appen
Det er muligt, at appen er forældet. I så fald skal du opdatere den. Ved at holde dine apps opdaterede sikrer du adgang til de nyeste funktioner og fejlrettelser, så snart de er frigivet. Læs vores guide på Sådan opdaterer du apps på Windows 11.

Metode 4: Skift systemdato
Nogle gange er det muligt, hvis dato og klokkeslæt for systemet ikke er opdateret, hvilket kan være i konflikt med mange apps. Så prøv at opdatere din tid og dato, og problemet kan blive løst.
1. Åben Indstillinger ved at slå Windows + I-taster sammen.
2. Find derefter Tid & sprog fanen og vælg Dato tid mulighed derfra.

3. Tur På det skifte til Indstil tiden automatisk mulighed.
Bemærk: Hvis tiden nulstilles, er det ok. Hvis det ikke er det, så genstart din enhed og tænd for internettet. Og din dato og tid vil blive opdateret.
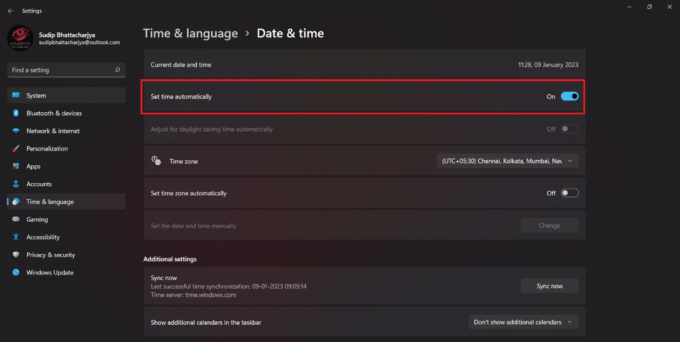
Læs også:Ret fejl ved anvendelse af transformationer i Windows 10
Metode 5: Kan ikke klippe- og skitsemeddelelse
Hvis du har slået meddelelsen til for klip- og skitseværktøjet, fungerer det muligvis heller ikke korrekt. I dette tilfælde skal du bare slå meddelelsen til, og den fungerer muligvis korrekt igen.
1. Åben Indstillinger og gå til System menu.
2. Klik derefter på Meddelelser mulighed.
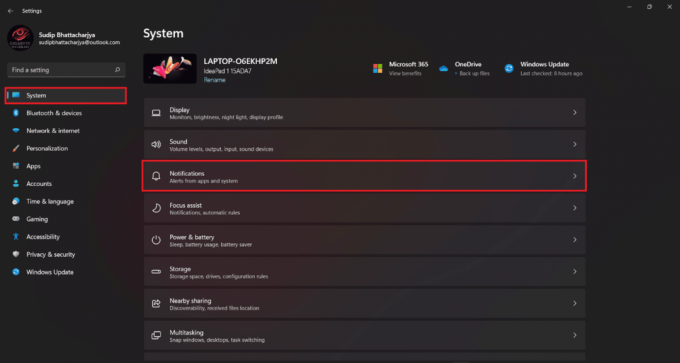
3. Find nu klippeværktøjet og derefter tænde for underretningen.
Metode 6: Sluk for fokusassistent
Der er en anden funktion tilgængelig, som nogle gange er i konflikt med klippeværktøjet. Sluk for fokusassistenten, og det kan muligvis løse problemet. Her er nogle af de trin, du kan følge,
1. Tryk på Windows + A-taster samtidigt og sluk for fokusassistenten.

Metode 7: Kør systemvedligeholdelsesfejlfinding
Hvis de ovennævnte metoder ikke virker, kan du køre fejlfindingen for systemvedligeholdelse. Men mange brugere tænker på det som en ekstra funktion, og vi indrømmer, at fejlfinding nogle gange ikke hjælper. Men der er ingen tab ved at prøve det. Og vi håber, at du, efter at have prøvet det, får dit svar på, at klippe og skitse ikke fungerer Windows 11.
1. Åben Indstilling ved at trykke på Windows + I-taster samtidigt.
2. Nu skal du vælge Andre fejlfindere.
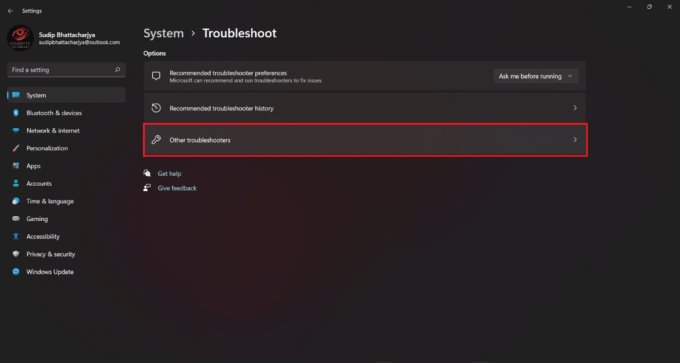
3. Klik på Løb det for Windows Store apps. Vent derefter på, at scanningen er fuldført.

Metode 8: Kør SFC Tool
Ved hjælp af SFC-værktøjet og scanningen kan du nemt løse problemet med dit klippeværktøj, der ikke virker. Selvom det er lidt teknisk at køre SFC-værktøjet, kan du nemt gøre det efter at have fulgt metoderne.
Læs vores guide på Sådan repareres systemfiler på Windows 10 og implementere det samme.

Læs også:Top 9 måder at ordne systemet kan ikke finde stien specificeret i Windows 10
Metode 9: Geninstaller Snip and Sketch
Denne metode kan også fungere, hvis værktøjet ikke virker. Du skal blot afinstallere og geninstallere applikationen.
1. Søg efter Klippeværktøj fra søgemuligheden.

2. Hold markøren over Klipværktøjsikon under det bedste match og højreklik på musen. Vælg derefter Afinstaller.
3. Bekræft igen, at du vil Afinstaller det.
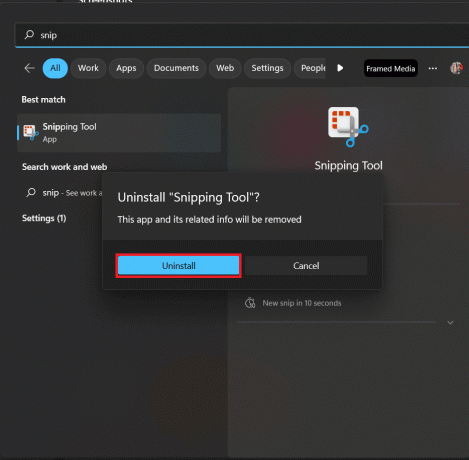
4. Åben Microsoft Store og søg derefter efter klippeværktøj.
5. Klik på Få at installere.
6. Når installationen er færdig, klik på Åben for at starte værktøjet.
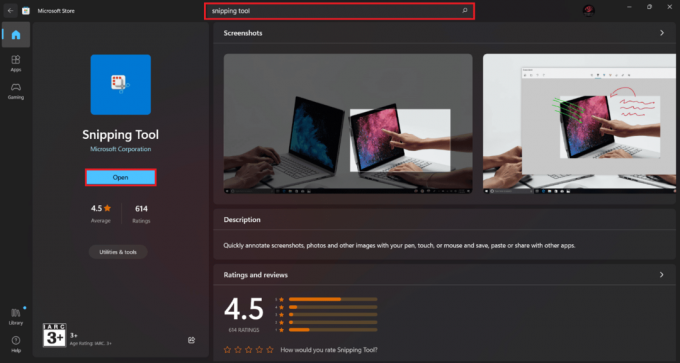
Når installationen er afsluttet, skal du åbne appen og se, om den virker.
Anbefalede:
- 13 bedste vanesporingsapps til Android
- Ret redigering af registreringsdatabasen er blevet deaktiveret af din administratorfejl
- Hvad er Windows Spotlight?
- Sådan deaktiveres Snipping Tool i Windows 11
Vi håber, at efter at have læst denne artikel dit problem, klip og skitse virker ikke er løst. Hvis du stadig har spørgsmål, så føl dig ikke genert for at bruge kommentarsektionen. Vi vil glæde os over at svare dig. Tak fordi du læste.

Elon Decker
Elon er tech-skribent hos TechCult. Han har skrevet vejledninger i omkring 6 år nu og har dækket mange emner. Han elsker at dække emner relateret til Windows, Android og de nyeste tricks og tips.



