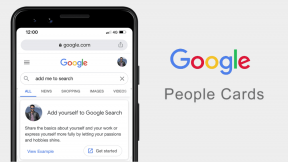Fix kunne ikke oprette forbindelse til Steam-netværksfejl
Miscellanea / / April 05, 2023
Steam er den foretrukne online digitale butik for spil. Ligeledes har det det største bibliotek af spil på enhver online gaming markedsplads. Mange spillere på forskellige platforme bruger Steam til at købe spil og gemme deres spilbibliotek. Denne digitale markedsplads fra Valve er også den mest populære. Du kan også bruge din Steam-konto på flere forskellige platforme. Dette er en af de vigtigste fordele ved Steam. Derfor kan du downloade og installere spil, du har købt fra én platform, til en anden platform. Selvom Steam er en veloptimeret digital butik til spil, kan du løbe ind i problemer, når du bruger den. Et meget almindeligt problem, som mange brugere rapporterer at løbe ind i, er forbindelsesproblemet med Steam-netværket. Derfor kan det være meget nyttigt at vide, hvordan du løser problemet, når du ikke kunne oprette forbindelse til Steam-netværket. Nogle brugere af Steam kan også være på platforme såsom macOS. I dette tilfælde kan du også opdage, at du ikke kunne oprette forbindelse til Steam-netværket Mac. Der er nogle generelle løsninger samt rettelser til netværksproblemer. Denne artikel handler derfor om, hvordan man løser, at der ikke kunne oprettes forbindelse til Steam-netværket.

Indholdsfortegnelse
- Sådan rettes Kunne ikke oprette forbindelse til Steam-netværksfejl
- Hvad er årsagerne til, at der ikke kunne oprettes forbindelse til Steam-netværksproblemet?
- Løsninger til løsning kunne ikke oprette forbindelse til Steam-netværksproblem
- Nogle specifikke rettelser til Windows
- Sådan rettes Kunne ikke oprette forbindelse til Steam Network på Mac
Sådan rettes Kunne ikke oprette forbindelse til Steam-netværksfejl
Her vil du få at vide om forskellige måder at rette på, der ikke kunne oprette forbindelse til Steam-netværksfejl.
Hvad er årsagerne til, at der ikke kunne oprettes forbindelse til Steam-netværksproblemet?
Der kan være en række årsager til, hvorfor du støder på netværksproblemer med Steam. Her er nogle af de mulige årsager nedenfor.
- Steam-serverne er nede.
- Din Wi-Fi-forbindelse eller internetforbindelse fungerer ikke.
- Din Steam-version er ikke opdateret til den nyeste version.
- Dit systems baggrund, der kører apps, er i konflikt med Steam.
- Dit systems firewall forhindrer dig i at oprette forbindelse til internettet korrekt.
- Din netværksdriver er forældet.
- Winsock.dll er ikke tilgængelig.
- Din internetudbyder står over for tekniske problemer.
- De nødvendige netværksporte til Steam er ikke åbne.
Løsninger til løsning kunne ikke oprette forbindelse til Steam-netværksproblem
Der er nogle generelle rettelser, som du kan følge for at løse dette problem. Du kan følge de forskellige rettelser nedenfor.
Metode 1: Genstart Steam
En simpel rettelse, som du kan følge, er blot at genstarte Steam. Ligeledes er alt du skal gøre at afslutte Steam. Du kan sikre dig, at Steam ikke længere kører ved at tjekke i Task Manager. Bagefter kan du starte Steam igen og se, om det løser problemet.
1. Start Damp app.
2. Klik i øverste venstre hjørne Damp.

3. Vælg Afslut på pc eller Afslut Steam på Mac.

4. Åben Damp igen og logge ind igen hvis du er blevet logget ud.
Metode 2: Genstart pc'en
En anden simpel rettelse, som du kan følge, er at genstarte dit system. Ligeledes kan du køre Steam på et Windows- eller Mac-system. Læs vores guide på Sådan genstartes pc'en.

Læs også:Ret Steam-billedet kunne ikke uploades
Metode 3: Vent på Steam Server Uptime
En anden rettelse, som du også kan prøve, er at sikre, at Steam-serverne er aktive. Du kan støde på forbindelsesproblemer simpelthen på grund af serverproblemer. Derfor kan du tjekke status for Steam-serverne ved at klikke på Steam Diagramoversigtsside.

Metode 4: Opdater Steam Client
En rettelse, som du også kan følge for at løse dette, kunne ikke oprette forbindelse til Steam-netværksproblemet, er at opdatere Steam-klienten. Ligeledes kan du blive udsat for problemer, fordi din Steam-version er forældet. Derfor er en rettelse, du kan følge, at sikre dig, at din version af Steam er på den seneste tilgængelige stabile version. Selvom Steam automatisk opdaterer sig selv, når du logger ind, kan du manuelt søge efter opdateringer ved at gå til Steam og klikke på Check for Steam Client Updates.
1. Åben Steam klient.
2. Klik på Damp i øverste venstre hjørne og vælg Se efter Steam-klientopdateringer... mulighed.
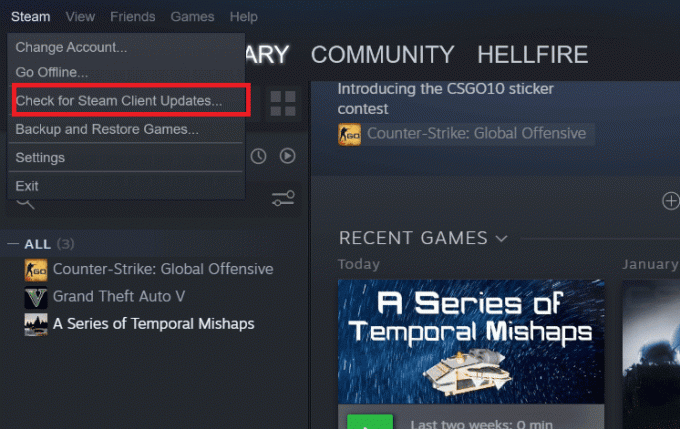
3A. Hvis der er nye opdateringer tilgængelige, skal du vente, indtil opdateringen er færdig, og klikke på GENSTART Steam.
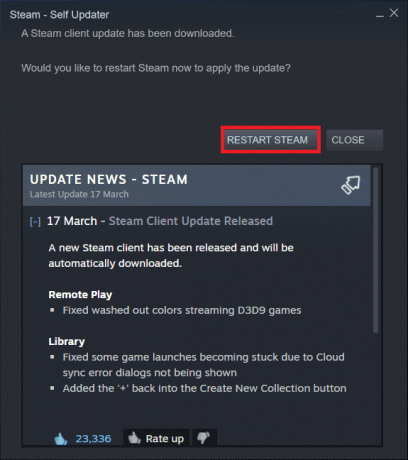
3B. Hvis Steam-klienten allerede er opdateret, vises den Din Steam-klient er opdateret.
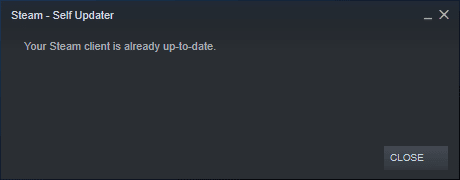
Metode 5: Fejlfinding af internetforbindelse
Du kan også sikre dig, at din internetforbindelse fungerer korrekt for at løse problemet. Hvis du bruger en trådløs Wi-Fi-forbindelse, kan du sikre dig, at din WiFi-router fungerer korrekt ved at oprette forbindelse til den ved hjælp af en anden enhed. Læs vores guide på Sådan fejlfindes problemer med netværksforbindelse på Windows 10.

Metode 6: Skift til kablet forbindelse
Hvis du bruger en trådløs internetforbindelse og står over for dette problem, kan du prøve at skifte til en kabelforbindelse. En kablet forbindelse er normalt hurtigere og mere stabil. Derfor er det en god idé at skifte til en kablet internetforbindelse.

Metode 7: Kontakt internetudbyderen
Du kan også stå over for problemer med Steam-forbindelse, blot på grund af, at din internetudbyder står over for tekniske problemer. Ligeledes kan du gå til din internetudbyders officielle hjemmeside for at se, om de står over for problemer.
Læs også:Ret AppHangB1-fejl på Steam
Metode 8: Geninstaller Steam
Hvis nogen af de andre rettelser ikke løser, kunne dette ikke oprette forbindelse til Steam-netværksproblemet, kan du ty til at udføre en komplet geninstallation af Steam. Selvom dette måske ikke virker praktisk, kan afinstallation af Steam og geninstallere det normalt løse de fleste af fejlene samt fejl, der kan resultere i netværksproblemet.
1. Åbn Steam app og klik på Damp i øverste venstre hjørne. Her skal du vælge Indstillinger mulighed i menuen.

2. I den Downloads fanen, klik på DAMPBIBLIOTEKSMAPPE for at åbne lagerstyringen.

3. Vælg lokalt drev som spillene er installeret på. Her har vi valgt Lokalt drev (d).
Bemærk: Standardinstallationsstedet for Steam-spil er Lokalt drev (c).
4. Klik på tre prikker og vælg Gennemse mappe at åbne steamapps folder.

5. Klik på SteamLibrary som vist nedenfor for at gå tilbage.
Bemærk: Hvis du ikke kunne finde SteamLibrary i adresselinjen, skal du gå til den forrige mappe og se efter SteamLibrary-mappen.
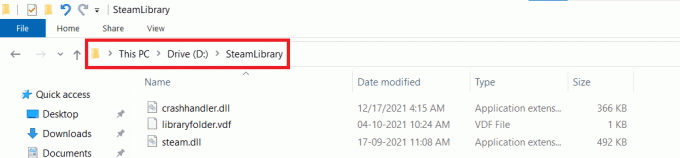
6. Kopier steamapps mappe ved at trykke på Ctrl + C-tasterne sammen.

7. Indsæt steamapps mappe til en anden placering for sikkerhedskopiering ved at trykke på Ctrl + V tasterne samtidigt.
8. Tryk på Windows nøgle, type Kontrolpanel, og klik derefter på Åben.

9. Sæt Vis efter > Kategori, og klik derefter på Afinstaller et program mulighed under Programmer afsnit.

10. Find Damp og højreklik på den.

11. Klik til sidst Afinstaller.

12. Klik på Ja i UAC-prompten.
13. Klik på Afinstaller for at bekræfte afinstallationen.
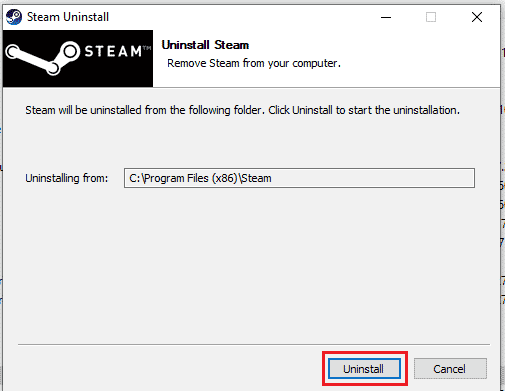
14. Klik på Tæt når applikationen er helt afinstalleret fra systemet.
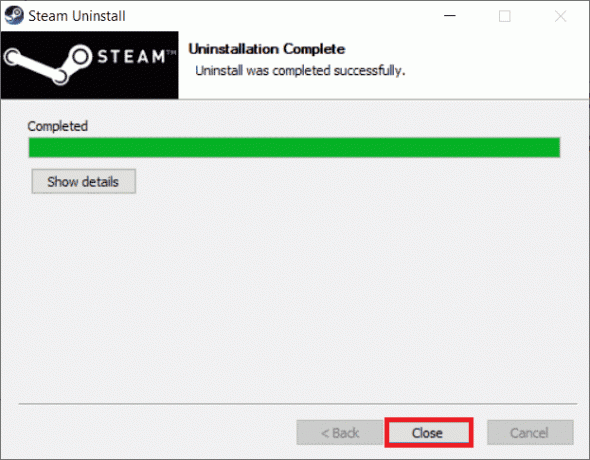
15. Klik på Start, type %localappdata% og ramte Indtast nøgle.

16. Højreklik nu på Damp mappe og vælg Slet.

17. Tryk igen på Windows nøgle, type %appdata% og klik på Åben.

18. Slet Damp mappe som tidligere.
19. Derefter, genstart pc'en.
20. Besøg Steam officielle hjemmeside og klik på INSTALLER DAMP for at få Steam-installationen eksekverbar.

21. Klik på installeret eksekverbar fil for at installere applikationen.
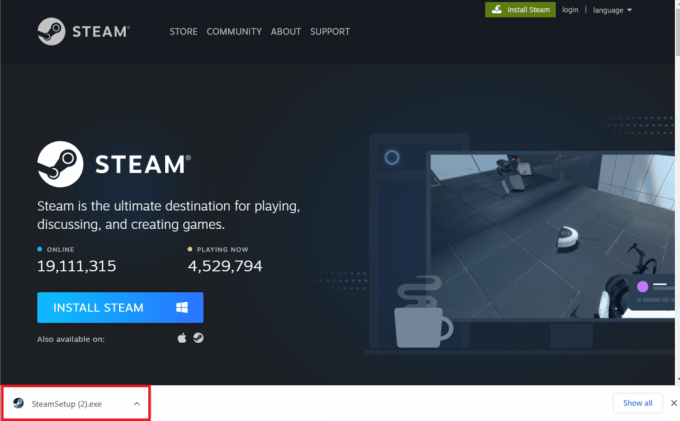
22. Klik på Ja i prompten.
23. Klik på i installationsguiden Næste >.

24. Vælg ønskede sprog og klik på Næste >.

25. Klik derefter på Installere.
Bemærk: Hvis du ikke vil have appen installeret på den nævnte standardmappe, skal du vælge den ønskede destinationsmappe ved at klikke på Gennemse mulighed.

26. Vent på Damp skal installeres og klik på Afslut.

27. Når installationen er færdig, skal du logge ind med din Steam-legitimationsoplysninger.
Læs også:Ret Steam Error 26 på Windows 10
Nogle specifikke rettelser til Windows
Her er de specifikke løsninger til Windows-pc'er til at rette kunne ikke oprette forbindelse til Steam-netværksfejl.
Metode 1: Genstart Steam fra programmet
Prøv først at genstarte Steam-appen som vist i nedenstående trin.
1. Start Steam og klik på Damp på toppen.

2. Klik på Gå online

3. Gå til FORLAD OFFLINETILSTAND mulighed.
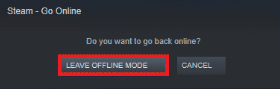
4. Genstart Damp.
Metode 2: Kør Steam som administrator
Du kan prøve at køre Steam som administrator for at løse kunne ikke oprette forbindelse til Steam netværksfejl på Windows PC som vist i trinene nedenfor.
1. Venstre-klik på Damp genvej.
2. Klik på Kør som administrator mulighed
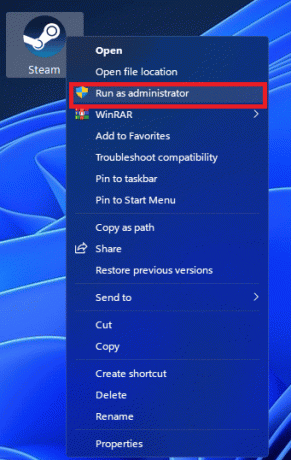
Metode 3: Deaktiver Windows Firewall (anbefales ikke)
Windows Firewall hjælper også med at holde uautoriserede brugere væk fra at få adgang til ressourcer eller filer på din computer ved at blokere dem. Så en firewall er en meget vigtig funktion til din computer, og den er absolut nødvendig, hvis du vil have din pc til at være sikker og sikker. Læs vores guide på Sådan deaktiveres Windows Firewall.

Metode 4: Opdater netværksdriver
du kan nogle gange stå over for et problem, hvor du ikke kan forbinde din computer til et netværk. Der er mange muligheder for denne fejl, men den mest almindelige er forældede netværkskortdrivere. Det anbefales, at du opdaterer dine netværkskortdrivere regelmæssigt for at undgå problemer med forbindelsen. Læs vores på Sådan opdateres netværksdrivere på Windows 10.
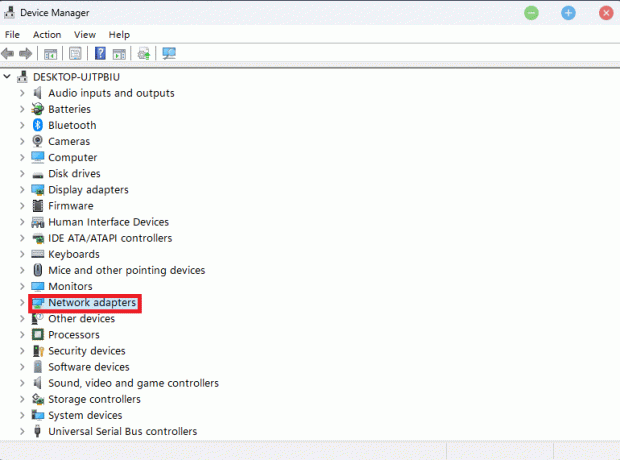
Metode 5: Reparer systemfiler
Windows-systemfiler kan blive korrupte på grund af mange årsager, såsom ufuldstændig Windows Update, forkert nedlukning, virus eller malware angreb osv. Et systemnedbrud eller en dårlig sektor på din harddisk kan også føre til korrupte filer, som kan vise sig at være dødelige i lange løb. Læs vores guide på Sådan repareres systemfiler.

Metode 6: Skift Steam IP
En anden metode til at rette, kunne ikke oprette forbindelse til Steam-netværket på Windows-pc er at ændre Steam IP ved at følge trinene nedenfor.
1. Højreklik på Damp Skrivebordsgenvej.
2. Klik på Ejendomme mulighed.

3. Tilføj i dialogboksen Mål –tcp for enden af stien.
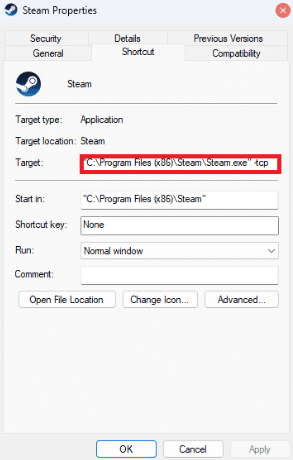
4. Klik på ansøge og Okay.

Læs også: Sådan rettes Steam, der ikke downloader spil
Sådan rettes Kunne ikke oprette forbindelse til Steam Network på Mac
Her er metoderne til at rette kunne ikke oprette forbindelse til Steam-netværket mac-problem.
Metode 1: Tving til at afslutte Steam og genstart
1. Start Æble menu og vælg Tving til at afslutte.

2. Vælg Damp i boksen Force Quit Applications.
3. Vælg Tving til at afslutte og vent i op til 10 sekunder.
4. Lancering Damp en gang til.
Metode 2: Force Update Steam
1. Åbn Finder app og vælg Ansøgninger.

2. Ctrl-klik på Damp og vælg Vis pakkens indhold.
3. Gå til Indhold mappe og åbn MacOS mapper.
4. Åbn steam_osx fil.
Læs også:Ret ingen Steam-bruger Steam-fejl på Garry's Mod
Metode 3: Geninstaller Steam
1. Åben Finder og åbn Gå til Folder boks.
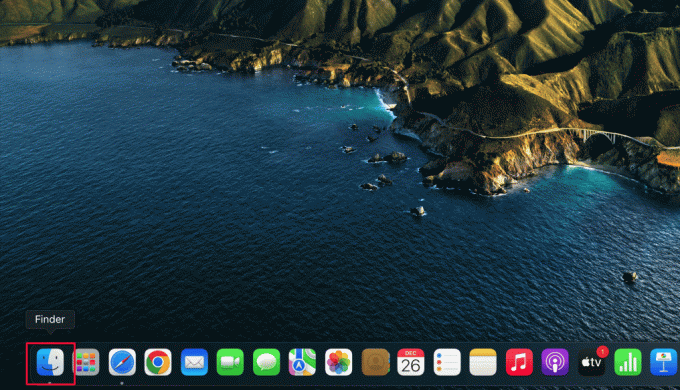
2. Indtaste ~/Library/Application Support/Steam.
3. Vælg alle filer og mapper undtagen steamapps folder.
4. Slet de valgte filer og mapper.
5. Træk Steam fra Mac'er Ansøgninger mappe til papirkurven.
6. Hent Steam til Mac fra Steam download side og installere.

Anbefalede:
- Sådan ændres TikTok-adgangskode uden telefonnummer
- Sådan streames Disney Plus på Discord
- Top 9 populære gratis nye spiludgivelser på Steam
- Sådan deaktiveres Shader Pre Caching i Steam
Vi håber, at denne vejledning var nyttig, og at du var i stand til at lære om trinene til, hvordan du løser problemet kunne ikke oprette forbindelse til Steam-netværket problem. Fortæl os, hvilken metode der virkede bedst for dig. Hvis du har spørgsmål eller forslag, er du velkommen til at skrive dem i kommentarfeltet nedenfor

Elon Decker
Elon er tech-skribent hos TechCult. Han har skrevet vejledninger i omkring 6 år nu og har dækket mange emner. Han elsker at dække emner relateret til Windows, Android og de nyeste tricks og tips.