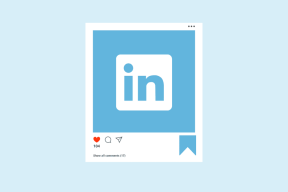Fix Application er blevet blokeret fra at få adgang til grafikhardware
Miscellanea / / November 28, 2021
Mens du starter en app eller spil på din Windows 10, såsom FIFA, Far Cry, Minecraft osv., kan du blive nægtet adgang til grafikkort, og du vil se fejlmeddelelsen "Applikationen er blevet blokeret fra at få adgang til grafikhardware“. Hvis du stadig sidder fast i dette problem, så bekymre dig ikke mere, da vi i dag skal se, hvordan du løser dette problem og giver dig mulighed for at spille dine spil uden nogen afbrydelse.
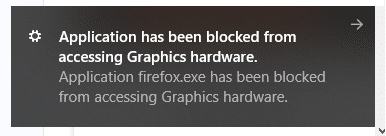
Hovedproblemet ser ud til at være forældede eller inkompatible drivere, som får GPU til at tage længere tid at reagere på enhver grafikrelateret anmodning, og i de fleste tilfælde ender denne anmodning med at mislykkes. Uanset hvad, lad os uden at spilde nogen tid se, hvordan man fikser applikationen er blevet blokeret fra at få adgang til grafikhardware ved hjælp af den nedenstående fejlfindingsvejledning.
Indhold
- Fix Application er blevet blokeret fra at få adgang til grafikhardware
- Metode 1: Kør SFC og DISM værktøj
- Metode 2: Kør fejlfinding af hardwareenheder
- Metode 3: Opdater din grafikkortdriver
- Metode 4: Geninstaller grafikkortdriveren
- Metode 5: Forøg TDR-værdien (Timeout Detection and Recovery).
- Metode 6: Giv grafikkort adgang til applikationen
- Metode 7: Indstil hardware til standardindstillinger
- Metode 8: Opdater DirectX til den nyeste version
Fix Application er blevet blokeret fra at få adgang til grafikhardware
Sørg for at oprette et gendannelsespunkt bare hvis noget går galt.
Metode 1: Kør SFC og DISM værktøj
1. Tryk på Windows-tasten + X og klik derefter på Kommandoprompt (Admin).

2.Skriv nu følgende i cmd og tryk enter:
Sfc /scannow. sfc /scannow /offbootdir=c:\ /offwindir=c:\windows (Hvis ovenstående mislykkes, så prøv denne)

3. Vent på, at ovenstående proces er færdig, og genstart din pc, når du er færdig.
4.Hvis du er i stand til det fix Applikationen er blevet blokeret fra at få adgang til grafikhardwareproblem så fantastisk, hvis ikke så fortsæt.
5. Åbn cmd igen og skriv følgende kommando og tryk enter efter hver enkelt:
Dism /Online /Cleanup-Image /CheckHealth. Dism /Online /Cleanup-Image /ScanHealth. Dism /Online /Cleanup-Image /RestoreHealth

6. Lad DISM-kommandoen køre, og vent på, at den er færdig.
7. Hvis ovenstående kommando ikke virker, så prøv på nedenstående:
Dism /Image: C:\offline /Cleanup-Image /RestoreHealth /Source: c:\test\mount\windows. Dism /Online /Cleanup-Image /RestoreHealth /Kilde: c:\test\mount\windows /LimitAccess
Bemærk: Udskift C:\RepairSource\Windows med placeringen af din reparationskilde (Windows installations- eller gendannelsesdisk).
7. Genstart din pc for at gemme ændringer.
Metode 2: Kør fejlfinding af hardwareenheder
1. Gå til Start og skriv "Kontrolpanel” og klik for at åbne den.

2.Vælg fra øverst til højre Se efter som "Store ikoner" & klik derefter på "Fejlfinding”.

3. Dernæst skal du fra venstre vinduesrude klikke på "Se alt”.

4. Vælg nu fra den liste, der åbnes, "Hardware og enheder”.

5. Følg instruktionerne på skærmen for at køre Hardware og enheder fejlfinding.

6.Hvis der findes hardwareproblemer, så gem alt dit arbejde og klik på "Anvend denne rettelse" mulighed.

Se om du er i stand til det fix Applikationen er blevet blokeret fra at få adgang til grafikhardware problem eller ej, hvis ikke, så fortsæt med den næste metode.
Alternativ metode:
1.Søg efter Fejlfinding i Windows-søgefeltet, og klik derefter på det. Alternativt kan du få adgang til det i Indstillinger.

2. Rul ned til 'Hardware og enheder’ og klik på den.

3. Klik på 'Kør fejlfindingen' under Hardware og enheder.

Metode 3: Opdater din grafikkortdriver
Hvis du står over for "Applikationen er blevet blokeret fra at få adgang til grafikhardware", så er den mest sandsynlige årsag til denne fejl beskadiget eller forældet grafikkortdriver. Når du opdaterer Windows eller installerer en tredjepartsapp, kan det ødelægge dit systems videodrivere. Hvis du oplever problemer som f.eks. skærmflimmer, tænding/slukning af skærmen, skærmen fungerer ikke korrekt osv., skal du muligvis opdatere dine grafikkortdrivere for at løse den underliggende årsag. Hvis du står over for sådanne problemer, kan du nemt opdater grafikkortdrivere ved hjælp af denne vejledning.

Metode 4: Geninstaller grafikkortdriveren
1.Download og installer Display Driver Uninstaller.
2. Start Display Driver Uninstaller og klik derefter på Rengør og genstart (anbefales stærkt).

3.Når grafikdriveren er afinstalleret, genstarter din pc automatisk for at gemme ændringer.
4. Tryk på Windows-tasten + R og skriv derefter devmgmt.msc og tryk på Enter for at åbne Enhedshåndtering.

5. Klik på i menuen Handling og klik derefter på "Scan for hardwareændringer“.

6. Din pc vil automatisk installere den nyeste tilgængelige grafikdriver.
7. Se om du er i stand til det Fix Application er blevet blokeret fra at få adgang til grafikhardware, hvis ikke så fortsæt.
8. Åbn Chrome eller din yndlingsbrowser og besøg derefter NVIDIA hjemmeside.
9. Vælg din produkttype, serie, produkt og operativsystem til download de seneste tilgængelige drivere til dit grafikkort.

10. Når du har downloadet opsætningen, skal du starte installationsprogrammet og derefter vælge Brugerdefineret installation og vælg derefter Ren installation.

11. Genstart din pc for at gemme ændringer.
Metode 5: Forøg TDR-værdien (Timeout Detection and Recovery).
Du kan lære mere om TDR her. Hvis dette ikke virker for dig, kan du bruge ovenstående guide til at prøve forskellige værdier, der måske virker for dig.
1. Tryk på Windows-tasten + R og skriv derefter regedit og tryk på Enter for at åbne Registreringseditor.

2. Naviger til følgende registreringsnøgle:
HKEY_LOCAL_MACHINE\SYSTEM\CurrentControlSet\Control\GraphicsDrivers
3. Vælg mappen GraphicsDrivers og højreklik derefter i et tomt område i højre vinduesrude, og vælgt Ny > DWORD (32-bit) værdi.
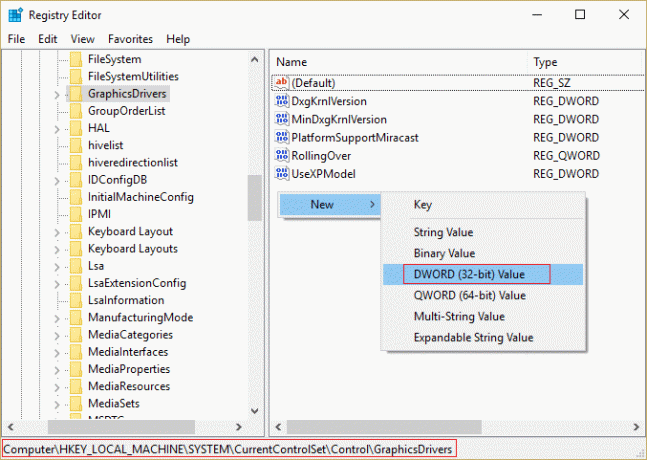
4. Navngiv denne nyoprettede DWORD som TdrDelay.
5. Dobbeltklik på TdrDelay DWORD og ændre dens værdi til 8.

6. Klik på OK og genstart derefter din pc for at gemme ændringerne.
Metode 6: Giv grafikkort adgang til applikationen
1. Tryk på Windows-tasten + I for at åbne Indstillinger og klik derefter på System.

2.Vælg i menuen til venstre Skærm klik derefter på Link til grafikindstillinger på bunden.

3.Vælg typen af app, hvis du ikke kan finde din app eller dit spil på listen, så vælg Klassisk app og brug derefter "Gennemse" mulighed.

4.Naviger til din applikation eller dit spil, vælg det og klik Åben.
5.Når appen er føjet til listen, skal du klikke på den og derefter klikke på igen Muligheder.

6. Vælg "Høj ydeevne” og klik på Gem.

7. Genstart din pc for at gemme ændringer.
Metode 7: Indstil hardware til standardindstillinger
En overclocket processor (CPU) eller grafikkort kan også forårsage, at "Applikationen er blevet blokeret fra adgang til Graphics hardware"-fejlen, og for at løse dette skal du sørge for at indstille Hardware til standard indstillinger. Dette vil sikre, at systemet ikke er overclocket, og at hardwaren kan fungere normalt.
Metode 8: Opdater DirectX til den nyeste version
For at rette op på, at applikationen er blevet blokeret fra at få adgang til grafikhardwareproblem, skal du altid sørge for det opdater din DirectX. Den bedste måde at sikre dig, at du har den nyeste version installeret, er at downloade DirectX Runtime Web Installer fra Microsofts officielle hjemmeside.

Anbefalede:
- Sådan repareres beskadigede systemfiler i Windows 10
- 4 måder at opdatere grafikdrivere på i Windows 10
- Ret Task Scheduler, der ikke kører i Windows 10
- 7 måder at rette PUBG-nedbrud på computer
Forhåbentlig vil du være i stand til at bruge en af ovenstående metoder Fix Application er blevet blokeret fra at få adgang til grafikhardware, men hvis du stadig har spørgsmål vedrørende denne guide, er du velkommen til at stille dem i kommentarfeltet.