14 måder at rette Outlook afbrudt fejl på Windows 10
Miscellanea / / April 05, 2023
Outlook er blevet et væsentligt værktøj til kommunikation og samarbejde, hvilket giver brugerne mulighed for hurtigt og nemt at holde kontakten med kolleger og venner. Det er også en fantastisk måde at holde sig organiseret og på toppen af opgaver, med dens brugervenlige grænseflade og robuste sæt værktøjer. For virksomheder er Outlook et uvurderligt aktiv, da det giver brugerne mulighed for at forblive forbundet med kolleger og kunder, samtidig med at det giver dem mulighed for at administrere og organisere deres arbejdsbyrder. Når du bruger Microsoft Outlook på Windows, kan du støde på en Outlook Disconnected-fejl. Denne fejl kan være forårsaget af en række faktorer, herunder en langsom eller upålidelig internetforbindelse, en korrupt Outlook-profil eller forkerte Outlook-indstillinger. I denne artikel giver vi en oversigt over Windows-afbrudt Outlook-fejl, forklarer dens årsager og diskuterer, hvordan du fejlfinder og løser problemet.

Indholdsfortegnelse
- Sådan rettes Outlook Disconnected-fejl på Windows 10
- Metode 1: Fejlfinding af netværksforbindelse
- Metode 2: Genstart pc'en
- Metode 3: Start Microsoft Outlook i fejlsikret tilstand
- Metode 4: Deaktiver Work Offline-funktionen
- Metode 5: Fjern DNS
- Metode 6: Deaktiver Outlook-tilføjelsesprogrammer
- Metode 7: Deaktiver antivirus midlertidigt (hvis relevant)
- Metode 8: Deaktiver Firewall-beskyttelse (anbefales ikke)
- Metode 9: Opdater Outlook
- Metode 10: Slet LocalAppData-mappen
- Metode 11: Nulstil Outlook-navigationsruden
- Metode 12: Reparer MS Outlook
- Metode 13: Reparer Outlook-profil
- Metode 14: Opret ny Outlook-profil
Sådan rettes Outlook Disconnected-fejl på Windows 10
Det er vigtigt at forstå de forskellige faktorer, der kan forårsage Outlook afbrudt fejl fra serveren, så du korrekt kan diagnosticere og løse problemet. Dette afsnit vil give et overblik over nogle af de mest almindelige årsager til denne fejl.
- En af de mest almindelige årsager til fejlen er pga problemer med netværksforbindelsen. Hvis computeren ikke kan oprette forbindelse til Exchange-serveren, eller hvis der er et problem med forbindelsen, vil Outlook ikke være i stand til at kommunikere med serveren.
- En anden almindelig årsag til problemet er modstridende Offline funktioner. Microsoft Outlook har en Offline-funktion, der giver brugerne adgang til deres e-mails, selv når de ikke er forbundet til internettet. Men hvis funktionen er aktiveret, kan den forstyrre forbindelsen mellem Outlook og Exchange-serveren.
- I nogle tilfælde kan fejlen også skyldes Outlook-tilføjelser eller plugins. Visse plugins kan forstyrre Outlooks forbindelse til Exchange-serveren og forårsage fejlen.
- En anden mulig årsag til problemet er antivirus/firewall suiter. Disse sikkerhedsprogrammer kan forstyrre forbindelsen mellem Outlook og Exchange Server.
- Endelig kan Outlook Disconnected fejl også være forårsaget af korrupt lokal cache eller problemer i Outlook-profilen.
Heldigvis er der flere metoder til at rette Outlook Disconnected Error Windows, og dette afsnit vil dække dem alle.
Metode 1:Fejlfinding af netværksforbindelse
En af de mest almindelige årsager til denne fejl er en brudt eller mislykket netværksforbindelse. Det er vigtigt at kontrollere, om din netværksforbindelse fungerer korrekt, før du forsøger at fejlfinde eventuelle andre potentielle problemer.
Det kan være svært at afgøre, om det problem, du oplever med problemet, skyldes et netværksproblem eller et andet problem. Hvis din computer er forbundet til internettet, men du stadig oplever denne fejl, når du forsøger at få adgang til Outlook, kan der være et problem med din netværksforbindelse.
- Start med at kontrollere, at alle kabler og ledninger er sikre, og at routeren eller modemmet ikke har mistet sin signalstyrke eller er blevet nulstillet for nylig.
- Det bør du også sikre dig ingen andre programmer bruger for meget af din båndbredde, da dette også kan være årsag til problemet.
- Hvis der er problemer med internetforbindelsen, så tjek vores guide Sådan fejlfindes problemer med netværksforbindelse på Windows 10 at fejlfinde det samme.

Metode 2: Genstart pc'en
Genstart af din pc er en vigtig vedligeholdelsesopgave, der bør udføres regelmæssigt. Genstart kan hjælpe med at løse problemer som Outlook Disconnected Error. Denne fejl kan forårsage problemer med at sende e-mails og andre grundlæggende funktioner i Outlook, hvilket resulterer i en masse frustration og tabt tid.
Det eneste, der skal til, er et par trin for at komme i gang: Sluk din pc, vent mindst 30 sekunder, og tænd den derefter igen. Når den er genstartet, skal du åbne Outlook og bekræfte, om fejlen er blevet rettet.
Vores guide på 6 måder at genstarte eller genstarte en Windows 10-computer vil hjælpe dig gennem hele denne proces.

Læs også:Fix Outlook-adgangskodeprompt, der vises igen
Metode 3: Start Microsoft Outlook i fejlsikret tilstand
Når du står over for disse problemer, er det vigtigt at starte Microsoft Outlook i fejlsikret tilstand.
At starte Microsoft Outlook i fejlsikret tilstand giver brugerne mulighed for at fejlfinde fejl uden at risikere tab af data. Når dette er gjort, åbner Microsoft Outlook uden indlæst tilføjelses- eller tilpasningsfiler - hvilket giver dig mulighed for at isolere og løse problemet med minimal forstyrrelse.
Læs vores guide på Sådan starter du Outlook i fejlsikret tilstand for at udføre denne opgave og kontrollere, om du har løst problemet.
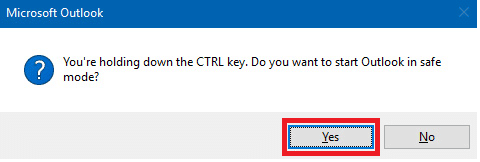
Metode 4: Deaktiver Work Offline-funktionen
Outlook offline-funktionen forhindrer muligvis din app i at oprette forbindelse til internettet. Dette kan føre til Outlook afbrudt fejl fra serveren. For at løse det, følg instruktionerne nedenfor.
1. Lancering Outlook på din pc og naviger til Send/modtag fanen.
2. Klik nu på Arbejd offline knappen for at deaktivere funktionen.

Læs også:Sådan slår du Outlook-e-mail-læsekvittering til
Metode 5: Fjern DNS
Flush DNS er et vigtigt skridt for at sikre en computers internetforbindelse. Det indebærer at opdatere Domain Name System (DNS) cachen og genetablere forbindelser til netværket. Flushing DNS hjælper med at rette visse fejl, såsom Outlook Disconnected Error, som kan opstå, når en bruger forsøger at få adgang til deres e-mail-konto.
Dette giver mulighed for bedre kommunikation mellem deres computer og dens forbindelse til internettet. Det eliminerer også fejl forbundet med forkerte eller forældede IP-adresser, der kan være cachelagret i hukommelsen, hvilket kan forårsage problemer som det, vi diskuterer nu, når vi forsøger at få adgang til e-mail eller andet online tjenester.
Følg vores guide Sådan skylles og nulstilles DNS-cachen at gennemføre opgaven.

Metode 6: Deaktiver Outlook-tilføjelsesprogrammer
Tilføjelsesprogrammer er en fantastisk måde at udvide funktionaliteten af Microsoft Outlook, men hvis de ikke administreres korrekt, kan de forårsage problemer som Outlook Disconnected Error Windows .
Når du installerer et nyt tilføjelsesprogram til Outlook, føjes det til din liste over installerede tilføjelsesprogrammer. Over tid kan denne liste blive rodet med ubrugte eller overflødige applikationer, der kan komme i konflikt med hinanden og forårsage problemet. For at forhindre dette i at ske, er det vigtigt at deaktivere alle unødvendige eller forældede Outlook-tilføjelser regelmæssigt.
1. Tryk på Windows nøgle, type Outlook, og klik på Åben.
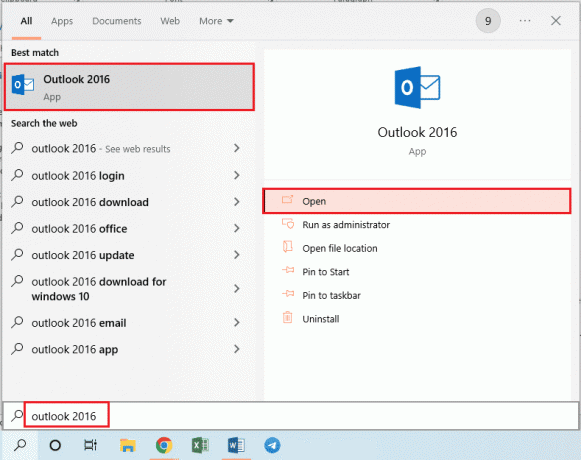
2. Klik på Fil fanen i den øverste bjælke i Outlook-appen.
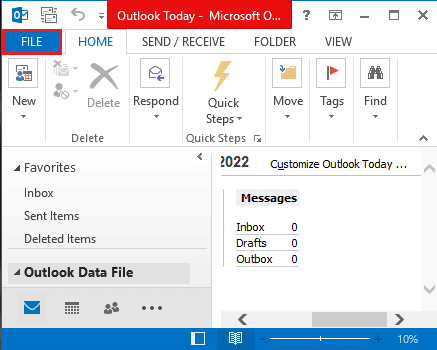
3. Klik på Muligheder fanen i venstre rude af vinduet for at starte Outlook-indstillinger vindue.

4. Klik på Tilføjelser fanen i venstre rude af vinduet, vælg indstillingen COM tilføjelser i rullemenuen i Styre mulighed, og klik på Gå knappen ved siden af indstillingen.
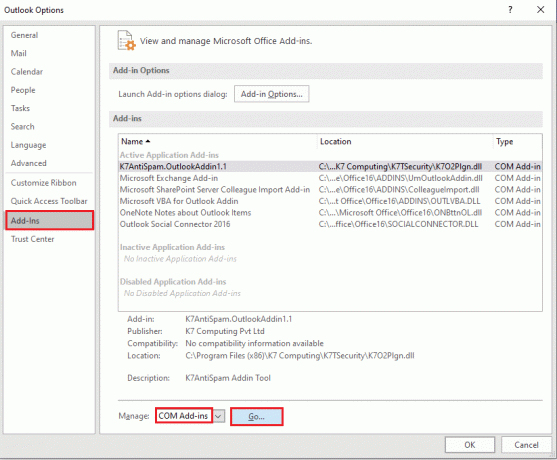
5. I COM-tilføjelsesvinduet skal du fravælge alle unødvendige tilføjelser i Outlook-appen og klik på Okay knappen for at administrere tilføjelserne.

6. Luk Outlook-appen ved at klikke på Tæt knap. Derefter, genstart Outlook-appen fra søgefeltet.
Læs også:Løs Outlook, der prøver at oprette forbindelse til server på Windows 10
Metode 7: Deaktiver antivirus midlertidigt (hvis relevant)
Deaktivering af Antivirus er et vigtigt skridt for at rette den afbrudte fejl. Denne fejl er normalt forårsaget af et beskadiget antivirusprogram installeret på computeren. Det kan forstyrre Outlook og andre e-mail-programmer og forhindre dem i at køre korrekt. Ved at deaktivere antivirus, kan vi sikre, at alle vores e-mails sendes og modtages uden problemer. Du skal muligvis midlertidigt slukke for Windows Defender eller et andet sikkerhedsprodukt, du kører på din computer, for at gøre dette.
Læs vores guide på Sådan deaktiveres antivirus midlertidigt på Windows 10 og følg instruktionerne for at deaktivere dit antivirusprogram midlertidigt på din pc.

Metode 8: Deaktiver Firewall-beskyttelse (anbefales ikke)
Deaktivering af firewallbeskyttelse kan være et vigtigt skridt i retning af at rette Microsoft Outlook-fejl ved afbrydelse af forbindelsen. Denne fejlkode er forårsaget af et problem med firewall-indstillinger, som begrænser adgangen til de nødvendige porte, så Outlook kan oprette forbindelse og sende e-mails.
For at kunne deaktivere din firewall, er det vigtigt, at du forstår, hvordan de forskellige konfigurationer på din computer interagerer med hinanden. Du bør sætte dig ind i de forskellige sikkerhedsniveauer og muligheder, der er tilgængelige på hver af dem, så du kan tilpasse det efter dine egne behov.
Desuden er det klogt at undersøge online tutorials eller kontakte teknisk support, hvis du støder på problemer, mens du prøver denne opgave.
Følg vores guide Sådan deaktiveres Windows 10 Firewall at gennemføre opgaven.
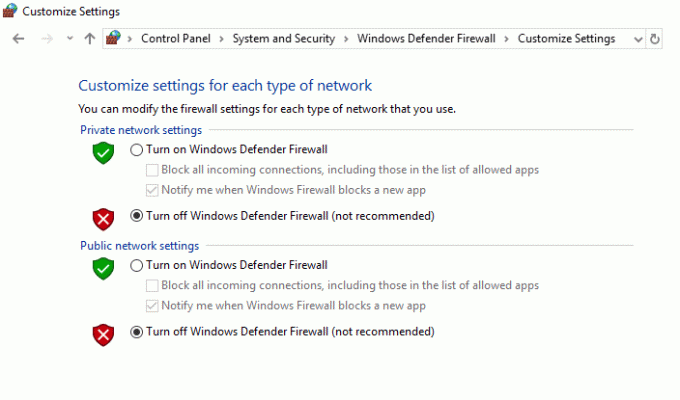
Læs også:Sådan gendannes slettet kladde i Outlook 365
Metode 9: Opdater Outlook
Opdatering af Microsoft Outlook-appen løser de fleste problemer forbundet med den. Følg nedenstående trin for at opdatere Microsoft Outlook på din pc.
1. Åbn Outlook app fra Windows Søgelinje.

2. Klik på Fil fra de øverste menuindstillinger.

3. Vælg Kontorkonto fra menuen til venstre.
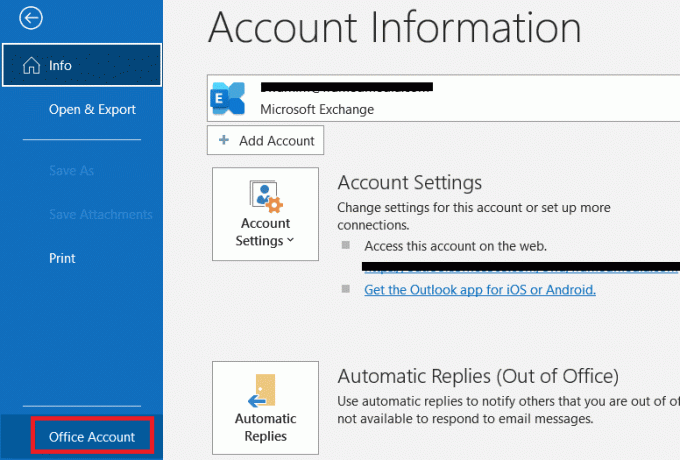
4. Klik på Opdateringsindstillinger.
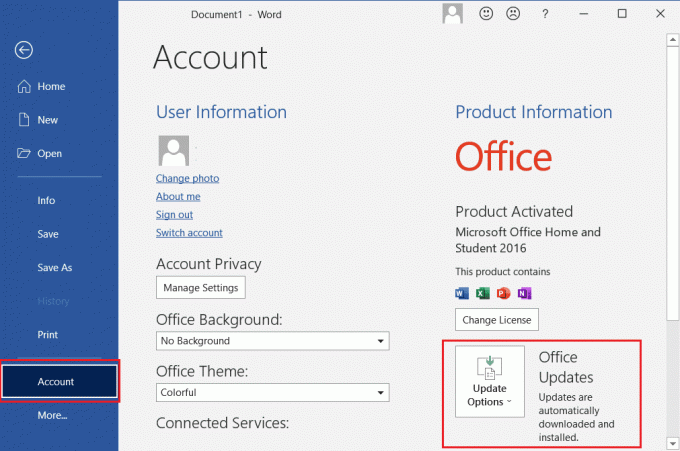
5. Vælg fra rullemenuen Opdatere nu.
6. Vent på, at opdateringerne afslutter installationen af systemet.
Metode 10: Slet LocalAppData-mappen
Slet LocalAppData-mappe er en vigtig handling, der bør tages for at rette Outlook afbrudt fejl fra serveren. Denne fejl kan opstå på grund af korrupte eller forældede filer i LocalAppData-mappen, hvilket kan forårsage, at Outlook ikke reagerer og viser fejlmeddelelsen. For at løse dette problem anbefales det, at brugere sletter indholdet af deres LocalAppData-mappe.
1. Åbn Løb dialogboksen ved at trykke på Windows + R-taster samtidigt.
2. Type %localappdata% og ramte Indtast nøgle for at åbne den ønskede mappe.
Bemærk: Alternativt skal du følge mappestien C:\Brugere\brugernavn\AppData\Lokal i File Explorer.

3. Gå til Microsoft folder. Højreklik Outlook mappe og vælg Slet, som vist nedenfor.

4. Endelig, genstartdin pc en gang og prøv derefter at åbne Outlook. Tjek, om du står over for et Outlook-problem igen.
Læs også:Ret din Microsoft Exchange-administrator har blokeret denne version af Outlook
Metode 11: Nulstil Outlook-navigationsruden
Knappen Nulstil Outlook-navigationsruden kan findes i sektionen med kontoindstillinger i Microsoft Outlook. Det hjælper brugere med at nulstille mailkonti og fjerne eventuelle korrupte data fra deres system. Ved at gøre dette kan de undgå, at fremtidige hændelser med Outlook-frakoblingsproblemer opstår igen og forbedre deres overordnede oplevelse med dette program. Navigationsruden vil også blive opdateret med eventuelle nye ændringer eller opdateringer, der er blevet foretaget siden sidste gang, den blev nulstillet af brugeren.
1. Start Løbdialog boks.
2. Type outlook.exe /resetnavpane og ramte Gå indnøgle for at nulstille Outlook-navigationsruden.
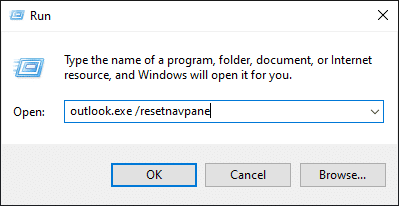
Metode 12: Reparer MS Outlook
Du står muligvis over for Outlook Disconnected Error, hvis Outlook er beskadiget. Det kan være på grund af en midlertidig fejl, virusangreb eller manglende opdatering. Du kan reparere Outlook-applikationen for at løse dette problem. For at implementere det skal du følge disse trin nedenfor.
1. Tryk på Windows nøgle, type Kontrolpanel og klik på Åben.
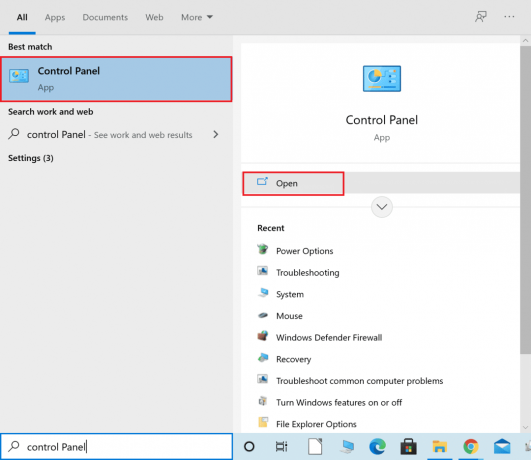
2. Sæt Vis efter > Store ikoner og klik på Programmer og funktioner fra de givne muligheder.

3. Find MS OfficeSuite installeret på din pc, højreklik på den og klik Lave om, som vist.
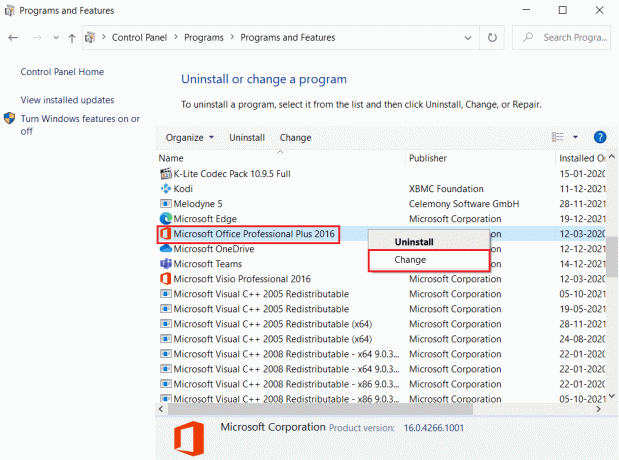
4. Vælge Hurtig reparation og klik på Reparation knappen for at fortsætte, som vist fremhævet.
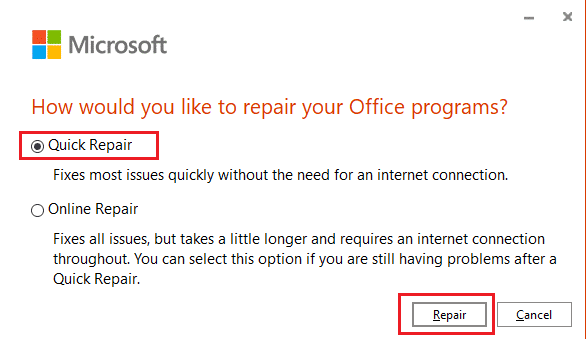
5. Klik på Ja i Brugerkontokontrol pop-up, der vises.
6. Følg instruktioner på skærmen for at afslutte reparationsprocessen.
Læs også:Sådan deaktiveres Svar alle Outlook 365
Metode 13: Reparer Outlook-profil
Det er vigtigt at reparere Outlook-profilen for at bevare integriteten af dit system. Outook er en vigtig software for mange virksomheder og organisationer, men der kan opstå problemer som den afbrudte fejl i Outlook, der kan føre til datatab eller systemskade.
Bemærk: Det første trin i at reparere Outlook-profilen er at sikkerhedskopiere alle e-mails, kontakter og andre data, der er gemt i applikationen. Dette vil sikre, at du har en sikkerhedskopi tilgængelig, hvis noget skulle gå galt under reparationsprocessen.
1. Lancering Outlook i fejlsikret tilstand.
Bemærk: Hvis du er logget ind på flere konti, skal du først vælge den problematiske konto fra rullelisten.
2. Gå til Fil > Bruger indstillinger og vælg Bruger indstillinger… fra menuen, som vist.

3. Derefter i E-mail fanen, skal du klikke på Reparation mulighed, som vist.
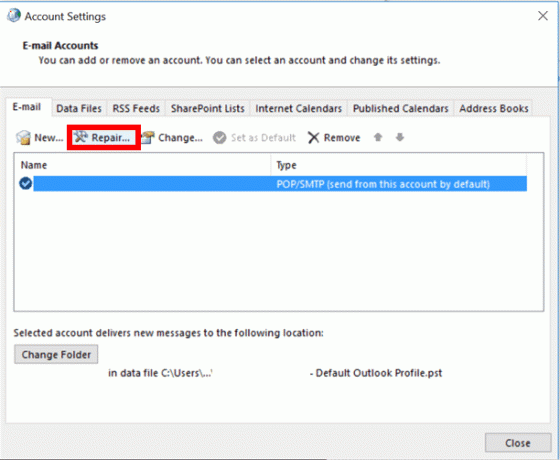
4. Et reparationsvindue vises. Følg meddelelser på skærmen for at rette din konto.
Metode 14: Opret ny Outlook-profil
En enkel og nem måde at løse dette problem på er at oprette en ny Outlook-profil. Hvis du gør det, er det med til at sikre, at din e-mail kører korrekt og kan hjælpe dig med at undgå potentielle fremtidige problemer som det, vi diskuterer nu. Oprettelse af en ny Outlook-profil kan gøres i nogle få trin som beskrevet nedenfor.
1. Tryk på Windows nøgle, type Kontrolpanel og klik på Åben.
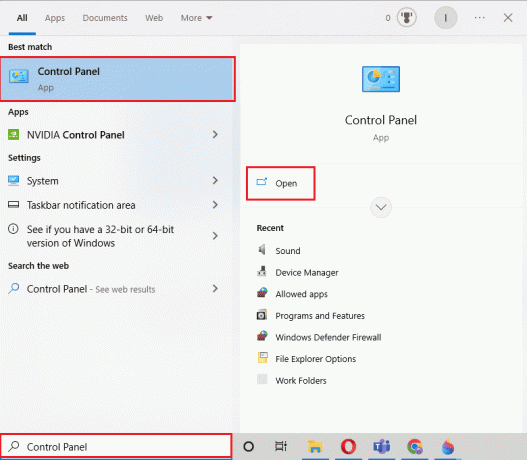
2. Indstil Se efter tilstand til Store ikoner, og klik derefter på Mail (Microsoft Outlook).

3. Klik på Vis profiler.
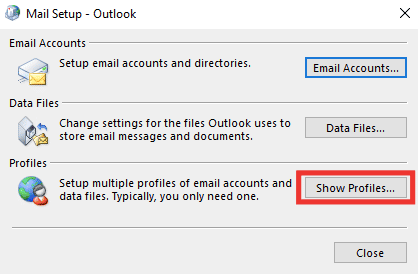
4. Vælg profilen og klik på Fjerne.
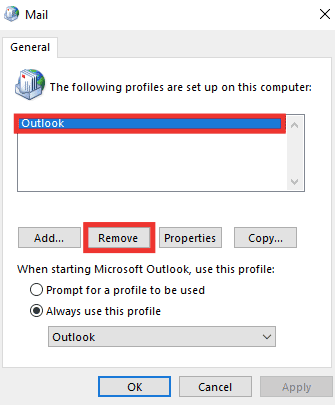
5. Klik på Ja.

6. Klik derefter på Tilføje for at oprette en ny profil.
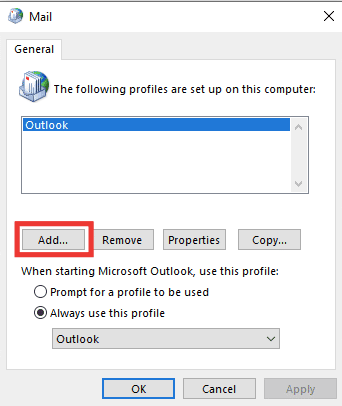
7. Gå ind i detaljer og kontooplysninger og følg instruktionerne på skærmen.
8. Endelig, genstart Outlook-appen.
Anbefalede:
- Instapaper vs Pocket: Hvilken er den bedste Read It Later-app?
- 14 måder at ordne AOL Mail, der ikke virker på Android og iOS
- 14 måder at rette Microsoft Outlook-fejl 0x80040115
- 11 løsninger til at rette Outlook-fejl Dette element kan ikke vises i læseruden
Vi håber, at denne vejledning var nyttig, og at du var i stand til at rette Outlook afbrudt fejl på din Windows-enhed. Fortæl os, hvilken metode der virkede bedst for dig. Hvis du har spørgsmål eller forslag, er du velkommen til at skrive dem i kommentarfeltet.

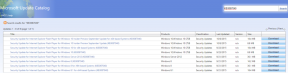

![[LØST] Fejl ved operativsystem ikke fundet](/f/dc15f4e71d777db7b4bc219be6b773f7.jpg?width=288&height=384)