Sådan administreres Outlook App-kalendermeddelelser
Miscellanea / / April 05, 2023
Outlook er en af de mest udbredte e-mail-applikationer i verden. Programmet er udviklet af Microsoft og giver brugerne mulighed for at administrere deres personlige og officielle tidsplaner. Outlook er tilgængelig på Android, iOS og stationære computere som en webapplikation. Outlook er et nyttigt værktøj, der hjælper med at oprette en ordentlig opgaveliste med funktioner som skrivebordsmeddelelser, Outlook-webapp og push-beskeder på Android og iPhone. Brugere kan administrere Outlook-app-kalendermeddelelser ved at vælge specifikke Outlook-meddelelser for at få advarsler om specifikke begivenheder.

Indholdsfortegnelse
- Sådan administreres Outlook App-kalendermeddelelser
- Hvad er Outlook-kalender?
- Sådan administreres Outlook-meddelelser på Android
- Sådan administreres Outlook-meddelelser fra Outlook Android-appen
- Sådan administreres Outlook-meddelelser på iPhone
- Sådan administreres Outlook-meddelelser på iPhone fra iOS-appen
- Sådan administreres Outlook-meddelelser på Desktop Web App
Sådan administreres Outlook App-kalendermeddelelser
Outlook indeholder funktioner såsom mail og en kalender, der hjælper dig med at holde styr på dine kommende opgaver. I den følgende vejledning vil vi diskutere forskellige måder at administrere Outlook push-meddelelser iPhone, Android og desktop-webappen på.
Hvad er Outlook-kalender?
Outlook-kalender er et værktøj, der hjælper dig med at skabe den perfekte tidsplan ved hjælp af Outlook-app-kalendermeddelelser. Outlook-kalenderen kan hjælpe dig med at planlægge dine dage, uger, måneder og endda år. Outlook-kalenderen holder dig orienteret om kommende advarsler og begivenheder og sikrer, at du aldrig går glip af aftaler eller møder. Du kan tilpasse dine kalendermeddelelser til at prioritere vigtige begivenheder i din dag. For mange fagfolk er Outlook-kalenderen et vigtigt værktøj til at planlægge og planlægge deres daglige aktiviteter. I de næste afsnit vil vi diskutere Outlook push-meddelelser Android, iPhone og desktop-webappen.
Sådan administreres Outlook-meddelelser på Android
Outlook er tilgængeligt at installere på Android-enheder. Android-applikationen giver Outlook-brugere nem adgang til deres e-mails og professionelle tidsplaner. Brugere kan administrere e-mails, møder og opgaver ved hjælp af Outlook Android-mobilappen. Det er nemt at administrere Outlook-meddelelser. Du kan administrere Outlook-meddelelserne på Android ved at navigere til telefonindstillingerne eller fra Outlook-appen. Fortsæt med at læse for at finde ud af, hvordan du administrerer skrivebordsmeddelelser Outlook-webapp. Du kan administrere og styre Outlook-appens kalendermeddelelser fra din Android-enhed ved at navigere til telefonindstillingerne. Du kan bruge disse enkle trin til at administrere Outlook push-meddelelser. Fortsæt også med at læse for at finde trin til at administrere Outlook push-meddelelser iPhone.
Bemærk: Da smartphones ikke har de samme indstillingsmuligheder, og de varierer fra producent til producent, skal du derfor dobbelttjekke, at de er korrekte, før du ændrer nogen indstillinger. Følgende metoder er fra Moto G60 smartphone.
1. Åben Indstillinger fra telefonmenuen.
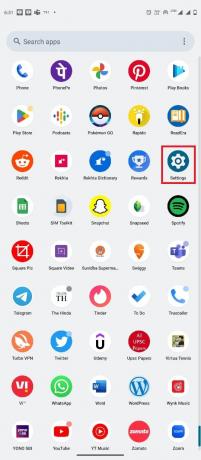
2. Find og tryk på Apps.

3. Tryk nu på Se alle apps. Find derefter og tryk på Outlook.
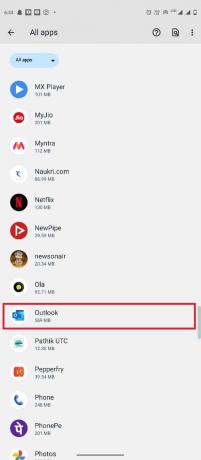
4. Vælg her Meddelelser.

5. Find her Alle Outlook-meddelelser mulighed, og drej knappen På eller Af.
Bemærk: Du kan også slå skift fra for specifikke meddelelser i henhold til dine krav for alle dine Outlook-konti.
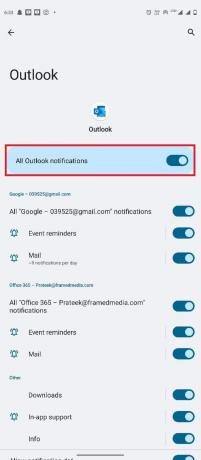
Læs også: Sådan gendannes slettet kladde i Outlook 365
Sådan administreres Outlook-meddelelser fra Outlook Android-appen
Brugere kan også administrere deres Outlook-app-kalendermeddelelser fra Outlook Android-applikationen. Brug disse enkle trin til at administrere Outlook push-meddelelser Android med Android-applikationen.
1. Åbn Outlook applikation fra telefonmenuen.
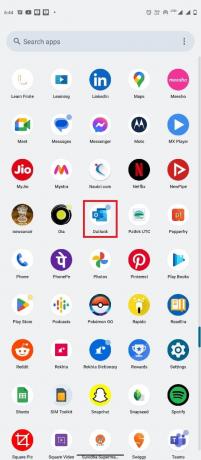
2. Fra øverste venstre side af skærmen skal du trykke på e-mail-ikon.

3. Find nu og tryk på Indstillinger ikon, og vælg derefter Meddelelser.
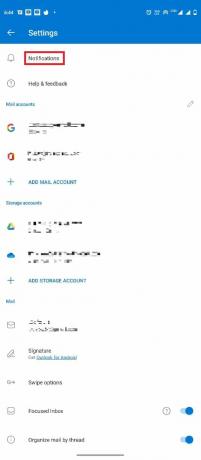
4. Naviger til Kalender fanen.
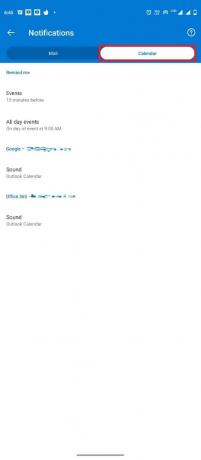
5. Trykke på Begivenheder, og vælg en af mulighederne.

6. Tryk nu på Heldagsarrangementer, og vælg en af de tilgængelige muligheder.

Sådan administreres Outlook-meddelelser på iPhone
Hvis du bruger Outlook-applikationen på din iPhone, kan du administrere Outlook-meddelelser fra iPhone-indstillingerne. Følg disse enkle trin for at administrere Outlook-meddelelser på din iPhone. Fortsæt med at læse for at finde ud af, hvordan du administrerer skrivebordsmeddelelser Outlook-webapp.
1. Åben Indstillinger fra din iPhone-menu.

2. Her skal du finde og trykke på Meddelelser.

3. Find og tryk nu på Outlook app-ikon.

4. Find her Tillad meddelelser mulighed og drej knappen på eller af.

Læs også: Sådan slår du Outlook-e-mail-læsekvittering til
Sådan administreres Outlook-meddelelser på iPhone fra iOS-appen
Du kan også administrere Outlook push-beskeder iPhone ved at bruge Outlook-applikationen til din iPhone. Du kan administrere Outlook-meddelelser fra appen ved at følge disse enkle trin.
1. Åbn Outlook applikation på din iPhone.
2. Fra øverste venstre side af skærmen skal du trykke på Profil ikon.

3. Tryk nu på Indstillinger ikon.

4. Her skal du finde og trykke på Meddelelser.

5. Endelig kan du vælge en af følgende muligheder for at administrere Outlook-meddelelser på din iPhone.
- Fokuserede og andre indbakker
- Fokuseret indbakke
- Yndlingsmennesker
- Ingen
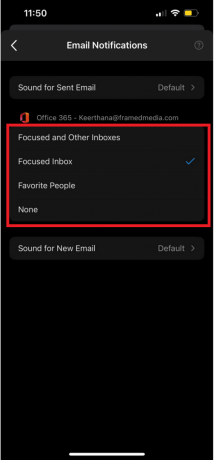
Læs også: Hvad er Outlook Yellow Triangle?
Sådan administreres Outlook-meddelelser på Desktop Web App
Du kan også få adgang til Outlook fra din webbrowser, Outlook-webappen er nem at bruge og tilgængelig fra alle webbrowsere. Ligesom Outlook-push-meddelelser Android, kan du nemt ændre dine skrivebordsmeddelelser til Outlook ved at ændre webapp-indstillingerne. Følg disse enkle trin for at administrere skrivebordsmeddelelser i Outlook-webappen.
1. Åben din webbrowser og åbn Outlook hjemmeside.
2. Log ind til din Outlook konto.
3. Find og klik på gear ikon for at åbne indstillingspanelet.
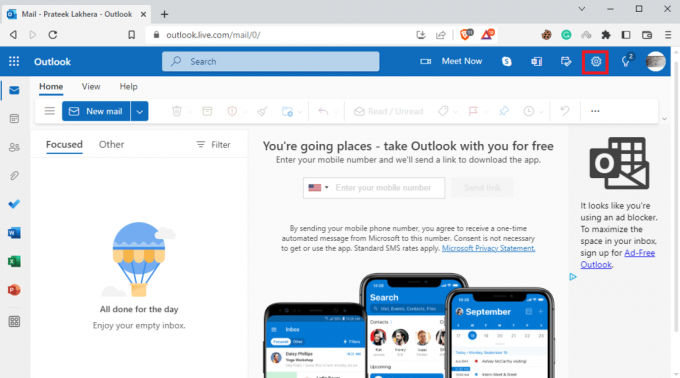
4. Klik nu videre Se alle Outlook-indstillinger.

5. Fra panelet til venstre skal du navigere til Generel fanen.

6. Naviger nu til Meddelelser afsnit.

7. Find og tænd eller sluk for Send mig skrivebordsmeddelelser skifte.

Ofte stillede spørgsmål (FAQ)
Q1. Hvordan kan jeg bruge Outlook-kalender?
Ans. Outlook-kalender er et vigtigt værktøj, der kan bruges til at planlægge dine daglige begivenheder og opgaver. Du kan indstille påmindelser om vigtige begivenheder med Outlook-kalender.
Q2. Hvordan stopper jeg Outlook-kalendermeddelelser?
Ans. Du kan stoppe Outlook-kalendermeddelelser på en Android-enhed enten ved at gå til telefonindstillingerne eller Android-appindstillingerne.
Q3. Kan jeg stoppe Outlook-meddelelser på min iPhone?
Ans. Ja, hvis du bruger Outlook på en iPhone, kan du deaktivere meddelelserne fra iOS-indstillingerne.
Q4. Kan jeg bruge Outlook fra min browser?
Ans. Ja, kan du bruge Outlook desktop-webappen fra din webbrowser. Webappen fungerer præcis som Outlook og giver dig adgang til Outlook-kalenderen.
Q5. Kan jeg slå skrivebordsmeddelelser fra for Outlook?
Ans. Ja, kan du ændre indstillinger i Outlook-webappen til aktivere eller deaktivere push-meddelelser på skrivebordet til Outlook.
Anbefalede
- Sådan ændres Bethesda-konto i Fallout 4
- Sådan tilføjes pile, hævet og symboler i Google Docs
- Sådan deaktiveres Svar alle Outlook 365
- Sådan finder du mistet mappe i Outlook
Vi håber, at denne guide var nyttig for dig, og at du var i stand til at finde ud af, hvordan du kan hvordan man administrerer Outlook-app-kalendermeddelelser på din enhed. Fortæl os, hvilken metode der virkede for dig. Hvis du har forslag eller spørgsmål til os, så lad os det vide i kommentarfeltet.

Pete Mitchell
Pete er senior skribent hos TechCult. Pete elsker alt inden for teknologi og er også en ivrig gør-det-selv-mand i hjertet. Han har ti års erfaring med at skrive vejledninger, funktioner og teknologivejledninger på internettet.



