Sådan roterer du din computerskærm
Miscellanea / / November 28, 2021
Har du brug for at dreje din computerskærm? Nogle brugere ændrer målrettet rotationen af deres skærm. Ligegyldigt hvilket formål med fornuften ligger bag at rotere computer skærm, vil vi lede dig gennem trinene for at få denne opgave udført. Der er ingen grund til at have ekstra software til denne opgave Windows har allerede en funktion til at rotere din skærm i henhold til dine krav, uanset om du vil rotere den til 90 grader, 180 grader, 270 grader. Nogle gange kommer folk i en situation, hvor deres pc's skærm ved en fejl drejer i en anden grad, og de kan bruge denne guide til at Reparer en sidelæns skærm.
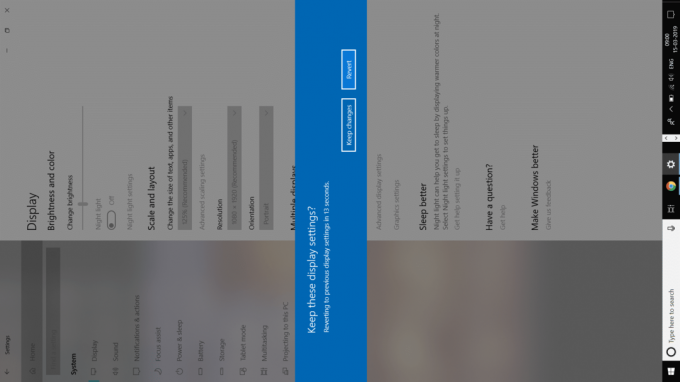
Indhold
- Sådan roterer du din skærm på Windows 10
- Roter din computerskærm med genvejstaster
- Roter din computerskærm gennem grafikkontrolpanelet
- Vil du deaktivere automatisk skærmrotation på Windows 10?
Sådan roterer du din skærm på Windows 10
Sørg for at oprette et gendannelsespunkt bare hvis noget går galt.
Lad os starte med trinene til at rotere din skærm på Windows 10
1. Højreklik på skrivebordet og vælg
Skærmindstillinger mulighed ELLER du kan navigere til Kontrolpanel > Skærmindstillinger.
2. Her vil du have forskellige muligheder. Det ville hjælpe, hvis du trykkede på rullemenuen i Orientering. Du får 4 orienteringsmuligheder – Landskab, Portræt, Landskab (vendt) og Portræt (vendt).
3. Nu kan du vælg den foretrukne indstilling fra orienteringsmenuen.

4. Når du er færdig, skal du lukke indstillingsvinduet, og du kunne med succes drej din computerskærm.
Bemærk: Hvis du ikke finder skærmrotation eller orienteringsmulighed under indstillingsmuligheden, skal du tjekke computerdriveren. Du skal muligvis opdatere grafikdriveren for at få disse muligheder.
Roter din computerskærm med genvejstaster
Vil du dreje din skærm hurtigt? Hvad ville være bedre end at bruge genvejstaster? Du skal dog tjekke, om din pc understøtter genvejstaster eller ej. Nogle enheder har genvejstaster, hvorigennem du nemt kan rotere skærmen. Har du nogensinde oplevet, at din pc-skærm pludselig roterede? Det kan skyldes, at du ved et uheld har trykket på genvejstasten på tastaturet. Disse genvejstaster leveres normalt af dine grafikdrivere. Du kan deaktiver og aktiver disse genvejstaster ved hjælp af din grafikdrivers kontrolpanel.
Her er genvejstaster:
Ctrl + Alt + Pil, For eksempel, Ctrl + Alt + Pil op vil returnere din skærm til dens normal tilstandmens Ctrl + Alt + Højre pil roterer din skærm 90 grader, Ctrl + Alt + Pil ned roterer din skærm 180 grader, Ctrl + Alt + Venstrepil drejer skærmen 270 grader.
For at aktivere og deaktivere disse genvejstaster skal du navigere i Intel Graphics kontrolpanelGrafikindstillinger > Indstillinger og support for at se indstillingen Hotkey Manager. Her kan du nemt aktivere og deaktivere disse genvejstaster.

Roter din computerskærm gennem grafikkontrolpanelet
Dine grafikdrivere såsom Intel, AMD og NVIDIA giver dig også mulighed for at ændre pc'ens skærmretning. Det betyder, at du kan rotere vores skærm ved hjælp af dine grafikdriveres kontrolpanel. Hvis du af en eller anden grund ikke kan rotere skærmen med ovenstående metoder, kan du få denne opgave udført fra grafikdriverens kontrolpanel.
1. Du skal starte grafikdriveren enten du højreklikker på skrivebordet og vælger grafiske egenskaber, eller du kan starte den direkte fra proceslinjen.

2. Når kontrolpanelet er startet, skal du navigere til Displayindstilling.

3. Her får du rotationsmuligheder, hvorfra du kan rotere skærmen.

ELLER
Bemærk: Hvis du bruger Intel Graphic-driver, kan du få muligheden for skærmrotation direkte fra dens proceslinjeikon uden at starte kontrolpanelet.
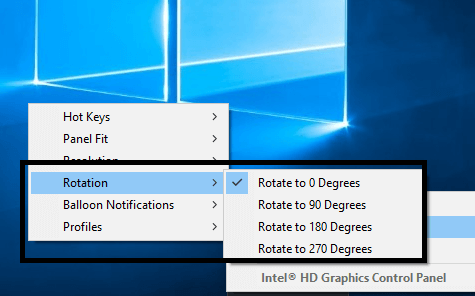
Vil du deaktivere automatisk skærmrotation på Windows 10?
Når det kommer til konvertible pc'er og tablets med Windows 10-operativsystem, ønsker du nogle gange at stoppe automatiske rotationsfunktioner på disse enheder. Det er ret simpelt, da Windows giver dig mulighed for det lås rotationen af din skærm.
Enten åbner du Action Center ved at trykke på meddelelsesikonet placeret på proceslinjen eller trykke på Windows + A. Her kan du Lås rotationen af din skærm.

En anden måde er at navigere til Indstillinger > System > Skærm hvor du kan finde muligheden for låse skærmens rotation.

Forhåbentlig vil ovennævnte metoder hjælpe dig med at rotere din computerskærm præcist. Det er dog vigtigt at huske på, at du følger trinene præcist uden at lege med din enheds skærmindstillinger. Hvis du ikke er klar over, hvad du laver eller finder problemer med at følge de systematiske trin, skal du ikke foretage unødvendige ændringer i indstillingen; ellers kan det forårsage et problem for din enhed.
Anbefalede:
- Rettelsen kunne ikke opregne objekter i containerfejlen
- Installer Remote Server Administration Tools (RSAT) på Windows 10
- Sådan aktiverer du YouTube Dark Mode
- Deaktiver Cortana permanent på Windows 10
Jeg håber, at ovenstående trin var nyttige, og nu kan du nemt Roter din computerskærm, men hvis du stadig har spørgsmål vedrørende denne vejledning, er du velkommen til at stille dem i kommentarens sektion.



