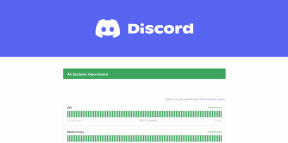Sådan låser du piletasterne op i Excel
Miscellanea / / April 05, 2023
I Excel bruges piletasterne til at flytte markøren rundt i regnearket. Du kan bruge pil op-tasten til at flytte markøren én celle op, pil ned-tasten til at flytte markøren én celle ned celle, venstre piletast for at flytte markøren en celle til venstre, og højre piletast for at flytte markøren til højre celle. Men hvad nu hvis piletasterne låser op og bliver ubrugelige? Jeg forstår, at det kan være rigtig irriterende, men denne artikel vil forklare, hvordan man låser piletaster op i Excel. Så fortsæt med at læse artiklen for at vide, hvordan du kan rette piletaster, der ikke fungerer i Excel.
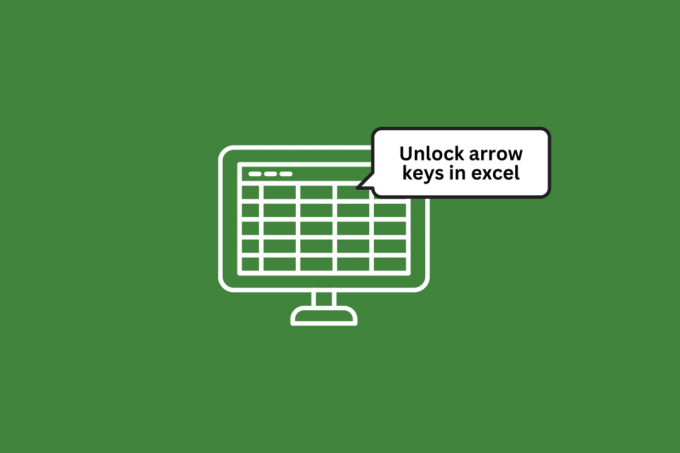
Indholdsfortegnelse
- Sådan låser du piletasterne op i Excel
- Årsager til at piletasterne bliver låst i Excel
- Metode 1: Brug Scroll Lock-tasten
- Metode 2: Brug skærmtastaturet
- Metode 3: Brug Sticky Keys
- Metode 4: Deaktiver tilføjelsesprogrammer
- Metode 5: Brug af tilpasset statuslinje til at låse piletasterne op i Excel
Sådan låser du piletasterne op i Excel
Her har vi forklaret, hvordan du låser piletasterne op Microsoft Excel.
Årsager til at piletasterne bliver låst i Excel
Der kan være flere årsager til, at piletasterne på dit tastatur kan være låst i Excel. Her er et par mulige forklaringer:
- Num Lock: Hvis Num Lock-tasten på dit tastatur er slået til, kan det få piletasterne til at opføre sig anderledes end normalt. Prøv at trykke på Num Lock-tasten for at slå den fra, og se om det hjælper.
- Scroll Lock: Scroll Lock-tasten kan også påvirke adfærden af piletasterne i Excel. Prøv at trykke på Scroll Lock-tasten for at slå den fra og se, om det løser problemet.
- Fastlåste nøgler: Nogle gange kan taster på tastaturet sidde fast på grund af snavs, snavs eller slid. Hvis en eller flere af piletasterne sidder fast, kan det få dem til at blive låst.
- Tastaturindstillinger: Afhængigt af dit operativsystem og den type tastatur, du bruger, kan der være indstillinger, der kan påvirke piletasternes adfærd. Du vil måske tjekke dine tastaturindstillinger for at se, om der er nogen muligheder, der kan forårsage, at piletasterne bliver låst.
- Excel-indstillinger: Endelig er det muligt, at der kan være en indstilling i selve Excel, der får piletasterne til at blive låst. Du vil måske tjekke dine Excel-indstillinger for at se, om der er noget, der kan være årsag til problemet.
Metode 1: Brug Scroll Lock-tasten
Ved at trykke på scroll Lock tasten på dit tastatur, kan du låse piletasterne op, bare tryk på den, og du er færdig.
Metode 2: Brug skærmtastaturet
I tilfælde af at du ikke har scroll Lock indtast dit fysiske tastatur, så skal du følge nedenstående trin for at rette piletasterne, der ikke virker i Excel.
1. Tryk på Windows nøgle, type Skærmtastatur, og klik på Åben.

2. Klik nu videre ScrLK.
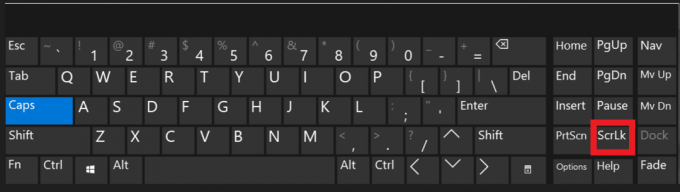
Gør du dette, kan du nemt låse piletasterne op i excel.
Læs også: Fix Excel er løbet ind i en fejl
Metode 3: Brug Sticky Keys
Du kan bruge de klæbende taster som en anden mulighed for at låse piletasterne op
1. Tryk på Windows nøgle, type Kontrolpanel, og klik derefter på Åben.
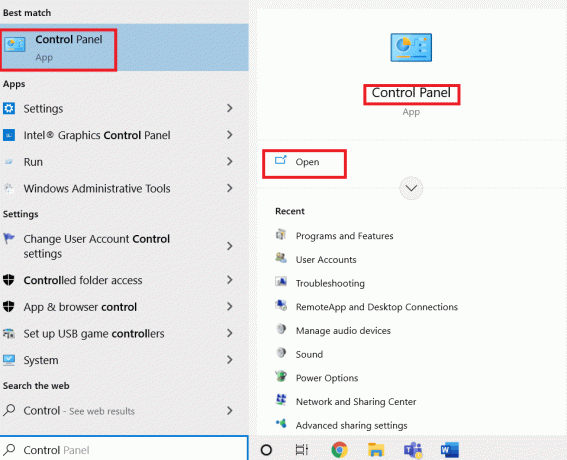
2. Klik på Lethedaf adgang.

3. Klik nu videre ændre, hvordan dit tastatur fungerer.
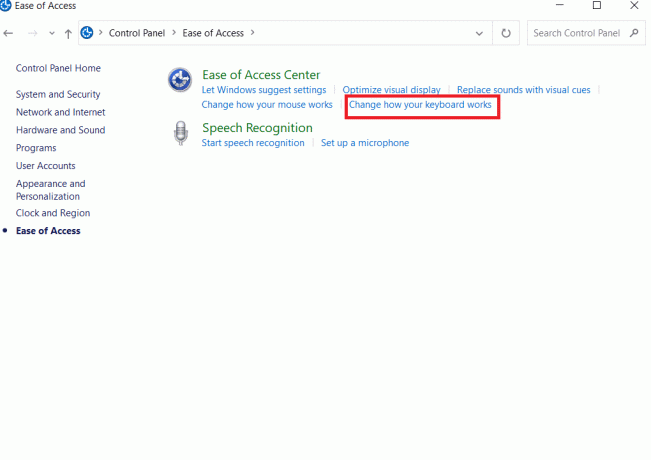
4. Klik på tænde forklæbrige nøgler og vælg Ansøge.

Metode 4: Deaktiver tilføjelsesprogrammer
I Excel er et tilføjelsesprogram et supplerende program, der tilføjer yderligere funktioner og funktionalitet til Excel-applikationen. Og deaktivering er en anden mulighed for at låse piletasterne op. Du kan gøre det ved at følge disse trin:
1. Klik på Fil i øverste venstre hjørne.

2. Klik derefter på Muligheder.
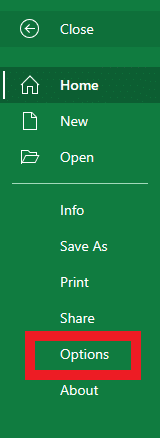
3. Klik nu videre Tilføjelser.
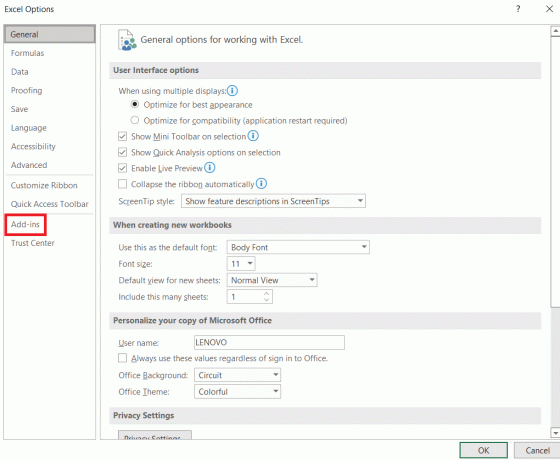
4. Klik nu på Gå… ved siden af excel-tilføjelser i Administrer-bjælken nederst.
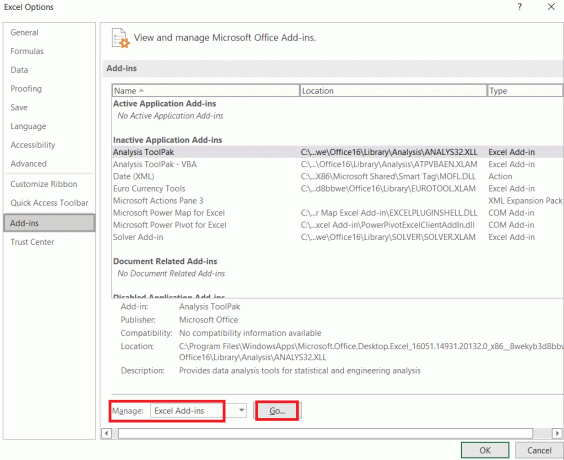
5. Fjern markeringen i alle tilføjelser kasser og klik Okay.
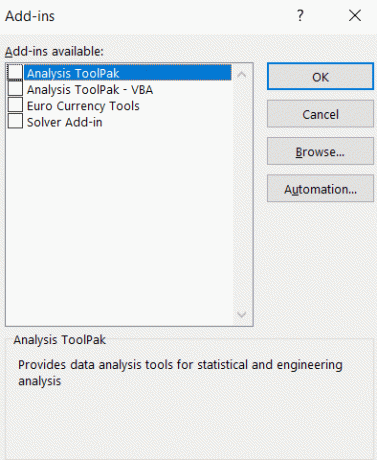
Metode 5: Brug af tilpasset statuslinje til at låse piletasterne op i Excel
Hvis alle ovenstående muligheder ikke passer dig, er den sidste mulighed at bruge den tilpassede statuslinje til at låse piletasterne op.
1. Højreklik på Statuslinje nederst i dit Excel-regneark.
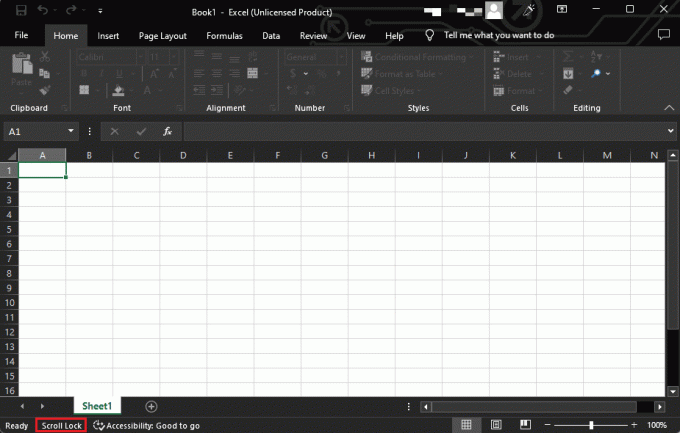
2. Hvis status for Scroll Lock er PÅ, og klik derefter for at dreje den AF.
Dette vil rette piletasterne, der ikke fungerer i Excel-problemet.
Læs også: Sådan låses eller låses celler op i Excel
Ofte stillede spørgsmål (FAQ)
Q1. Hvordan får jeg mine piletaster til at fungere igen?
Ans. Der er et par mulige årsager til, at dine piletaster muligvis ikke fungerer korrekt, men at slå Scroll Lock fra fra dit tastatur kan løse problemet.
Q2. Hvilke taster deaktiverer Scroll Lock?
Ans. Scroll Lock-tasten er normalt mærket ScrLk eller Scroll Lock. For at deaktivere Scroll Lock kan du trykke på Scroll Lock-tasten på dit tastatur. Hvis du ikke har en Scroll Lock-tast på dit tastatur, kan du deaktivere Scroll Lock ved at bruge skærmtastaturet.
Q3. Hvordan ved jeg, om Scroll Lock er slået til?
Ans. Der er et par måder at kontrollere, om Scroll Lock-tasten er aktiveret. Du kan kigge efter et lys på dit tastatur og kontrollere på statuslinjen i Excel, om det vises som Scroll Lock Til. Du kan endda kigge efter Scroll Lock-tasten på skærmtastaturet, hvis den er fremhævet eller ser ud til at være trykket ind.
Q4.Hvilken funktionstast er Scroll Lock?
Ans. Scroll Lock-tasten er normalt placeret i øverste højre hjørne af tastaturet, nær Print Screen og Pause/Break-tasterne. Det er ofte mærket ScrLk eller noget lignende og er normalt placeret mellem tasterne F12 og =. Det er nogle gange mærket som Slk eller SLK eller Rul. På nogle bærbare tastaturer kan det være placeret på den øverste række af tastaturet til højre for F12-tasten.
Q5. Hvordan låser jeg celler, når jeg ruller i Excel?
Ans. For at låse celler i Excel, når du ruller, kan du bruge Frys ruder mulighed i Udsigt fanen.
Q6. Hvad er de positive og negative tendenspile i Excel?
Ans. I Microsoft Excel er positive og negative trendpile symboler, der kan bruges til at angive, om en værdi er stigende eller faldende. Positive trendpile er typisk grønne og peger opad, mens negative trendpile er røde og peger nedad. Disse pile bruges ofte i finansielle eller dataanalyseapplikationer til at vise retningen af en tendens, såsom udviklingen af en aktie over tid eller salgsudsving fra en måned til Næste.
Anbefalede
- Sådan fjerner du kort fra Netflix
- Sådan kombinerer du to kolonner i Google Sheets
- Sådan VLOOKUP flere kriterier og kolonner i Google Sheets
- Sådan fjerner du adgangskode fra Excel-fil
Vi håber, at efter at have gennemgået hver metode ovenfor for hvordan man låser piletasterne op i excel, dine fejlfindingsproblemer er nu løst. Derudover, da det gælder for alle versioner af Excel, ville dette indlæg være gavnligt for alle, der bruger det. I kommentarfeltet nedenfor, så lad os venligst vide, om du prøvede nogen af strategierne, og de var vellykkede for dig.

Elon Decker
Elon er tech-skribent hos TechCult. Han har skrevet vejledninger i omkring 6 år nu og har dækket mange emner. Han elsker at dække emner relateret til Windows, Android og de nyeste tricks og tips.