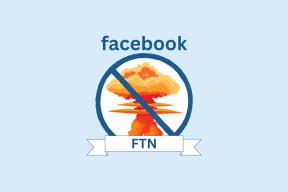Sådan ændres dato- og tidsformater i Windows 10
Miscellanea / / November 28, 2021
Dato og klokkeslæt vises på proceslinjen, som som standard er i formatet måned/dato/år (f.eks.: 16/05/2018) og 12-timers format for tiden (f.eks. 20:02), men hvad nu hvis du vil ændre disse indstillinger? Nå, du kan altid ændre disse indstillinger i henhold til dine præferencer fra enten Windows 10-indstillinger eller fra Kontrolpanel. Du kan ændre datoformatet til Dato/Måned/År (f.eks.: 16/05/2018) og klokkeslæt til et 24-timers format (f.eks. 21:02).
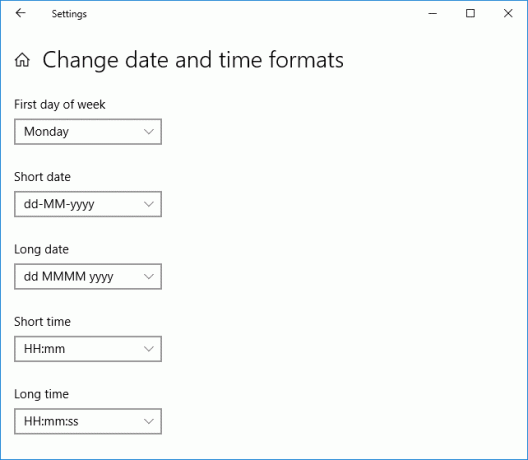
Nu er der mange formater tilgængelige for både dato og klokkeslæt, derfor skal du vælge med omhu. Du kan altid prøve forskellige dato- og tidsformater, for eksempel kort dato, lang dato, kort tid og lang tid osv. Så uden at spilde nogen tid, lad os se, hvordan du ændrer dato- og tidsformater i Windows 10 ved hjælp af nedenstående guide.
Indhold
- Sådan ændres dato- og tidsformater i Windows 10
- Metode 1: Skift dato- og tidsformater i Windows 10-indstillinger
- Metode 2: Skift dato- og tidsformater i kontrolpanelet
Sådan ændres dato- og tidsformater i Windows 10
Sørg for at oprette et gendannelsespunkt bare hvis noget går galt.
Metode 1: Skift dato- og tidsformater i Windows 10-indstillinger
1. Tryk på Windows-tasten + I for at åbne appen Indstillinger, og klik derefter på Tid & Sprog.

2. Klik nu på fra menuen til venstre Dato tid.
3. Rul derefter ned i højre vinduesrude og klik på "Skift dato- og tidsformater” link nederst.

4. Vælg dato- og tidsformater du ønsker fra rullemenuerne, og luk derefter vinduet Indstillinger.

Kort dato (dd-MM-åååå)
Lang dato (dd MMMM åååå)
Kort tid (H: mm)
Lang tid (H: mm: ss)
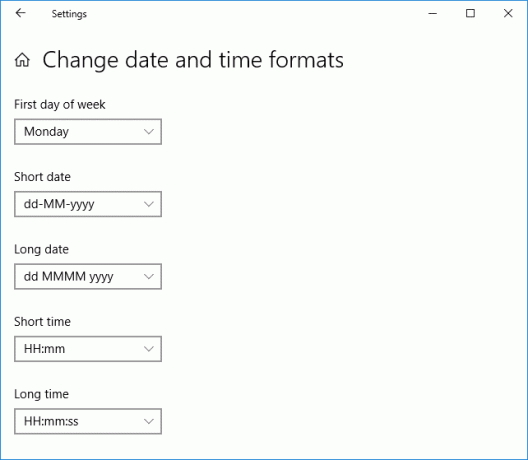
5. Genstart din pc for at gemme ændringer.
Dette er Sådan ændres dato- og tidsformater i Windows 10, men hvis du har problemer med at bruge denne metode, så fortvivl ikke, bare spring over denne metode og følg den næste.
Metode 2: Skift dato- og tidsformater i kontrolpanelet
Selvom du kan ændre dato- og tidsformatet i Windows 10-appen Indstillinger, kan du ikke tilføje brugerdefinerede formater og derfor tilføje et brugerdefineret format, du skal bruge for at bruge Kontrolpanel.
1. Type styring i Windows Søg og klik derefter på Kontrolpanel fra søgeresultatet.

2. Under "Se efter" Vælg Kategori klik derefter på Ur og region.

3. Klik derefter på " under Region "Skift formater for dato, klokkeslæt eller tal“.
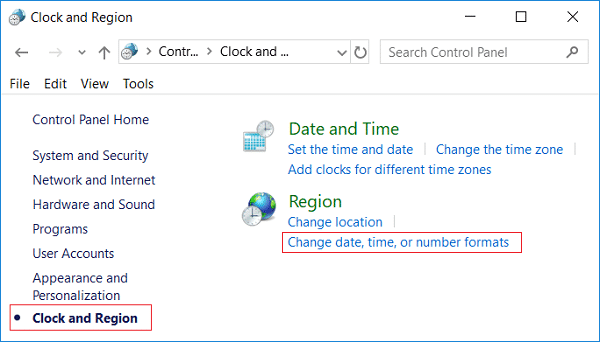
4. Nu under "Dato- og tidsformater” sektion, kan du vælge et hvilket som helst format du ønsker fra de individuelle rullemenuer.
Kort dato (dd-MM-åååå)
Lang dato (dd MMMM åååå)
Kort tid (H: mm)
Lang tid (H: mm: ss)
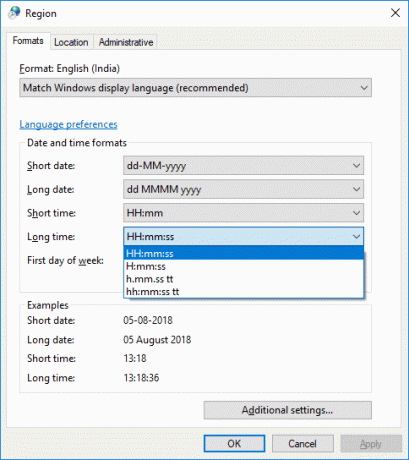
5. For at tilføje et brugerdefineret format klik på "Yderligere indstillinger” link nederst.

6. Sørg for at skifte til Tidsfanen derefter vælg eller indtast de brugerdefinerede tidsformater, du vil bruge.
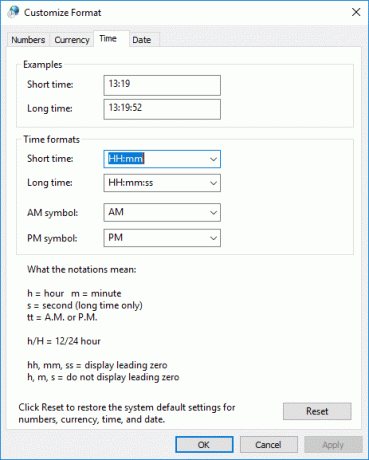
Du kan f.eks. vælge "AM symbol" for at blive vist som "Før middag" og du kan ændre kort- og langtidsformaterne.
7. Tilsvarende vælg fanen Dato, og vælg eller indtast derefter de brugerdefinerede datoformater, du vil bruge.

Bemærk: Her kan du ændre den korte og lange dato, for eksempel kan du bruge / (skråstreg frem) eller. (prik) i stedet for – (bindestreg) i mellem datoformat (f.eks.: 16.05.2018 eller 16.05.2018).
8. For at anvende disse ændringer skal du klikke på Anvend efterfulgt af OK.
9. Hvis du har rodet dato- og klokkeslættet sammen, kan du altid klikke på Genstarts knap på trin 6.
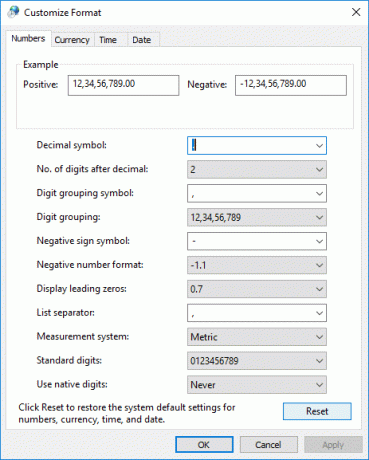
10. Luk alt og genstart din pc for at gemme ændringer.
Anbefalede:
- Dekrypter EFS-krypterede filer og mapper i Windows 10
- Tillad eller forhindre brugere i at ændre dato og klokkeslæt i Windows 10
- Aktiver eller deaktiver Sikkert login i Windows 10
- 3 måder at ændre markørens tykkelse i Windows 10
Det er det, du med succes har lært Sådan ændres dato- og tidsformater i Windows 10 men hvis du stadig har spørgsmål vedrørende denne tutorial, er du velkommen til at stille dem i kommentarfeltet.