Sådan bruger du pipette i Procreate
Miscellanea / / April 05, 2023
I Procreate bruges pipetteværktøjet, også kendt som farvedråbeværktøjet, til at vælge og prøve farver fra et billede eller maleri. Lyder det interessant ikke? Så, hvordan man bruger pipette i procreate. Inden vi kommer videre til det, kan pipetteværktøjet findes i farvevælger-sektionen på Procreate-værktøjslinjen og er typisk repræsenteret af et ikon af en pipette. I denne artikel vil vi også lære, hvordan man bruger genvejsmetoden til frembringelse af pipette. Så lad os hoppe ind.

Indholdsfortegnelse
- Sådan bruger du pipette i Procreate
- Trin I: Åbn aktuelle kunstværker eller illustrationer
- Trin II: Tryk på knappen Rediger
- Trin III: Skub fingeren for at ændre pipettefarver
- Trin IV: Tryk på Canvas eller Rediger for at afslutte
- Tre grunde til at bruge pipetteværktøjet
- Sådan justeres pipetteværktøj
Sådan bruger du pipette i Procreate
For at bruge pipetteværktøjsgenvej i Forme, følg nedenstående trin:
Trin I: Åbn aktuelle kunstværker eller illustrationer
Åbn kunsten eller dokumentet, du arbejder på.
Trin II: Tryk på knappen Rediger
Når du trykker på Modificere knappen, skifter farvevælgeren til at vise skydere til justering af farvens nuance, mætning og lysstyrke. Du kan også bruge farvehjulet eller RGB-skyderne til at justere farverne. Du kan bruge disse skydere til at lave finjusteringer af farven, indtil du opnår det ønskede resultat.
Trin III: Skub fingeren for at ændre pipettefarver
For at bruge denne funktion skal du først aktivere pipetteværktøjet, kan du gøre dette ved at vælge det fra værktøjslinjen eller bruge genvejen. Følg disse trin;
1. Tryk på lærred med to fingre på samme tid.
2. Sæt derefter fingeren på område af lærredet hvorfra du vil prøve farven.
3. Derefter, mens du holder fingeren trykket ned, skubbes den til et andet område af lærredet prøve farven der.
Du vil se en forhåndsvisning af den farve, du prøver, og når du glider fingeren hen over lærredet, opdateres den prøvede farve i realtid. Når du finder den farve du ønsker, kan du slippe fingeren og farven vil blive valgt, klar til at blive brugt med din pensel eller maling.
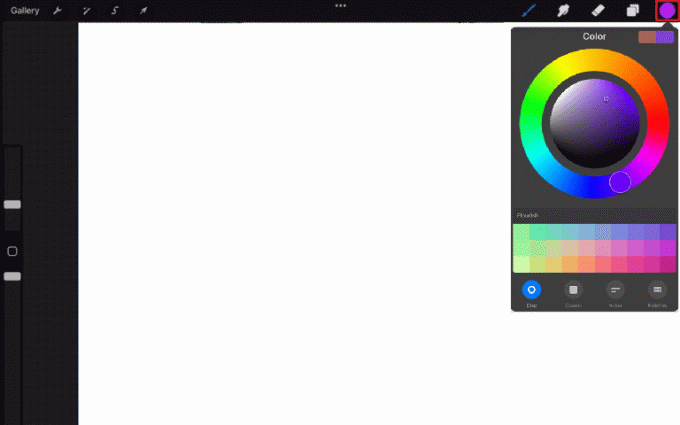
Trin IV: Tryk på Canvas eller Rediger for at afslutte
Når du har valgt en farve ved hjælp af pipetteværktøjet, kan du ganske enkelt tryk på lærredet for at anvende farven til din pensel eller maling og fortsæt med at arbejde. Tryk på lærred vil automatisk afslutte farvevælgeren, og du kan fortsætte med at arbejde på dit kunstværk.
Det Modificere knappen giver dig mulighed for at justere en valgt farve og finjustere den. Når du er tilfreds med farven, eller du er færdig med at justere farven, kan du trykke på Færdig knappen i øverste højre hjørne af farvevælgeren for at anvende farven på din pensel.
Begge disse metoder giver dig mulighed for hurtigt og nemt at forlade farvevælgeren og fortsætte med at arbejde på dit illustration uden at skulle gå tilbage til værktøjslinjen eller bruge nogen genveje. Det giver mulighed for en jævn og hurtig arbejdsgang, når der arbejdes med forplantning.
Forhåbentlig ved du nu, hvordan du bruger pipettegenvej i Procreate.
Læs også: 10 bedste frembringelsesalternativer til Windows 10
Tre grunde til at bruge pipetteværktøjet
Når du er så fordybet i din kunst, at du ikke gemmer de farver, du bruger, men senere fortryder, fordi du gerne vil bruge den samme farve igen. Så til det, efter at have lært at bruge pipette i procreate, bringer vi dig tre grunde til, hvorfor du bør bruge det.
- Genaktiver farver brugt i fortiden – Funktionen Genaktiver farver brugt i fortiden giver en bruger mulighed for nemt at få adgang til og genbruge farver, de har tidligere brugt i det samme billede eller design, uden at skulle manuelt prøve farven igen ved hjælp af pipetten værktøj. Dette kan spare tid og gøre det nemmere at bevare farvekonsistensen i et design.
- Repliker farver fra et kildebillede – Denne funktion giver en bruger mulighed for at tage farverne fra et kildebillede og bruge dem til at skabe et nyt design. Dette kan især være nyttigt, når du opretter et design, der er beregnet til at matche eller komplementere et eksisterende billede, såsom et produktbillede eller et fotografi. Ved at bruge pipetteværktøjet sammen med denne funktion kan en bruger hurtigt og nemt replikere kildebilledets farver i deres nye design, hvilket sparer tid og hjælper med at sikre, at farverne match.
- Gå hurtigt tilbage til din tidligere farve – Ved at bruge denne funktion kan en bruger nemt skifte tilbage til den sidste farve, de brugte, før de brugte pipetteværktøjet. Denne funktion gør det nemmere at lave farveændringer i et design, mens de arbejder. Især hvis de arbejdede på et bestemt farveskema, og de skal skifte frem og tilbage for at tilføje nogle highlights eller justere farveskemaet.
Læs også:Sådan annullerer du iTunes Radio
Sådan justeres pipetteværktøj
De specifikke trin til justering af pipetteværktøjet frembringer iPad kan variere afhængigt af designet eller billedredigeringen software, du bruger, men generelt kan du justere pipetteværktøjet gennem softwarens præferencer eller indstillinger. Sådan generelt kan du justere pipetteværktøjet til at frembringe iPad:
1. På dit lærred skal du klikke på skruenøgleikon.

2. Vælg præf fanen.
3. Rul til bunden for at få adgang til håndbevægelsestyring vindue.
4. Rul derefter ned til pipette i den åbne menu og tryk på den.
5. Du vil derefter være i stand til at ændre tryk, røre ved, æble, blyant, og forsinke.
På denne måde kan du foretage ændringer baseret på dine præferencer.
Læs også: Sådan genstartes iPhone X
Ofte stillede spørgsmål (FAQ)
Q1. I hvilke situationer bruges pipetteværktøjet?
Ans. Pipetteværktøjet bruges til at prøve en farve fra et billede eller dokument og derefter anvende det på et andet område. Pipetteværktøjet giver en bruger mulighed for at matche farver og skabe ensartede farvepaletter på tværs af et dokument eller projekt.
Q2. Hvorfor opfanger pipetteværktøjet ikke den rigtige farve?
Ans. Der er et par mulige årsager til, at pipetteværktøjet måske ikke opfanger den rigtige farve i et billede eller et designprogram. Det kan skyldes, at pipetteværktøjet ikke er indstillet til den korrekte prøvestørrelse, eller at farvetilstanden for billedet eller dokumentet muligvis ikke er indstillet korrekt.
Q3. Hvor er pipetten placeret?
Ans. Placeringen af pipetteværktøjet kan variere afhængigt af det billede eller det designprogram, du bruger. Generelt kan du finde pipetteværktøjet i programmets værktøjslinje eller paletter.
Anbefalede:
- Sådan downloader du alle Facebook-billeder på én gang
- Er Krita god til animation?
- Sådan udfyldes farve i Procreate
- Fix Procreate Fyldfarve virker ikke
I sidste ende er pipettegenvej i procreate et meget nyttigt værktøj for en digital kunstner, fordi det eliminerer behovet for at skifte mellem forskellige apps for at vælge en farve. Det er også meget nyttigt til at matche farver i illustrationer, der skal overholde retningslinjerne for branding. Vi håber inderligt, at vi har kunnet give oplysninger vedr hvordan man bruger pipette i Procreate og at al din forvirring er blevet ryddet op. Gå venligst igennem det og lad os vide, hvis du har forslag i kommentarfeltet nedenfor.

Elon Decker
Elon er tech-skribent hos TechCult. Han har skrevet vejledninger i omkring 6 år nu og har dækket mange emner. Han elsker at dække emner relateret til Windows, Android og de nyeste tricks og tips.

