Løs problemet med Windows-rulning af sig selv
Miscellanea / / April 05, 2023
Ruller din Windows af sig selv, og du kan ikke stoppe det? Mange mennesker støder på denne fejl, mens de bruger musen med deres Windows 10 stationære og bærbare computere. Dette er et problem, der kan være forårsaget af forkerte museindstillinger eller fysisk skade på en mus. I denne vejledning vil vi diskutere metoder til at løse Windows 10-rulning af sig selv problem. Derfor, hvis du oplever, at computeren ruller af sig selv Windows 10-problem, er dette den perfekte guide til dig.

Indholdsfortegnelse
- Sådan rettes problemet med Windows-rulning af sig selv
- Metode 1: Forbind mus og tastatur korrekt
- Metode 2: Fejlfinding af hardwareproblemer
- Metode 3: Fejlfinding af Touchpad-problemer
- Metode 4: Fjern Ghost-enheder
- Metode 5: Reparer systemfiler
- Metode 6: Skift museindstillinger
- Metode 7: Geninstaller musedrivere
- Metode 8: Kør Windows Update-fejlfinding
- Metode 9: Installer seneste Windows Update
- Metode 10: Afinstaller den seneste Windows-opdatering
Sådan rettes problemet med Windows-rulning af sig selv
Der kan være forskellige årsager til dette problem; nogle af de mere almindelige er nævnt her.
- Forskellige problemer, såsom fysisk skade og tilstopning på grund af støv, kan forårsage dette problem.
- Forskellige hardwareproblemer med en mus kan også forårsage dette problem.
- Dette problem kan også være forårsaget af forkerte touchpad-indstillinger.
- Dette problem kan også være forårsaget af spøgelsesenheder.
- Korrupte systemfiler kan også forårsage dette problem.
- Ukorrekte museindstillinger kan også forårsage dette problem.
- En korrupt musedriver kan også forårsage dette problem.
- Ukorrekte brugerprofiltilladelser kan også forårsage dette problem.
- Ukorrekte Windows-opdateringer eller korrupte Windows-opdateringer kan også forårsage dette problem.
I denne vejledning vil vi diskutere forskellige metoder til at løse problemer med Windows-rulning af sig selv.
Metode 1: Forbind mus og tastatur korrekt
Ofte er problemet ikke så alvorligt, som det kan lyde, og det er forårsaget af forkerte museforbindelser til computeren. Derfor skal du først og fremmest lave nogle grundlæggende indledende kontroller for at sikre, at din mus er det korrekt tilsluttet, og at eventuelle andre problemer med det ikke forårsager automatisk rulning på din computer. Du kan foretage følgende kontroller for at undgå Windows 10 scroller af sig selv.
- Afbryd og tilslut derefter musen til din computer igen.
- Undersøg musehjulet ordentligt, og kontroller, om det ikke er tilstoppet på grund af støv eller en anden genstand.
- Brug en anden USB-port til at tilslutte din mus for at sikre, at selve porten ikke forårsager, at computeren ruller af sig selv Windows 10-problem.
- Hvis du bruger en bærbar computer eller en touchscreen-skærm, skal du sørge for, at de er rene og ikke fungerer forkert på grund af støvpartikler.
- Hvis du bruger flere mus på den samme enhed, skal du frakoble alle de andre enheder undtagen den, du bruger.
- Sørg for at Afslut nøgle på dit tastatur ikke er blevet trykket ned af nogen grund.
Metode 2: Fejlfinding af hardwareproblemer
Ofte kan problemet også være forårsaget af hardwareproblemer med din enhed. Hvis problemet med automatisk rulning på din computer er forårsaget af problemer med musens hardware, behøver du ikke avancerede softwaremetoder. Du kan følge disse enkle trin for at tjekke for mulige hardwareproblemer.
1. Tag stikket ud af din mus fra computeren.

2. Nu, tilslut din mus ind i en anden computer.
Bemærk: Hvis din mus fungerer fint på en anden enhed, bør du gå videre til softwaremetoder for at løse dette problem.
3. Hvis musen ikke virker på en anden enhed, tag det til et reparationscenter for at få det ordnet.
Læs også:Ret Windows 10 Bluetooth Mouse Lag
Metode 3: Fejlfinding af Touchpad-problemer
Nogle gange kan problemet skyldes touchpad-problemer på din computer. Du kan nemt løse disse problemer ved at ændre touchpad-indstillingerne. Du kan løse disse problemer ved at deaktivere touchpad'en på din bærbare computer. Hvis du ikke er sikker på, hvordan du gør det, kan du tjekke 5 måder at slå touchpad fra på Windows 10 guide til at lære forskellige metoder til at slukke for touchpad'en på din computer og løse Windows 10-rulning af sig selv problemer.
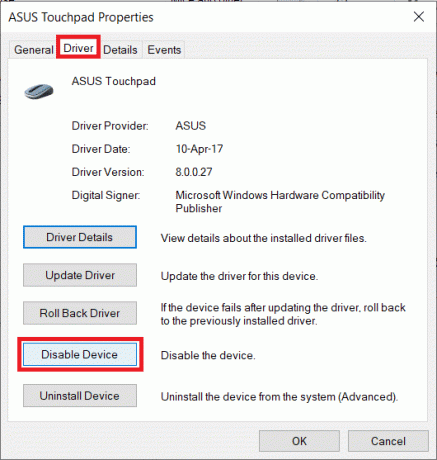
Metode 4: Fjern Ghost-enheder
Ghost-enheder på dit system er de enheder, som dit system læser som tilsluttet, selvom du har afbrudt dem. Hvis din computer registrerer spøgelsesenheder, kan det forårsage, at computeren ruller af sig selv Windows 10-problemer. Derfor kan du prøve at finde og fjerne disse enheder for at løse problemet.
1. Trykke Windows nøgle, type Enhedshåndtering, og klik på Åben.

2. Her skal du klikke på Udsigt fanen, og klik derefter på Vis skjulte enheder.
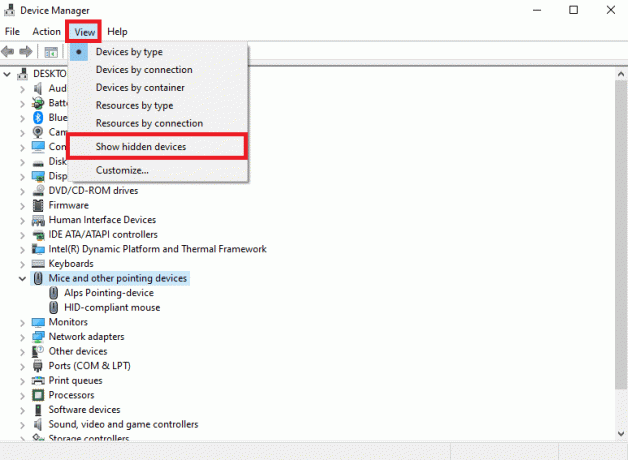
3. Udvid Mus og andre pegeredskaber mulighed.
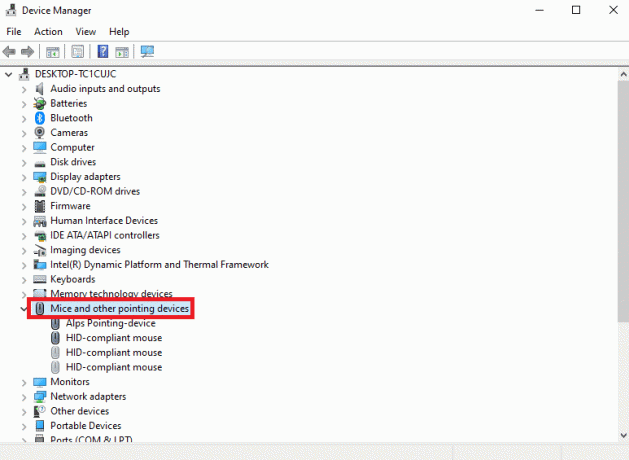
4. Hvis der er installeret for mange musenheder, skal du afinstallere dem alle. Højreklik på uønsket musenhed og vælg Afinstaller enhed.
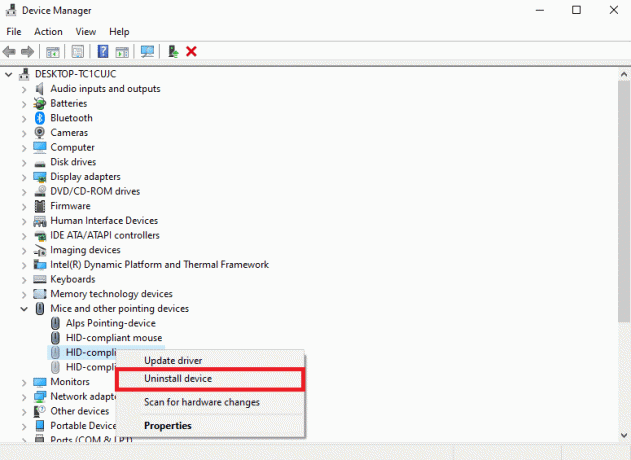
5. Endelig, tage stikket ud af musen og sæt den derefter i igen.
Læs også:Sådan gentildeler du museknapper på Windows 10
Metode 5: Reparer systemfiler
Ofte kan Windows-rulning af sig selv problem også være forårsaget af korrupte systemfiler på din computer. Disse filer kan forårsage alvorlig skade på din computer. Du kan udføre forskellige scanninger på din computer for at prøve at reparere korrupte systemfiler ved at prøve at reparere dem. Du kan tjekke ud Sådan repareres systemfiler på Windows 10 guide til at køre scanninger på din computer.
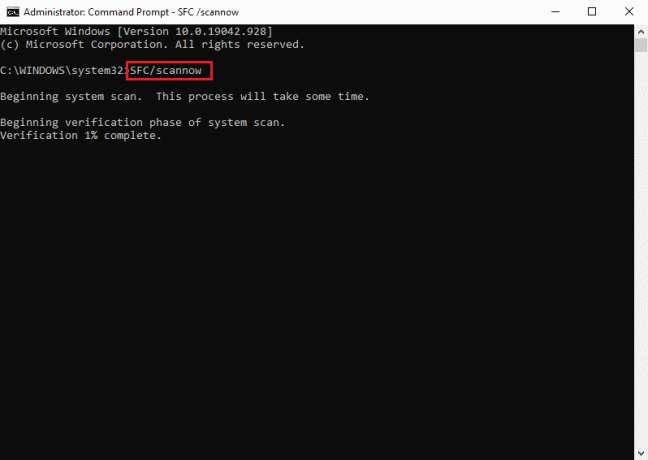
Metode 6: Skift museindstillinger
Hvis du for nylig har ændret dine museindstillinger, kan du prøve at gendanne ændringerne for at løse problemerne. Du kan følge disse enkle trin for at indstille de korrekte indstillinger for din mus og løse Windows 10-rulning af sig selv problem.
1. Trykke Windows + I-taster samtidig for at åbne Indstillinger.
2. Her, klik videre Enheder.

3. Fra panelet til venstre skal du navigere til Mus.

4. Sluk skiften til Rul inaktive vinduer, når jeg holder markøren over dem.

5. I den Rul på musehjulet for at rulle drop-down vælg Flere linjer ad gangen.

6. Find nu og klik på Yderligere musemuligheder.

7. Naviger til Hjul fanen.
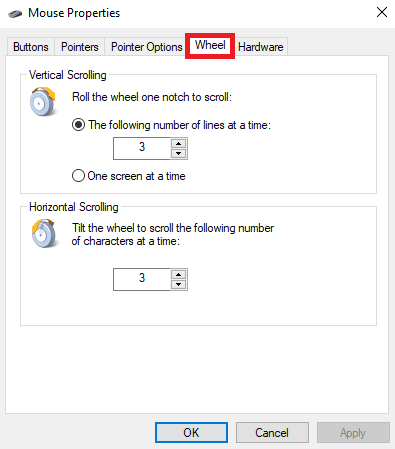
8. Sørg for at Lodret rulning og Vandret rulning værdierne er ikke for høje.
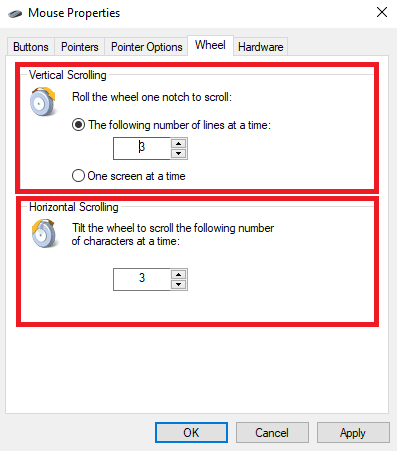
9. Klik til sidst ansøge og så OKAY.
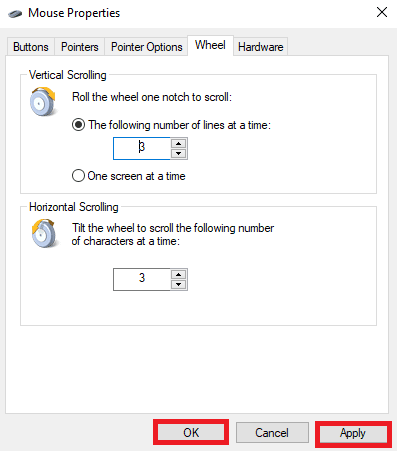
Læs også:Reparer musehjulet, der ikke ruller korrekt
Metode 7: Geninstaller musedrivere
Nogle gange kan computerrulle af sig selv Windows 10-problemet være forårsaget af korrupte musedrivere på din computer. Du kan prøve at løse dette problem ved at geninstallere driverne på din computer. Hvis du ikke ved, hvordan du geninstallerer drivere på din computer, kan du tjekke Sådan afinstalleres og geninstalleres drivere på Windows 10 guide til at geninstallere drivere på dit system.

Metode 8: Kør Windows Update-fejlfinding
Du kan bruge en indbygget Windows-opdateringsfejlfinding til at løse forskellige Windows-problemer, der kan forårsage en automatisk rulningsfejl. Følg vores guide til køre Windows Update fejlfinding.

Metode 9: Installer seneste Windows Update
Hvis du har deaktiveret muligheden for automatisk opdatering for Windows på din computer, modtager dit system ikke opdateringer, medmindre du manuelt installerer dem. Nogle gange, når din Windows er forældet, kan det forårsage forskellige fejl på din computer, herunder automatisk rulningsfejl. Du kan tjekke vores guide til installere de seneste Windows-opdateringer på din computer.
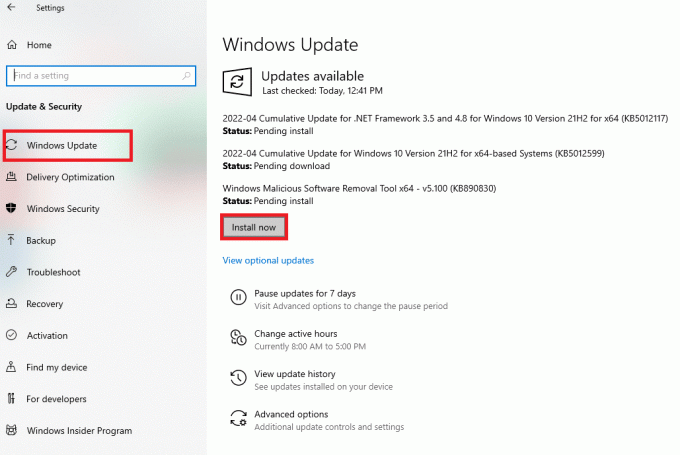
Læs også:Sådan rettes Mouse Lag på Windows 10
Metode 10: Afinstaller den seneste Windows-opdatering
Nogle gange, når du installerer nye opdateringer til din enhed, kan de have fejl og andre fejl, der kan forårsage forskellige problemer med enheden. Hvis du har bemærket denne fejl efter den seneste Windows-opdatering, bør du overveje at afinstallere de seneste Windows-opdateringer.
1. Trykke Windows + I-taster sammen for at åbne Indstillinger.
2. Her, klik videre Opdatering og sikkerhed.

3. Klik Se opdateringshistorik.

4. Klik nu Afinstaller opdateringer.
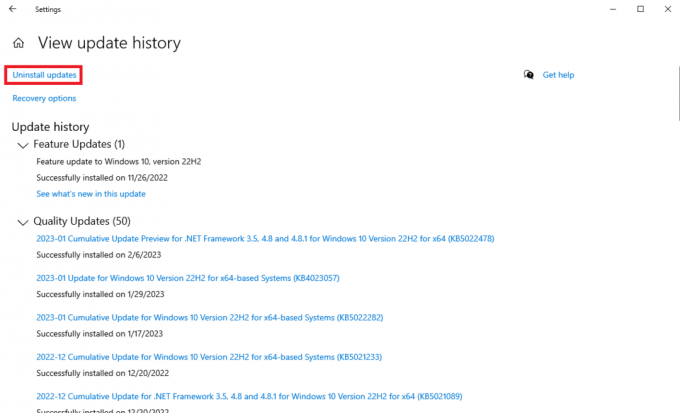
5. Vælg den sidste Windows opdatering og klik på Afinstaller.
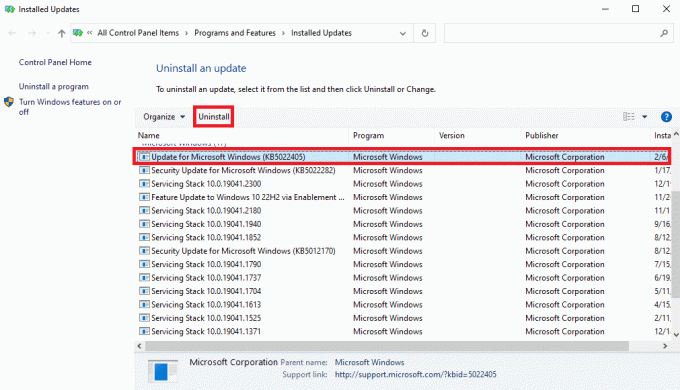
Ofte stillede spørgsmål (FAQ)
Q1. Hvorfor bliver min mus ved med at rulle på min Windows-computer?
Ans. Der kan være forskellige årsager til dette problem, såsom fysisk skade på din mus eller hardwareproblemer.
Q2. Hvordan løser jeg problemet med automatisk rulning på min computer?
Ans. Du kan prøve at tilslutte musen til din enhed igen for at løse dette problem.
Q3. Hvad forårsager problemer med automatisk rulning?
Ans. Et defekt musekabel eller tilstopning på grund af støv eller et fremmedlegeme kan forårsage problemer med automatisk rulning.
Anbefalede:
- Sådan installeres Delta Emulator på iOS 15
- Sådan rettes den angivne bruger ikke har en gyldig profil
- Sådan rettes Magic Mouse 2, der ikke opretter forbindelse på Windows 10
- Sådan udføres omvendt scrolling på Windows 10
Vi håber, at denne guide var nyttig for dig, og at du var i stand til at rette Windows ruller af sig selv problemer. Fortæl os, hvilken metode der virkede for dig. Hvis du har forslag eller spørgsmål til os, så lad os det vide i kommentarfeltet.

Elon Decker
Elon er tech-skribent hos TechCult. Han har skrevet vejledninger i omkring 6 år nu og har dækket mange emner. Han elsker at dække emner relateret til Windows, Android og de nyeste tricks og tips.



