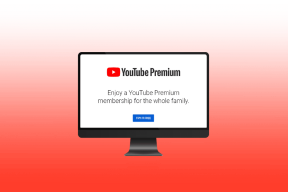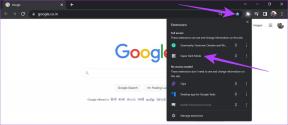Sådan finder du mistet mappe i Outlook
Miscellanea / / April 05, 2023
Outlook er en af de meget brugte kontorsoftware til at organisere arbejde og andre tidsplaner. Men mange gange mister brugere deres data, såsom en manglende fil eller mappe i Outlook, og de kan ikke finde ud af, hvordan man finder den tabte mappe i Outlook. Generelt er problemet med manglende mappe forårsaget, når mappen bliver skjult på grund af forskellige årsager. Nogle gange kan problemet også være forårsaget af en dårlig netværksforbindelse. Fordi problemet kan få vigtige filer til at forsvinde, leder folk altid efter effektive metoder til, hvordan man kan gendanne mistede mapper i Outlook, og hvordan man finder manglende mappe i Outlook. I denne vejledning vil vi diskutere årsager til manglende mapper i Outlook og metoder til at finde og gendanne dem. Så hvis du leder efter, hvordan du finder en mappe i Outlook, der forsvandt, er dette den rigtige guide til dig.

Indholdsfortegnelse
- Sådan finder du mistet mappe i Outlook
- Metode 1: Fejlfinding af internetforbindelse
- Metode 2: Find mistet mappe efter mulighed for mappestørrelse
- Metode 3: Find mistet mappe ved at søge og gennemse
- Metode 4: Find mistet mappe ved hjælp af VBA-kode
- Metode 5: Find mistet mappe fra papirkurven
- Metode 6: Reparer korrupt Outlook-fil
- Metode 7: Brug tredjepartsværktøj
Sådan finder du mistet mappe i Outlook
Der kan være forskellige årsager til tabte mapper i Outlook, nogle af de mulige årsager er nævnt her.
- Nogle gange kan problemer som en dårlig netværksforbindelse eller routerforbindelse forårsage et manglende mappeproblem i Outlook.
- Ofte sletter eller flytter brugere ved en fejl mappen til papirkurven uden at være klar over det.
- Hvis Outlook PST-filen er korrupt, kan den forårsage forskellige fejl, herunder den manglende fil i Outlook-fejl.
- Forskellige problemer og ukorrekte indstillinger kan skjule en mappe i Outlook.
I den følgende vejledning vil vi diskutere metoder til at finde ud af, hvordan man finder tabt mappe i Outlook.
Metode 1: Fejlfinding af internetforbindelse
En af de mest almindelige årsager til en manglende mappe i Outlook er dårlig netværksforbindelse. Hvis dit netværk er svagt eller ustabilt, åbner din Outlook muligvis ikke korrekt, og du finder muligvis ikke en mappe i Outlook. Derfor er det første skridt, du bør overveje, at løse de netværksproblemer, der kan forårsage problemet med at finde en bestemt mappe i Outlook. De følgende to metoder, der kan bruges til at rette almindelige netværksfejl. En af de første ting, du kan gøre for at finde ud af, hvordan du genopretter mistede mapper i Outlook-problemet, er at kontrollere, om din WiFi-router er tilsluttet korrekt. Meget almindeligt er netværksforbindelsesfejl forårsaget af ukorrekte routerforbindelser med din enhed. Sørg derfor altid for, at du har tilsluttet din router korrekt til hovedstikket og med din enhed. Hvis du stadig ikke ved, hvordan du finder en mappe i Outlook, der forsvandt, kan du tjekke med din netværksudbyder, om du modtager den korrekte netværkstjeneste eller ej. Du kan tjekke ud Sådan fejlfindes problemer med netværksforbindelse på Windows 10 guide til at finde ud af generelle årsager til netværksforbindelsesfejl og metoder til at rette dem på din computer.

Metode 2: Find mistet mappe efter mulighed for mappestørrelse
Du kan prøve at finde en mistet mappe ved at søge efter den pågældende mappe i dialogboksen Mappestørrelse. Følg disse enkle trin for at finde en tabt mappe i Outlook.
1. Tryk på Windows nøgle, type Outlook, og klik på Åben.

2. I Outlook-vinduet skal du navigere til Navigationsrude og klik på Datafilegenskaber... mulighed.
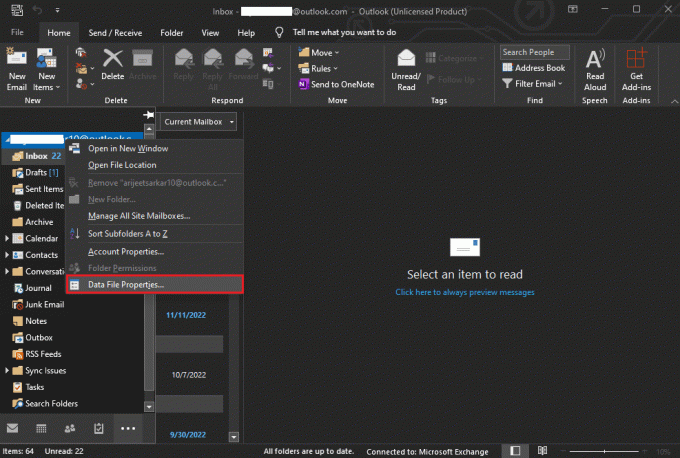
3. I den Outlook i dag dialogboksen skal du navigere til Generel fanen og klik på Mappestørrelse... knap.

4. Gå nu tilbage til Outlooks hovedside og find den manglende mappe fra mappestien ovenfor.
5. Træk mappen manuelt til dens oprindelige placering.
Læs også:Ret Outlook-fejl 0x8004102a i Windows 10
Metode 3: Find mistet mappe ved at søge og gennemse
Hvis den forrige metode ikke virker, kan du prøve at finde den manglende mappe ved hjælp af søge- og gennemsemetoden, hvis du husker titlen på eventuelle e-mails i manglende mappe, kan du søge efter titlen i søgefeltet og derefter gennemse mappens placering i Outlook for at finde ud af, hvordan du finder mistet mappe i Outlook. Følg disse enkle trin for at finde ud af, hvordan du finder en mappe i Outlook, der forsvandt.
1. Åbn Outlook fra Startmenu og klik på Søg.
2. Skift søgeomfang til Alle Outlook-elementer.
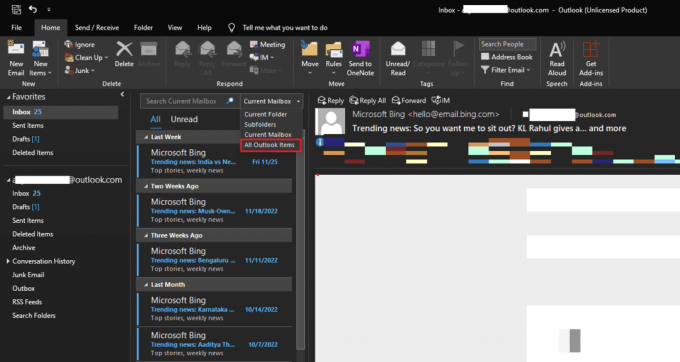
3. Indtast e-mail-titlen i søgefelt.
4. Find e-mailen på den udsøgte postliste, og dobbeltklik på den.
5. Tryk nu på Ctrl + Shift + F-taster sammen for at åbne Avanceret søgning dialogboksen og find mappen i Indbakke og klik derefter på Gennemse.
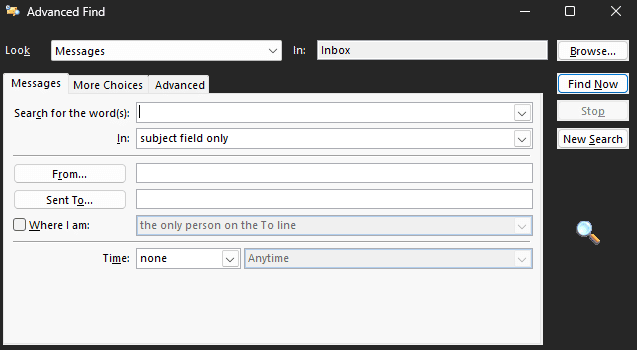
6. Bemærk placeringsstien til mappen, og klik Okay.
7. Gå tilbage til Outlook-hovedvinduet og find mappen fra ovenstående sti, og træk den til den oprindelige placering.
Metode 4: Find mistet mappe ved hjælp af VBA-kode
En anden effektiv metode til at finde en manglende mappe i Outlook er via VBA-kode. Hvis du husker navnet på den manglende mappe, kan du prøve at lede efter den ved at indtaste en VBA-kode.
1. Tryk på Alt + F11nøgler samtidig for at åbne Microsoft Visual Basic til applikationer vindue.
Bemærk: Du kan downloade Microsoft Visual Basic til applikationsopdatering hvis den ikke er installeret på din pc.
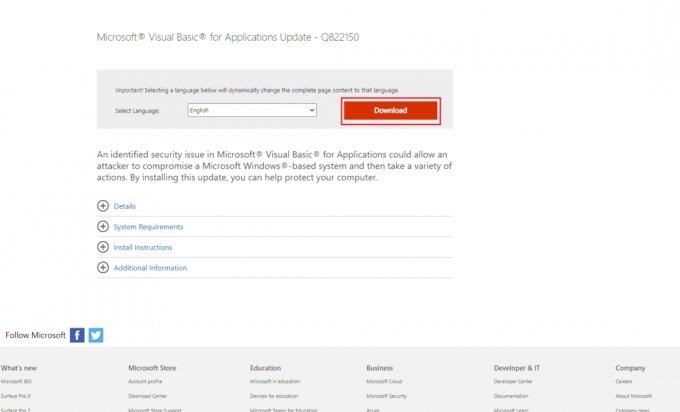
2. I den Microsoft Visual Basic til applikationer vindue klik på Indsæt og så videre modul og skriv følgende kode.
Privat g_mappe som Outlook. MAPIfolderPrivat g_Find som strengOffentlig under Findmappe()Dim xFldName Som strengDim xFolders As Outlook. MapperDim xJaNej Som heltalVed fejl Genoptag NæsteIndstil g_Folder = Intetg_Find = ""xFldName = InputBox("Mappenavn:", "Kutools til Outlook")Hvis Trim (xFldName) = "" Afslut Subg_Find = xFldNameg_Find = UCase (g_Find)Indstil xFolders = Application. Session. MapperLoopFolders xFoldersHvis ikke g_Folder er ingenting, så xYesNo = MsgBox("Aktiver mappe: " & vbCrLf & g_Folder. FolderPath, vbQuestion Eller vbYesNo, "Kutools til Outlook") Hvis xJaNej = vbJa Så Indstil applikation. ActiveExplorer. CurrentFolder = g_Folder Afslut HvisAndet MsgBox "Ikke fundet", vbInformation, "Kutools til Outlook"Afslut HvisSlut SubPrivate Sub Loop Folders (mapper som Outlook. mapper)Dim xFolder Som Outlook. MAPIfolderDim xFundet som BooleanVed fejl Genoptag NæstexFundet = FalskFor hver xmappe i mapper Hvis UCase (xFolder. Navn) = g_Find Derefter xFundet = Sand Hvis xFundet Så Indstil g_Folder = xFolder Afslut for Andet LoopFolders xFolder. Mapper Hvis ikke g_Folder er ingenting, skal du afslutte for Afslut HvisNæsteSlut Sub
3. Tryk til sidst på F5 nøgle til Løb nøglen.
4. For at finde placeringen af en manglende mappe kan du installere en Outlook-tilføjelse, her bruger vi Kutool til Outlook tilføjelse.
5. Indtast navnet på den manglende mappe i Kutool til Outlook, og klik OK knap.
6. Klik til sidst på Ja knap.
7. Den manglende mappe åbnes automatisk, du kan trække den tilbage til den oprindelige placering.
Hvis du stadig ikke kan finde ud af, hvordan du genopretter mistede mapper i Outlook, kan du prøve den næste metode.
Læs også:Fix Outlook App vil ikke åbne i Windows 10
Metode 5: Find mistet mappe fra papirkurven
Nogle gange, når du ved en fejl sender e-mails til papirkurven, kan du finde problemer med at finde dem senere. Derfor, hvis du ikke kan finde en mappe i din Outlook og finde ud af, hvordan du finder mistet mappe i Outlook, bør du overveje at tjekke din papirkurvsmappe.
1. Åben Outlook fra Start menu.
2. Fra venstre panel skal du vælge Slettede ting folder.

3. Find din manglende mappe, du vil se en mulighed for at gendanne mappen, når du åbner den.
Metode 6: Reparer korrupt Outlook-fil
Problemet med den manglende mappe i Outlook kan forårsage korrupte Outlook PST-filer. Outlook har givet et reparationsværktøj til at løse problemer som dette. Men for at få adgang til dette reparationsværktøj skal du kende den nøjagtige placering af den eksekverbare fil til Outlook. Følgende er generelle placeringer for forskellige Outlook-versioner på Windows-computere.
- Placering af eksekverbar fil til Outlook 2007
C:\Program Files\Microsoft Office\Office12
- Placering af eksekverbar fil til Outlook 2010
C:\Program Files\Microsoft Office\Office14
- Placering af eksekverbar fil til Outlook 2013
C:\Program Files\Microsoft Office 15\root\office15
- Placering af eksekverbar fil til Outlook 2016 & 2019
C:\Program Files (x86)\Microsoft Office\Office16
Du kan følge disse enkle trin for at bruge PST-reparationsværktøjet til Outlook til at finde ud af, hvordan du gendanner mistede mapper i Outlook-problemer.
1. Luk først Outlook-programmet og alle de andre tilknyttede processer.
2. Naviger til placeringen af eksekverbar fil og lokaliser .exe fil og dobbeltklik på den.
3. Når applikationen er startet, skal du klikke på Gennemse knappen for at tilføje PST fil.
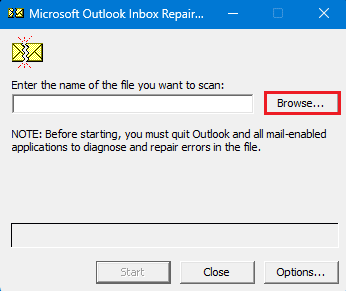
4. Klik nu på Start knappen for at starte scanningen.
5. Hvis scanningen finder et problem, skal du klikke på Reparation knappen for at rette det.
Læs også:Sådan slår du Outlook-e-mail-læsekvittering til
Metode 7: Brug tredjepartsværktøj
Hvis ingen af de tidligere nævnte metoder ikke virker, og du stadig ikke kan finde den manglende mappe i Outlook, kan du overveje at vælge et tredjeparts datagendannelsesværktøj. Forskellige online- og offlineværktøjer er tilgængelige, som kan hjælpe dig med at gendanne dine tabte data og finde den manglende mappe i Outlook. Du kan også bruge forskellige Outlook-tilføjelser til det samme.
Ofte stillede spørgsmål (FAQ)
Q1. Hvorfor kan jeg ikke finde en mappe i Outlook?
Ans. Der kan være forskellige årsager til en manglende mappe i Outlook, såsom et dårligt netværk og forkerte Outlook-indstillinger.
Q2. Hvordan gendanner man en manglende mappe i Outlook?
Ans. Hvis du ved en fejl har slettet en mappe i Outlook, kan du gendanne den fra Slettede ting Folder.
Q3. Hvordan rettes Outlook-fejl?
Ans. Du kan køre en PST-filscanning fra den eksekverbare filplacering. Denne scanning vil lede efter eventuelle beskadigede filer i Outlook og rette dem.
Anbefalede:
- Ret Boot Camp Assistant Ikke nok plads fejl
- Ret Google Chrome Status Ugyldig billedhash-fejl
- Sådan gendannes slettet kladde i Outlook 365
- 8 måder at rette Outlook på Dette er ikke en gyldig filnavnsfejl
Vi håber, at denne guide var nyttig, og at du var i stand til at finde ud af det hvordan man finder tabt mappe i Outlook. Fortæl os, hvilken metode der virkede for dig. Hvis du har forslag eller spørgsmål til os, så lad os det vide i kommentarfeltet.

Elon Decker
Elon er tech-skribent hos TechCult. Han har skrevet vejledninger i omkring 6 år nu og har dækket mange emner. Han elsker at dække emner relateret til Windows, Android og de nyeste tricks og tips.