Ret Google til Android-shows offline-problem
Miscellanea / / April 05, 2023
Nogle gange, når du åbner Google-appen på din Android-enhed, kan du muligvis se en meddelelse om, at du i øjeblikket er offline Android. Mange brugere kan modtage den samme besked, selvom de har en aktiv og stabil internetforbindelse. Google til Android viser offline er en almindelig fejl med applikationen og kan være forårsaget af forskellige årsager. Telefon- og appforsinkelser samt forkerte netværksindstillinger er nogle af de mest almindelige årsager til denne fejl. Hvis du modtager meddelelsen Google er utilgængelig, fordi enheden er offline, behøver du ikke bekymre dig, fordi denne fejl kan rettes ved at følge nogle få nemme metoder. I denne vejledning vil vi diskutere årsager og metoder til at løse Google bliver ved med at sige offline-problem på din Android-telefon.
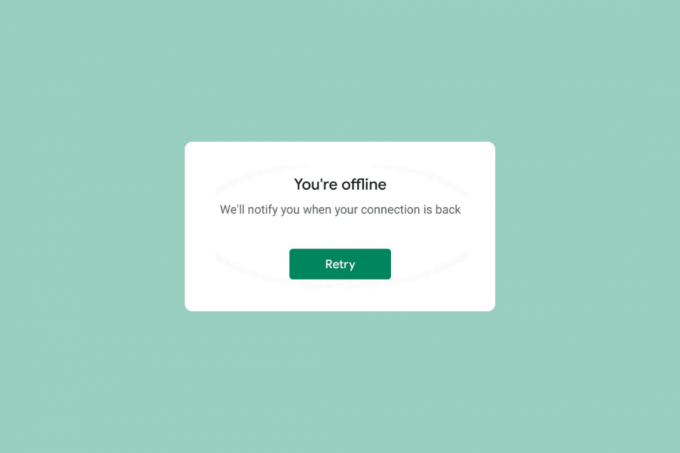
Indholdsfortegnelse
- Sådan repareres Google til Android-shows offline-problem
- Hvorfor viser Google til Android offline?
- Metode 1: Genstart enhed
- Metode 2: Fejlfind netværksproblemer
- Metode 3: Genstart Google App
- Metode 4: Ryd Google App Cache
- Metode 5: Nulstil netværksindstillinger
- Metode 6: Brug tredjepartsværktøj
Sådan repareres Google til Android-shows offline-problem
Fortsæt med at læse for at vide om løsningerne til at rette Google til Android er ikke tilgængelig, fordi enheden er offline fejl i detaljer.
Hvorfor viser Google til Android offline?
Der kan være forskellige årsager til dette problem. Nogle af de mere almindelige er listet her.
- Lagproblemer med Android-enheder kan forårsage dette problem.
- En dårlig eller ustabil netværksforbindelse er også ansvarlig for dette problem.
- Forsinket og ukorrekt funktion af Google-applikationen kan forårsage Google offline-fejl.
- Korrupte cachedata og midlertidige filer er ofte ansvarlige for dette problem.
- Ukorrekte netværksindstillinger på din Android-enhed er også ansvarlige for problemet.
- Problemer forårsaget af Android OS er nogle gange også forbundet med denne fejl.
I den følgende vejledning vil vi diskutere metoder til at løse Google til Android viser offline problemer.
Bemærk: Da smartphones ikke har de samme indstillingsmuligheder, og de varierer fra producent til producent, skal du derfor dobbelttjekke, at de er korrekte, før du ændrer nogen indstillinger. Følgende metoder er fra Moto G60 smartphone.
Metode 1: Genstart enhed
Hvis du bemærker, at du i øjeblikket er offline Android-fejl på Google, er det altid en god idé at genstarte din enhed for at finde ud af og løse problemet. Hvis du ikke kan oprette forbindelse til internettet med Google-appen, er Google ikke tilgængelig, fordi enheden er offline. Problemet kan skyldes enhedens forsinkelser og fejl. Genstart af enheden kan hjælpe dig med de fleste af de mindre Android-operativsystemproblemer, der får en app til at fungere. Du kan tjekke ud Sådan genstarter eller genstarter du din Android-telefon? guide til sikker genstart af din telefon for at løse Google bliver ved med at sige offline-problem.
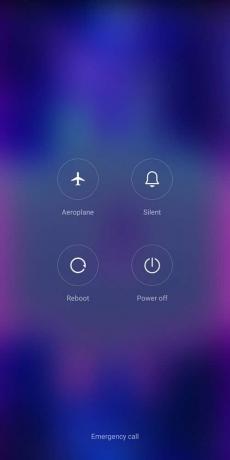
Metode 2: Fejlfind netværksproblemer
En af de mest almindelige årsager til, at du muligvis ikke kan oprette forbindelse til Google-appen på din Android-enhed, er en dårlig netværksforbindelse. Hvis dit netværk er svagt og ustabilt, kan du have problemer med at bruge forskellige applikationer på din enhed. Derfor er det første skridt, du bør overveje, at rette de netværksproblemer, der kan forårsage problemer med Google-appen.
Trin I: Genstart WiFi-routeren
En af de første ting, du kan gøre for at løse Google til Android viser offline-problemet, er at kontrollere, om din WiFi-router er korrekt forbundet til din enhed. Generelt er netværksforbindelsesfejl på mobiltelefoner forårsaget af forkerte routerforbindelser. Derfor, hvis du ikke kan oprette forbindelse til Google-appen, skal du sørge for, at du har tilsluttet din router korrekt. Følg disse enkle trin for at løse dit Android-problem i øjeblikket offline.
1. Tryk længe på Power knap på din WiFi-router.
2. Når routeren er blevet slukket, trække stikket ud routerkablet fra hovedafbryderen.
3. Vent et par minutter, tilslut kablet igen, og tænde for routeren.
Hvis dette ikke hjælper med Google er ikke tilgængelig, fordi enheden er offline-problem, skal du gå videre til næste metode.
Trin II: Fremskynd internethastigheden
Hvis du stadig har Google, der bliver ved med at sige offline-problem på din enhed, bør du overveje at tjekke med din netværksforbindelsesudbyder. Hvis problemet ikke er forårsaget af WiFi-routeren, er din netværksudbyder muligvis ansvarlig for fejlen med Google-appen. Du bør overveje at kontakte din internetudbyder for at sikre dig, at du modtager stærke og gode nok signaler på din enhed. Hvis du bruger mobildata til at oprette forbindelse til Google, skal du sørge for, at du har en aktiv internetplan for at bruge internettjenesterne på din telefon. Hvis du kæmper med langsom internettjeneste, bør du tjekke Langsom internetforbindelse? 10 måder at gøre dit internet hurtigere på! guide til at finde metoder til at fremskynde internettet.

Læs også:Sådan sletter du Google Auto Backup-billeder
Metode 3: Genstart Google App
Du bør tjekke, om Google-appen fungerer okay eller ej på din enhed. Hvis Google-appen på din Android-enhed ikke fungerer korrekt, vil du finde forskellige problemer, mens du forsøger at surfe på internettet med applikationen. Du er i øjeblikket offline Android-problemet kan løses ved at stoppe Google-applikationen på din enhed.
1. Åben Indstillinger fra telefonmenuen, og tryk derefter på Apps.
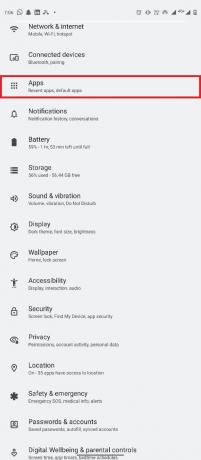
2. Tryk her på Se alle apps knap, og vælg derefter Google.

3. Find og tryk på Tvunget stop ikon.

4. Genstart Google app.
Metode 4: Ryd Google App Cache
Hvis Google bliver ved med at sige, at der stadig er et offlineproblem på din enhed, bør du overveje at slette Google-cachefiler. Cachefiler er midlertidige programfiler, der er gemt i din telefons hukommelse. Normalt bør disse midlertidige filer ikke forårsage problemer med Google eller nogen anden app på din telefon. Men hvis cache-filerne er korrupte eller er i overkant på din telefon, kan appen løbe ind i forskellige fejl, såsom Google er utilgængelig, fordi enheden er offline. Du kan rydde cachefilerne til Google-applikationen for at finde ud af en løsning til Google til Android viser offline-problem.
1. Find og åbn Indstillinger fra telefonmenuen, og vælg Apps.
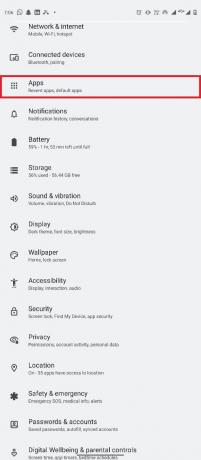
2. Find og tryk på Se alle apps, og vælg derefter Google.
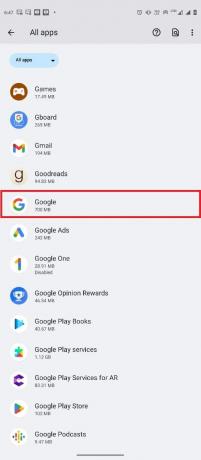
3. Find og tryk på Opbevaring og cache.
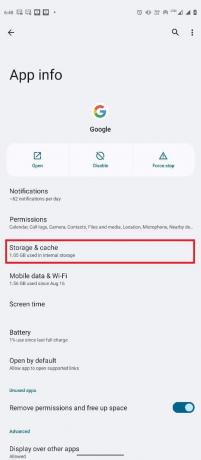
4. Tryk nu på Ryd cache knap.
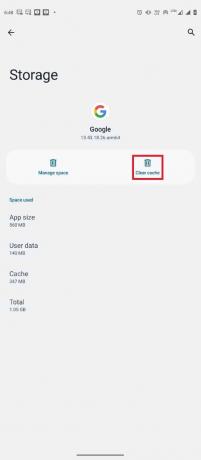
Læs også: Slet Google Søgehistorik og alt, hvad den ved om dig!
Metode 5: Nulstil netværksindstillinger
Hvis de tidligere metoder ikke virker, og du i øjeblikket er offline Android-problemet forbliver, kan du prøve at nulstille netværksindstillingerne på din telefon for at løse problemet. Du kan bruge disse enkle trin til at nulstille netværksindstillingerne på din enhed.
1. Åben Indstillinger fra telefonmenuen.

2. Naviger og tryk på System.

3. Tryk nu på Nulstil muligheder.
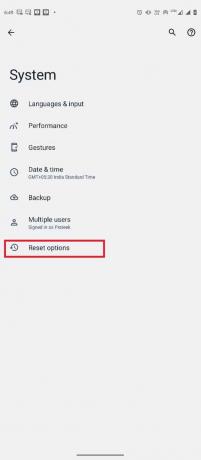
4. Tryk nu på Nulstil Wi-Fi, mobil og Bluetooth.
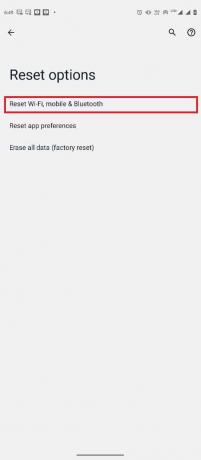
5. Tryk til sidst på Nulstil indstillingerne.

6. Genopret forbindelse til internettet.
Læs også: Sådan slår du SafeSearch fra på Google
Metode 6: Brug tredjepartsværktøj
Bemærk: Oplysningerne nedenfor er kun til informationsformål. Vi godkender ikke sådanne værktøjer til efterfølgende brug.
I nogle tilfælde kan problemet være forårsaget af funktionsfejl i Android OS. Forskellige tredjepartsværktøjer kan bruges til at reparere Android OS, såsom Tenorshare ReiBoot til Android. Disse tredjepartsværktøjer forsøger at lokalisere og løse problemer med Android-operativsystemet.

Ofte stillede spørgsmål (FAQ)
Q1. Hvorfor kan jeg ikke oprette forbindelse til Google?
Ans. En af de mest almindelige årsager til, at du ikke kan oprette forbindelse til Google-appen, er en dårlig internetforbindelse. Sørg derfor altid for at have en anstændig internetforbindelse for at undgå problemer med Google-forbindelse.
Q2. Hvorfor virker Google-appen ikke på min Android-enhed?
Ans. Der kan være forskellige årsager til dette problem, såsom dårligt internet, forsinkelser med telefonen eller appen osv.
Q3. Hvordan løser jeg Google-appfejl på Android?
Ans. Du kan prøve at rydde appcachedataene for Google-appen for at løse forskellige appfejl, herunder forbindelsesfejl.
Q4. Hvordan nulstiller jeg mine netværksindstillinger på Android?
Ans. Generelt kan du nulstille netværksindstillingerne fra systemindstillingerne på en Android-enhed. Telefonindstillingerne kan dog være forskellige afhængigt af producenten.
Q5. Hvad forårsager Google offline-fejl på Android?
Ans. Flere faktorer kan forårsage denne fejl, herunder korrupte cachedata, forsinkelser med telefonen, en dårlig internetforbindelse osv.
Anbefalede:
- Sådan gendannes slettede tekstbeskeder på Android
- Sådan åbner du bin-fil på Android
- Ret Google Play Butik fejlkode 403
- Hvordan forhindrer du Google i at vise dine tidligere søgninger
Vi håber, at denne guide var nyttig for dig, og at du var i stand til at rette Google til Android viser offline problem på din Android-enhed. Fortæl os, hvilken metode der virkede for dig. Hvis du har forslag eller spørgsmål, så lad os det vide i kommentarfeltet.



