Ret Google Play Butik fejlkode 403
Miscellanea / / April 05, 2023
Du kan nyde at installere og downloade apps og spil på din enhed ved at bruge Play Butik-appen. Men har du nogensinde stået over for Google Play-fejl 403, når du installerer en app? Når du ser Kan ikke downloade app: fejlkode 403, installationen er ufuldstændig, så det frustrerer dig mest, især når du har brug for den app lige nu. Fejlkode 403 opstår ofte, når forbindelsen mellem play-serverne og appen er timeout. Hvis du også står over for den samme fejlmeddelelse 403 Play Butik, så hjælper denne vejledning dig med at fejlfinde det samme ved hjælp af nogle effektive hacks. Så fortsæt med at læse!
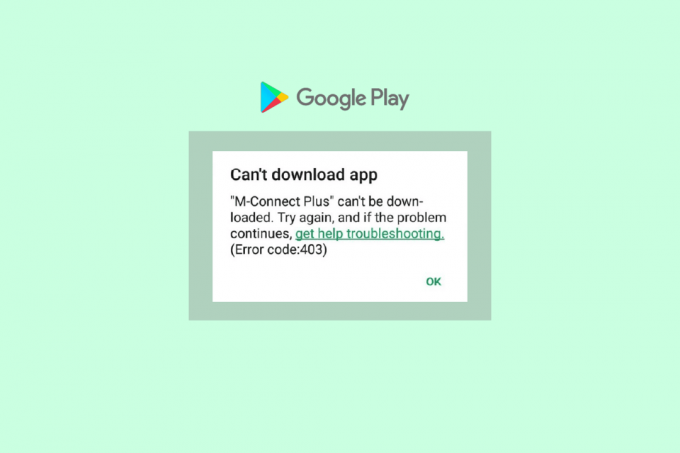
Indholdsfortegnelse
- Sådan rettes Google Play Butik fejlkode 403
- Metode 1: Genstart Android
- Metode 2: Aktiver lokationsadgang
- Metode 3: Kontroller, om dataforbindelse er TIL
- Metode 4: Aktiver baggrundsdata
- Metode 5: Ryd Play Butiks cache
- Metode 6: Genstart Google Play Butik
- Metode 7: Opdater Google Play Butik
- Metode 8: Opdater Android OS
- Metode 9: Ryd lagerplads i Android
- Metode 10: Kør Malware Scan
- Metode 11: Vælg IPv4/IPv6 APN Roaming Protocol
- Metode 12: Brug VPN
- Metode 13: Tilføj konti igen
- Metode 14: Geninstaller Google Play Butik Update
- Metode 15: Fabriksindstilling af enhed
Sådan rettes Google Play Butik fejlkode 403
Her er nogle almindelige årsager, der bidrager til fejl 403 Play Butik på din Android. Analyser dem omhyggeligt, så du kan vælge det passende fejlfindingstrin, der kan spare dig tid.
- Du har ikke aktiveret placeringsadgang.
- Netværksforbindelsen er ikke stabil, eller den er slukket.
- Korrupt Google Play Butik cache.
- Forældet Android-operativsystem.
- Der er ikke nok plads i din Android til at installere nye opdateringer.
- Tilstedeværelse af malware eller virus i Android.
- Eventuelle fejl i Google-kontoen.
- Fejlkonfigurerede filer i Android.
I dette afsnit lærer du nogle effektive fejlfindingstrin, der vil hjælpe dig med at løse, at det ikke kunne downloades på grund af en fejl 403 på din Android. Følg som anvist på din enhed for at opnå perfekte resultater.
Bemærk: Da smartphones ikke har de samme indstillingsmuligheder, og de varierer fra producent til producent, skal du derfor sikre dig de korrekte indstillinger, før du ændrer nogen. De nævnte trin blev udført på Redmi telefon.
Metode 1: Genstart Android
Det enkleste svar på, hvordan man løser fejlkode 403, er bare at genstarte din Android. Genstart af Android vil rydde al den midlertidige hukommelse sammen med eventuelle tekniske problemer. Følg som anvist i vores guide Sådan genstarter eller genstarter du din Android-telefon.

Metode 2: Aktiver lokationsadgang
Hvis du ikke har aktiveret lokationsadgang på din Android, kan Play Butik ikke forsynes med relevante oplysninger fra app-serverne. Når du installerer/downloader en app, skal du have lokationsadgangen til at være aktiveret som anvist nedenfor.
1. Træk ned Notifikationspanel af din Android.
2. Sørg nu for, at Beliggenhed er tændt som vist.

3. Tryk nu på og hold Beliggenhed ikon for at åbne indstillingerne.
4. Tryk derefter på Googles placeringsnøjagtighed mulighed som vist.

5. Slå nu til Forbedre placeringsnøjagtighed mulighed som vist.

Når du har slået placeringsnøjagtighed til i din Android-mobil, skal du kontrollere, om du har rettet, ikke kunne downloades på grund af en fejl 403 eller ej.
Læs også:Ret Play Store DF-DFERH-01-fejl
Metode 3: Kontroller, om dataforbindelse er TIL
Hvis din netværksforbindelse ikke er stabil, eller hvis dataforbindelsen er slået fra ved en fejl, kan du ikke installere de seneste opdateringer/apps fra Play Butik. Tjek, om du kan installere nogen apps eller gennemse noget på internettet. Hvis du ikke fik nogen resultater, er din netværksforbindelse ikke stabil. I dette tilfælde skal du sørge for, at du har slået dataene til ved hjælp af følgende instruktioner for at rette fejlkode 403.
1. Tryk på Indstillinger-ikon på din Startskærmen.

2. Tryk derefter på SIM-kort og mobilnetværk mulighed som vist.
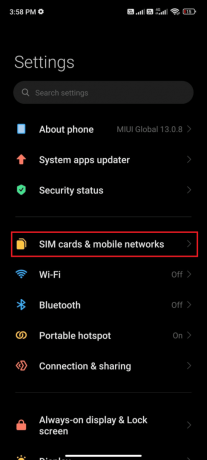
3. Tænd nu for Mobil data mulighed som vist.
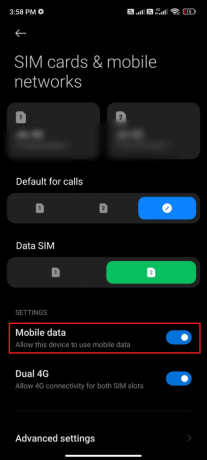
4. Hvis du er uden for dit geografiske område, men stadig vil bruge dit netværk, skal du trykke på Avancerede indstillinger som afbildet.
Bemærk: Luftfartsselskabet vil opkræve et ekstra gebyr, når du slår international dataroaming til.
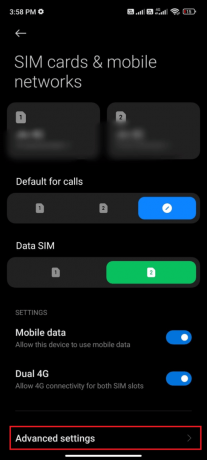
5. Vælg derefter International roaming og ændre indstillingen til Altid som vist.
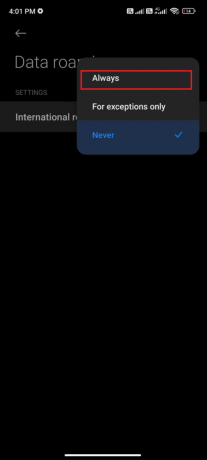
6. Tryk nu på Dataroaming.
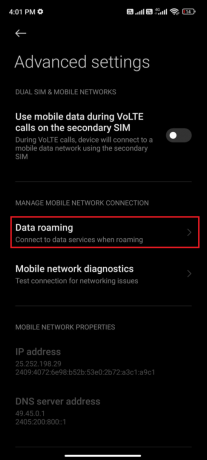
7. Tryk nu på Tænde for hvis du bliver bedt om det.
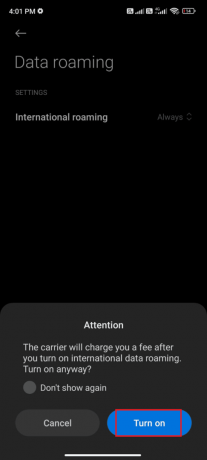
Tjek nu, om du var i stand til at løse problemet på din Android. Hvis ikke, følg nedenstående metoder.
Læs også: Sådan rettes fejl i Google Play Butik
Metode 4: Aktiver baggrundsdata
Selvom du aktiverer mobildata, skal du aktivere baggrundsdataforbrug for at sikre, at din telefon gør brug af en internetforbindelse, selv i datasparetilstand. Følg som vist for at rette Google Play-fejl 403.
1. Gå til Indstillinger app.

2. Tryk derefter på Apps.
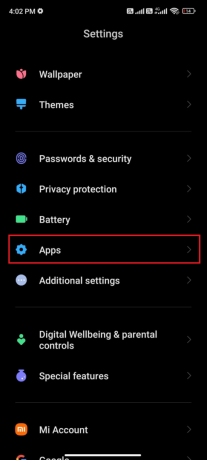
3. Tryk derefter på Administrer apps efterfulgt af Google Play Butik som vist.

4. Tryk derefter på Begrænset dataforbrug.
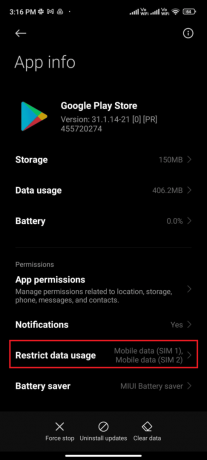
5. Tryk nu på begge Trådløst internet og Mobildata (SIM 1) og Mobildata (SIM 2) hvis du bruger et dobbelt SIM.
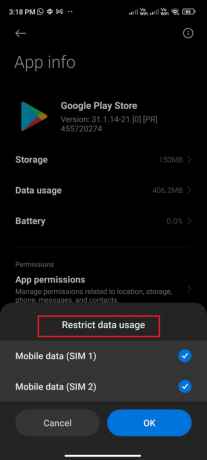
6. Tryk til sidst på Okay.
Metode 5: Ryd Play Butiks cache
Rydning af korrupt cache fra Play Butik er en fantastisk hurtigstart til at rette fejlkode 403. Selvom cache gemmer midlertidige filer på din Android, kan de i løbet af dage blive korrupte og forårsage flere problemer som den diskuterede. For at løse problemet kan du ryd alle cache-filerne i appen på din Android-mobil. Følg nedenstående trin for at rydde cachen fra Play Butik.
1. Naviger til startskærmen, og tryk på Indstillinger ikon.

2. Tryk derefter på Apps.
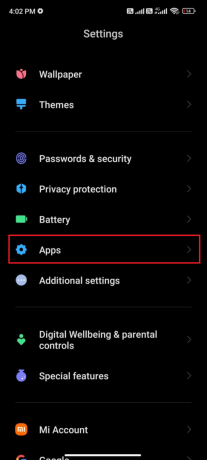
3. Tryk nu på Administrer apps efterfulgt af Google Play Butik.

4. Tryk derefter på Opbevaring.
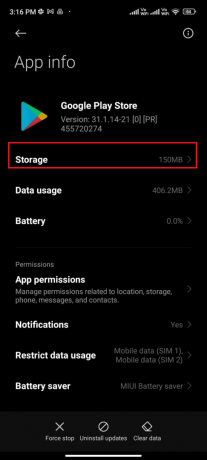
5. Tryk derefter på Ryd alle data og så, Ryd cache som vist.
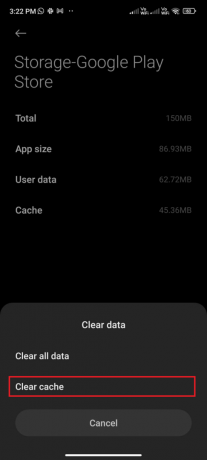
6. Du kan også trykke på Ryd alle data når du vil rydde alle Google Play Butik data.
Tjek endelig, om du kan rette Play Butik-fejl 403.
Læs også:Ret parse-fejl på input $ på Android
Metode 6: Genstart Google Play Butik
At lukke Google Play Butik og tvinge den er helt anderledes. Når du tvinger lukningen af appen, lukkes alle applikationernes baggrundsapplikationer. Så næste gang, når du åbner Play Butik, skal du starte alle programmerne fra bunden. Følg nedenstående trin for at løse problemet.
1. Gå til Indstillinger app, som du gjorde før.

2. Tryk nu på Apps.
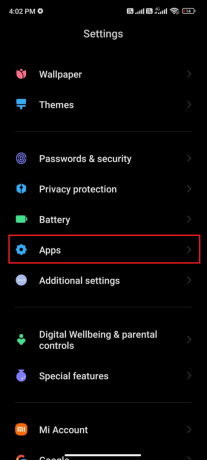
3. Tryk derefter på Administrer apps og så Google Play Butik som vist.

4. Tryk derefter på Tvunget stop mulighed, som er til stede i nederste venstre hjørne af skærmen som afbildet.
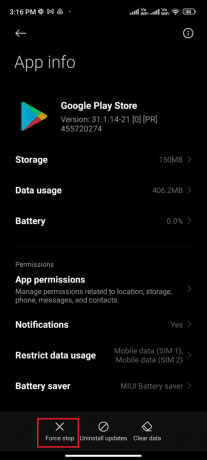
5. Til sidst, hvis du bliver bedt om det, skal du trykke på Okay (hvis nogen).
Genstart nu Google Play Butik, og tjek, om du kan løse, at appen ikke kan downloades: fejlkode 403 i Play Butik.
Metode 7: Opdater Google Play Butik
Play Butik er mediet, hvor du skal installere opdateringerne til alle apps. Men kan du opdatere selve Play Butik? Ja helt sikkert. Du skal sikre dig, at din Play Butik er opdateret til den nyeste version for at rette fejlkode 403. Opdatering af Play Butik er helt anderledes end den sædvanlige måde, du opdaterer alle andre apps på. Her er et par instruktioner til at installere Play Butik-opdateringer.
1. Trykke på Legetøjsbutik fra din Startskærmen som du gjorde tidligere.

2. Tryk nu på din Profilikon øverst til højre på skærmen.

3. Tryk derefter på Indstillinger.
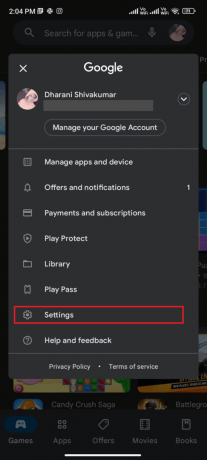
4. Rul nu ned og tryk Om.
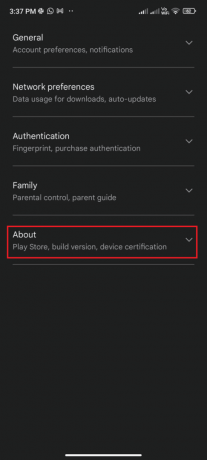
5. Tryk derefter på Opdater Play Butik som afbildet.

6A. Hvis der er nogen opdateringer, skal du vente, indtil appen er opdateret.
6B. Ellers vil du blive bedt om Google Play Butik er opdateret. Tryk nu på Forstået og fortsæt med næste metode.
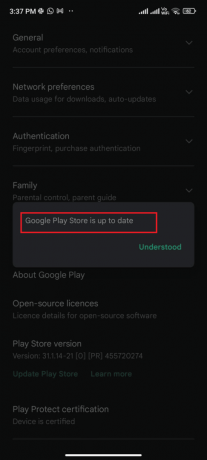
Læs også:Ret Google Play Butik-fejl ved søgning efter opdateringer
Metode 8: Opdater Android OS
Du kan løse, hvordan du fikser, kunne ikke downloades på grund af en fejl 403 ved at opdatere dit Android-operativsystem. Du kan opdatere din Android enten ved at bruge mobildata eller ved at bruge Wi-Fi. Opdatering af Android-operativsystemet hjælper dig med at rette alle de fejl og fejl, der er forbundet med alle apps. Hvis du ikke ved, hvordan du opdaterer din Android, så tjek vores guide 3 måder at søge efter opdateringer på din Android-telefon.
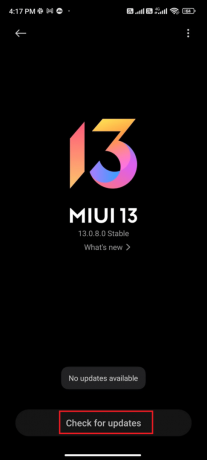
Når du har opdateret dit Android OS, skal du kontrollere, om du kan rette fejl 403 Play Butik-fejl.
Metode 9: Ryd lagerplads i Android
For at installere de nyeste apps/opdateringer på din Android skal din telefon have tilstrækkelig plads. Hvis der ikke er plads tilbage til nye opdateringer, vil du møde apps, der venter på at downloade problemer, tjekke de sjældent eller ubrugte applikationer på Android, og slette apps via Google Play Butik eller telefonlager. Du kan også administrere lagerplads i din Android ved at følge instruktionerne nedenfor.
1. Lancering Filhåndtering på din Android-enhed.
2. Tryk nu på ikon med tre linjer øverst til venstre på skærmen.
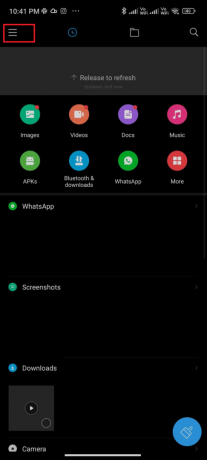
3. Tryk nu på Dybt rent som vist.
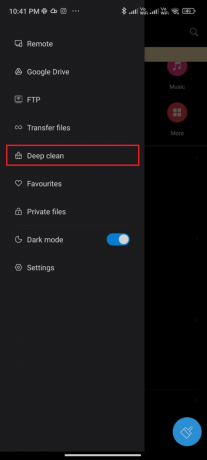
4. Tryk nu på Rengør nu svarende til den kategori, du vil frigøre plads igennem.

5. Vælg nu alle de unødvendige filer og tryk på Slet valgte filer som afbildet.

6. Bekræft nu prompten ved at trykke på Okay og genstart din telefon. Tjek derefter, om du var i stand til at rette, kan ikke downloade app: fejlkode 403.
Bemærk: Hvis du har en masse filer og mapper under en enkelt mappe, kan du enten ændre filplaceringerne. Ved at gøre dette kan du reducere den plads, der forbruges under en enkelt mappe, hvilket hjælper med at forbedre telefonens ydeevne. Du kan også frigøre telefonplads ved at følge vores guide på hvordan du frigør og administrerer din telefonlagerplads.
Metode 10: Kør Malware Scan
Ondsindede filer og fejl i din Android kan forstyrre dig med Google Play-fejl 403. Sørg for, at du for nylig har downloadet APK-filer eller installeret nye applikationer. Hvis ja, afinstaller apps og tjek om du har løst problemet. Du kan også prøve at installere en antivirus-app og køre en malware-scanning for at sikre, at din enhed er sikker eller ej.
Læs vores guide 10 bedste gratis antivirussoftware til Android for at få en idé om, hvilken app du skal vælge, og hvordan du bruger den. Her er et par instruktioner til at køre malware-scanninger på Android ved hjælp af et tredjepartsprogram.
1. Start Legetøjsbutik på din Android mobil.
2. Søg nu efter evt antivirus software som afbildet.

3. Tryk derefter på Installere knap.
4. Vent på, at installationen er fuldført, og tryk på Åben for at starte appen.
Bemærk: Trinnene til at scanne din Android-enhed kan variere afhængigt af den software, du bruger. Her, Avast Antivirus – Scan og fjern virus, renser tages som eksempel. Følg trinene i henhold til din software.
5. Følg instruktionerne på skærmen i appen, og vælg enten Avanceret beskyttelse (kræver abonnement) eller Grundlæggende beskyttelse (gratis).

6. Tryk derefter på START SCANNING.
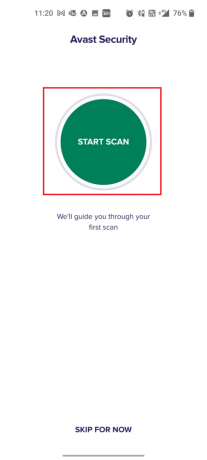
7. I den næste prompt skal du tillade eller afvise tilladelsesprompten til at scanne dine filer på enheden.
Bemærk: I denne app, hvis du har nægtet denne adgang, vil kun dine apps og indstillinger blive scannet og ikke dine korrupte filer.

8. Vent, indtil appen scanner din enhed fuldstændigt, og når du er færdig, skal du løse de fundne risici ved at følge instruktionerne på skærmen.

9. Dette vil fjerne de korrupte filer eller trusler fra din Android-enhed, så du kan installere opdateringer fra Play Butik uden problemer.
Læs også:Fjern Android-virus uden en fabriksindstilling
Metode 11: Vælg IPv4/IPv6 APN Roaming Protocol
Hvis alle de ovennævnte metoder ikke hjælper dig med at løse fejlkode 403, kan du ændre adgangspunktsnavne for at justere internetindstillinger. Her er et par instruktioner til at ændre dine APN-indstillinger til IPv4/IPv6 APN Roaming Protocol.
1. Luk alle baggrundsapplikationer til Android.
2. Gå nu til Indstillinger.

3. Tryk derefter på SIM-kort og mobilnetværk mulighed.
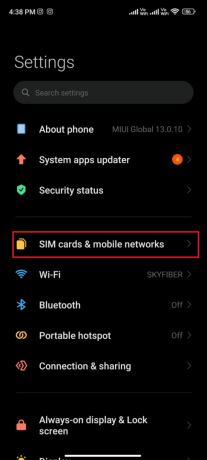
4. Her skal du vælge SIM hvorfra du bruger mobildata.
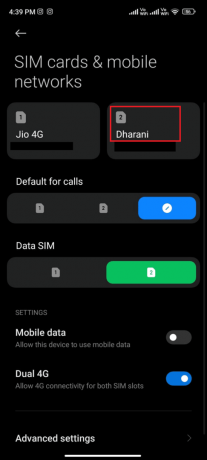
5. Tryk derefter på Navne på adgangspunkter.
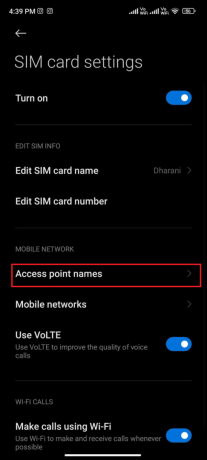
6. Tryk nu på pil symbol ved siden af Internet.
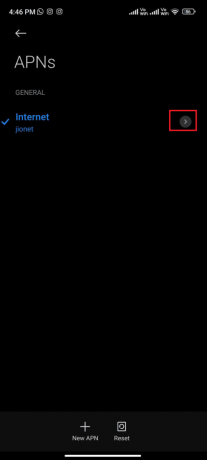
7. I den Rediger adgangspunkt skærm, rul ned og tryk på APN roaming protokol.
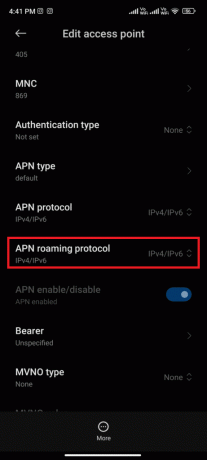
8. Vælg derefter IPv4/IPv6 som vist, og gem ændringerne.
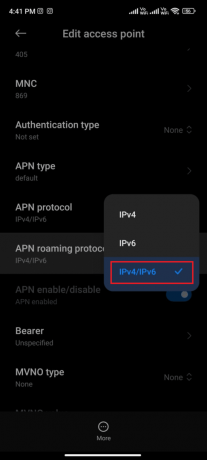
Din netværksforbindelse kan være midlertidigt deaktiveret. Vent, indtil dataforbindelsen er tilbage, og prøv at downloade apps eller opdateringer i Play Butik.
Metode 12: Brug VPN
En gratis Android VPN er et værktøj, der giver dig mulighed for at oprette forbindelse til et virtuelt servernetværk uden at skulle betale noget. Det lader dig sende og modtage data på tværs af et offentligt eller delt netværk. Du kan besøge websteder, der er begrænset på dit netværk eller på grund af din placering. VPN-programmer giver dig mulighed for adgang til internettet anonymt mens du stadig beskytter dine personlige oplysninger. Dette hjælper dig med at rette fejl 403 Play Butik, og du rådes til at følge instruktionerne nedenfor for at installere en VPN-app på Android.
1. Installer enhver VPN app som Hideman VPN fra Google Play Butik.

2. Start appen og vælg OS som dit bopælsland og oprette forbindelse til det.
3. Start derefter Google Play Butik og kontroller, om du var i stand til at installere apps uden 403-fejl.
Læs også:Ret Google Play-fejlkode 495 på Android
Metode 13: Tilføj konti igen
Hvis ingen af metoderne i denne artikel hjælper dig med at løse problemet, kan du prøve at tilføje din Google-konto igen. Dette vil hjælpe dig med at løse alle de problemer, der er forbundet med din konto, og her er et par instruktioner til at tilføje din Google-konto igen.
1. Lancering Indstillinger på din enhed.

2. Rul ned Indstillinger skærmen og tryk på Konti og synkronisering som vist.
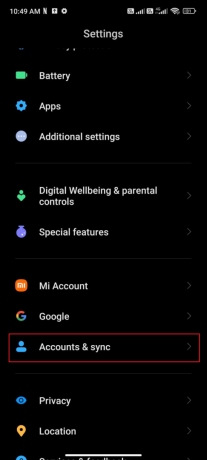
3. Tryk nu på Google efterfulgt af Mere mulighed som vist.
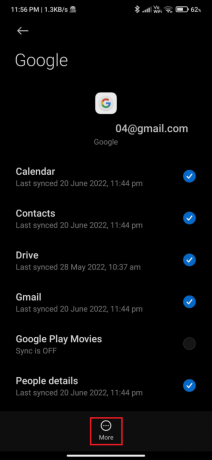
4. Tryk nu på Fjern konto nederst på skærmen og bekræft enhver prompt.
5. Til sidst skal du tilføje din Google-konto til din enhed igen og kontrollere, om du ikke kan downloade app: fejlkode 403.
Metode 14: Geninstaller Google Play Butik Update
Sandsynligvis vil du få en rettelse til Play Butik-fejl 403 ved at tilføje din Google-konto igen. Hvis ikke, skal du afinstallere Google Play Butik og geninstallere det samme efter genstart af din enhed. Her er et par instruktioner til at geninstallere Google Play Butik.
Bemærk: Selvom geninstallation af Google Play Butik ikke sletter standardappen fra roden, vil appen blive erstattet med fabriksversionen. Dette vil ikke slette dine eksisterende apps.
1. Gå til Indstillinger app.

2. Tryk derefter på Apps.
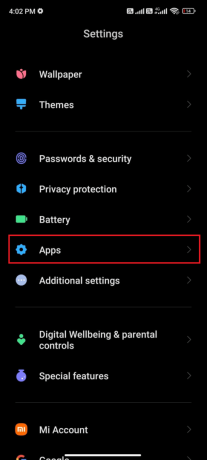
3. Tryk derefter på Administrer apps efterfulgt af Google Play Butik som vist.

4. Tryk nu på Afinstaller opdateringer som vist.
Bemærk: Når du gør dette, vil alle opdateringer til din Android-systemapp blive afinstalleret.
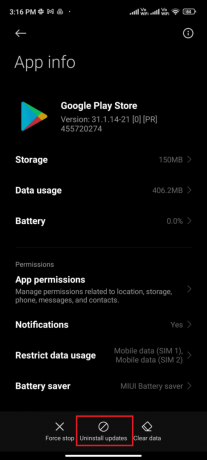
5. Bekræft nu prompten ved at trykke på Okay.
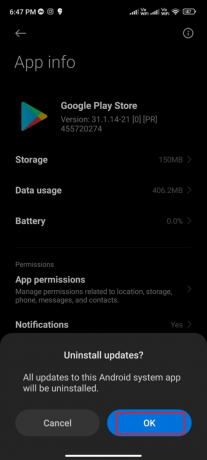
6. Vent, indtil alle opdateringer er afinstalleret. Nu vil Play Butik blive gendannet til fabriksversionen.
7. Følge efter Metode 7 for at opdatere din Play Butik.

Når appen er opdateret, skal du kontrollere, om du kan installere opdateringer til apps på din Android. Stadig, hvis du ikke kan løse problemet, skal du kontakte Google Workspace Admin Hjælp.
Læs også:Sådan nedgraderes Android-appen uden at afinstallere
Metode 15: Fabriksindstilling af enhed
Hvis ingen af metoderne har hjulpet dig med at løse kan ikke downloade app: fejlkode 403, så skal du prøve en fabriksnulstilling af Android. Men noter altid, at du skal nulstille din mobil, indtil det er yderst nødvendigt, da det sletter alle dine data.
Bemærk: Før din fabriksnulstilling af din Android, skal du sikkerhedskopiere alle dine data. Hvis du ikke ved, hvordan du sikkerhedskopierer din Android, så følg vores guide til Sikkerhedskopier dine Android-telefondata.
For at nulstille din mobil til fabriksindstillinger, skal du læse og implementere trinene i vores guide Sådan nulstiller du enhver Android-enhed.
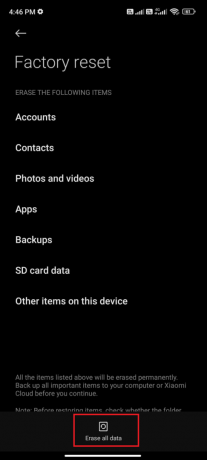
Anbefalede:
- Hvad er Crunchyroll-kontodeling?
- 17 bedste gratis fontapps til Android-smartphone-brugere
- 9 måder at rette Google Play Store-fejl 963 på
- Ret fejl ved hentning af oplysninger fra server-RPC
Vi håber, at denne vejledning var nyttig, og at du har lært, hvordan du løser Google Play fejlkode 403 på Android. Du er velkommen til at kontakte os med dine spørgsmål og forslag via kommentarfeltet nedenfor. Fortæl os, hvilket emne du vil have os til at udforske næste gang.



