Ret en fejl, der opstod under start af Roblox
Miscellanea / / April 05, 2023
På grund af de minimale systemkrav og mange muligheder er Roblox blevet den mest populære app til spiloplevelsen. Roblox er en platform, der giver en fantastisk online spiloplevelse. På denne platform kan spillere nyde millioner af eventyr, minispil og verdener skabt og prædesignet af andre mennesker. Ud over dette er det en enorm multiplayer online spiloprettelsesplatform, der giver dig mulighed for at skabe dine egne spil i Roblox-studiet. Nu opstår det grundlæggende spørgsmål, hvad er Roblox Studio? For at sige det med enkle ord, er det spiloprettelsesplatformen, hvorpå brugerne kan oprette og ændre spillene. Der er dog en meddelelse, der forstyrrer brugeroplevelsen, som er, Der opstod en fejl under start af Roblox. Årsagerne til denne fejl og metoderne til at rette fejlmeddelelsen er forklaret i denne artikel. Du kan følge trinene i metoderne givet her for at løse problemet med Roblox ikke indlæsning.
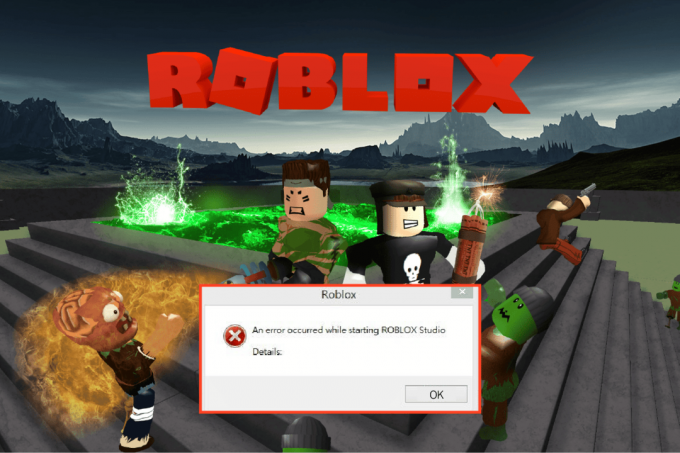
Indholdsfortegnelse
- Sådan rettes en fejl, der opstod under start af Roblox
- Hvad er årsagen til, at Roblox ikke indlæses?
- Metode 1: Grundlæggende fejlfindingsmetoder
- Metode 2: Åbn Roblox-appen i kompatibilitetstilstand
- Metode 3: Kør Roblox-appen som administrator
- Metode 4: Deaktiver fuldskærmsoptimering
- Metode 5: Sænk grafikken i spillet
- Metode 6: Rediger proxyserverindstillinger
- Metode 7: Nulstil TCP-IP med Netsh
- Metode 8: Opdater Roblox-appen
- Metode 9: Geninstaller Roblox App
Sådan rettes en fejl, der opstod under start af Roblox
Roblox Studio er byggeværktøjet til Roblox-platformen. Det er vant til skabe steder i spillet forsøger du at udvikle og ændre spillets visuelle grafik.
- Udviklerne har adgang til et bedre sæt værktøjer, der er omfattende og indviklede.
- Værktøjerne kan bruges til forskellige operationer fra at manipulere objekterne eller terrænet til at skabe komplekse scripts for at opleve spillets funktioner.
- Studiet giver også mulighed for at styre og skabe udtryk for karaktererne i spillet.
- En af de bedste funktioner ved studiet er, at du kan bruge det i online- og appversioner.
- Du kan også teste spiloplevelsen af spillet udviklet i et isoleret miljø, før du uploader det til den officielle hjemmeside.
- Du kan klikke på linket her for at installere Roblox Studio på din pc.
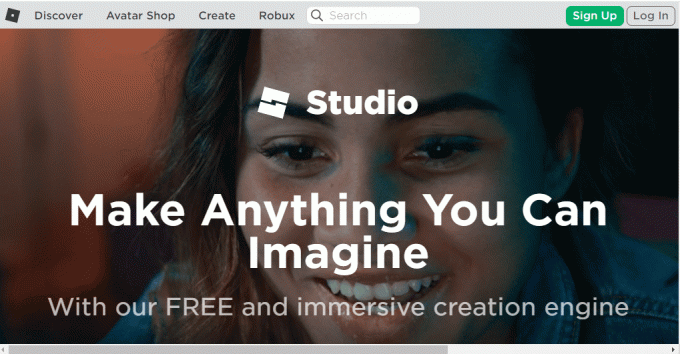
Systemkrav
Kravene til Roblox Studio er anført i dette afsnit. Du kan undgå Der opstod en fejl under start af Roblox, hvis Roblox Studio er korrekt installeret.
- Operativ system– Pc'ens operativsystem skal minimum være Windows 7 og nyere med Internet Explorer for at være i version 11 eller nyere. Hvis du bruger Windows 8 eller 8.1, kan du åbne appen i skrivebordstilstand eller metrotilstand. Hvis du bruger macOS, skal operativsystemet være 10.11 El Captain og nyere.
- Grafikkort– Grafikkortet, der er installeret på din pc, skal være mindre end 5 år gammelt for at understøtte spilappen og studiet.
- GPU processor– GPU'ens urhastighed skal være minimum 1,6 GHz eller bedre.
- Systemhukommelse– Pc'en skal have mindst 1 GB systemhukommelse for at understøtte appen og studiet.
- Internetadgang hastighed– Hastigheden på internetforbindelsen skal være minimum 4 til 8 Mbps for at sikre, at spillet kan spilles uden forsinkelse.
Det er bedre at bruge en mus, mens du bruger appen på din Windows Laptop.
Installationsproces
Efter at have kendt svaret på spørgsmålet om, hvad er Roblox Studio, er det nødvendigt at kende metoden til at installere det. Processen til at installere Roblox Studio på din Windows-pc er forklaret i dette afsnit. Hvis trinene i dette afsnit er implementeret perfekt, kan du undgå Der opstod en fejl under start af Roblox.
1. Tryk på Windows nøgle, søg efter Google Chrome app, og tryk på Gå ind nøgle.

2. Åbn den officielle hjemmeside for Roblox studio internet side og log ind på din konto ved hjælp af loginoplysningerne.

3. Klik på Begynd at skabe knap.
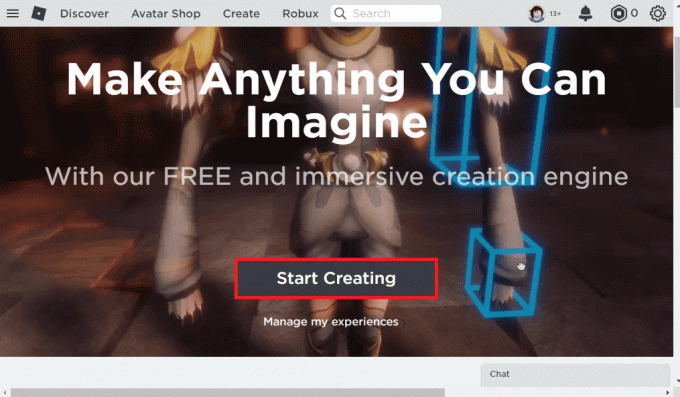
4. Klik på Download Studio knappen og kør den downloadede fil.

5. Klik på Næste knappen på installationsguiden og Afslut knappen i det sidste vindue.
Læs også:En liste over Roblox-administratorkommandoer
Hvad er årsagen til, at Roblox ikke indlæses?
De mulige årsager til fejlen på Roblox-platformen er beskrevet nedenfor i dette afsnit.
- Dårlig internetforbindelse- Fejlen i internetforbindelsen kan forårsage fejlen. Fejlen på internetudbyderen eller internetudbyderen og netværkskonfigurationsproblemer kan være hovedårsagen til denne fejl.
- Proxy og VPN-tjenester- Proxyerne og VPN-tjenesterne på din pc kan forstyrre funktionen af Roblox-platformen.
- Administrative privilegier- Roblox-appen får muligvis ikke administrative rettigheder, og appen fungerer muligvis ikke normalt på din pc.
- Ændrede routerindstillinger- Hvis du har ændret indstillingerne på din Wi-Fi-router, har du muligvis ved en fejl blokeret Roblox-platformen, og der opstod en fejl under start af Roblox.
- Proxyindstillinger- Hvis LAN-indstillingerne for netværksforbindelsen er valgt eller forkert konfigureret, kan du opleve denne fejl.
- Korrupt Internet Protocol Suite- Netværksforbindelsens TCP-IP eller Internet Protocol Suite kan være korrupt eller forkert konfigureret.
- Tredjepartsapplikationer- Interferensen fra tredjepartsapplikationer såsom sikkerhedssoftware kan forstyrre den normale funktion af Roblox-appen.
- Roblox Server er under vedligeholdelse- Til tider kan serveren på Roblox-platformen være under vedligeholdelse, og du kan blive udsat for denne fejl.
Hvis Roblox-webstedet ikke streamer på din standardwebbrowser, kan du skifte til at bruge en anden webbrowser. Det anbefales at bruge Microsoft Edge browser som et alternativ til Google Chrome. Men når du bruger Roblox-platformen på en webbrowser, kan du opleve denne fejl på grund af mindre fejl i browseren. I dette tilfælde kan du prøve at bruge appversionen af Roblox-platformen for at undgå sådanne fejl.
Metode 1: Grundlæggende fejlfindingsmetoder
Du kan prøve de grundlæggende fejlfindingsmetoder for at rette fejlen ved start af Roblox på din pc.
1A. Udfør Clean Boot
For at rette fejlen på din Windows-pc kan du udføre en ren opstart for at rydde problemerne. Følg trinene i linket her for at udføre en ren opstart på din pc for at rette fejlen på Roblox-platformen.

1B. Sluk Windows PC
Den næste metode til at løse problemet med Roblox, der ikke indlæses, er at rydde fejlene på pc'en for at tænde for din Windows-pc.
1. Tryk på Windows tasten, klik på strøm ikonet, og klik på Lukke ned mulighed.

2. Tag strømkablet ud af stikkontakten, og sæt det i igen efter 60 sekunder.
3. Tryk på strøm knappen og log ind på din brugerkonto.
1C. Fejlfinding af netværksforbindelse
Den næste metode til at rette Der opstod en fejl under start af Roblox er at rette netværksforbindelsesproblemer på din pc. Det detaljerede svar på spørgsmålet om, hvad er Roblox Studio, har specificeret et krav om konstant internetadgang. Fejlen i internetforbindelsen kan rettes ved at nulstille Wi-Fi-routeren. Læs vores guide til fejlfind netværksforbindelsesproblemer på Windows 10.

Læs også:Fix Ethernet har ikke en gyldig IP-konfigurationsfejl
1D. Tjek Roblox-serverstatus
Du kan tjekke status for Roblox-serveren og kontrollere, om den er funktionel eller under vedligeholdelse for at finde årsagen til, at der opstod en fejl under start af Roblox. Tjek Roblox-serverstatus på linket givet her på din standard webbrowser. Hvis serveren er under vedligeholdelse, skal du vente, indtil Roblox-serveren er funktionsdygtig.
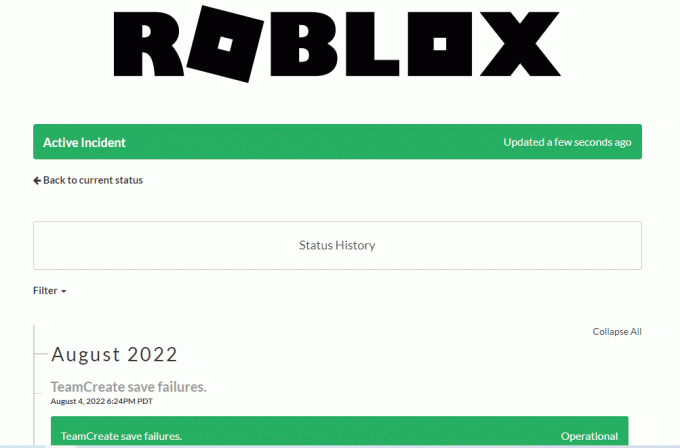
1E. Log ind på Roblox-appen igen
Du kan prøve at logge ud af din Roblox-konto og logge ind på kontoen igen for at rette fejlen.
1. Åbn søgefeltet Google Chrome webbrowser.
2. Åbn Roblox konto login-side, klik på Bruger indstillinger ikonet, og klik på Log ud mulighed.

3. Indtast brugerkontoens legitimationsoplysninger, og klik på Log på knappen for at logge på din konto igen.
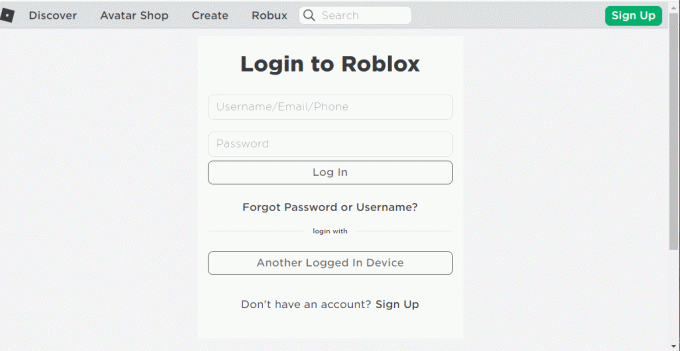
1F. Ryd webbrowsercache
De cachelagrede data på Google Chrome-webbrowseren kan hindre brugen af Roblox på appen. Du kan følge instruktionerne på det link, der er givet til ryd cachen i webbrowseren for at løse problemet.
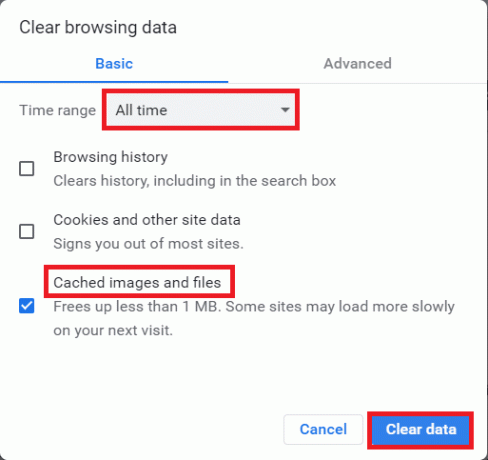
1G. Deaktiver browserudvidelser
Hvis du har adskillige webudvidelser som f.eks. Ad-blockers i browseren, kan du blive udsat for en fejl under start af Roblox. Du kan prøve at deaktivere dem i browseren for at rette fejlen.
1. Tryk på Windows nøgle, søg efter Google Chrome app, og tryk på Gå ind nøgle.
2. Klik på tre lodrette prikker i øverste højre hjørne. Klik på Flere værktøjer mulighed og klik på Udvidelser mulighed i den tilstødende menu.

3. Skift af webudvidelserne for at deaktivere dem.
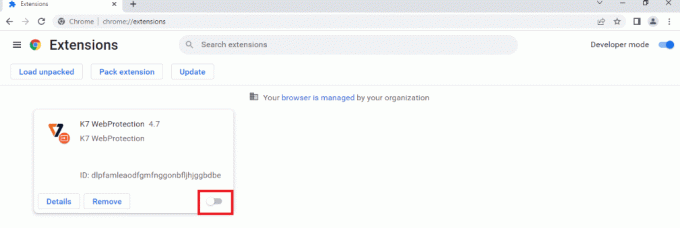
1H. Opdater grafik driver
Da Roblox er meget afhængig af medier, har den brug for en opdateret grafikdriver. Det detaljerede svar på spørgsmålet om, hvad Roblox Studio er, kræver også en opdateret grafikkortdriver. Du kan følge trinene i linket til Opdater grafikdriveren på din pc for at rette fejlen.

Læs også:Ret Valorant Graphics Driver Crashed i Windows 10
1I. Luk baggrundsapps
Hvis du har åbnet mange apps på din pc, kan du prøve at lukke alle de apps, der kører i baggrunden, for at rette Roblox ikke-indlæsningsfejl. Følg trinene på linket givet her til luk baggrundsapps på din pc.

1J. Slå antivirussoftware fra
Tredjeparts antivirussoftware på din pc tillader muligvis ikke Roblox-webstedet og -appen på din pc. Du kan implementere trinene i linket, der er angivet her slukke for antivirussoftwaren for at rette fejlen.
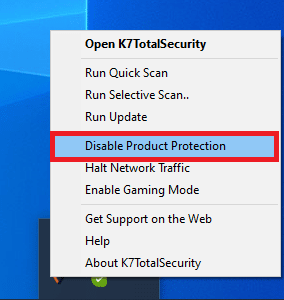
1K. Føj Roblox til Undtagelse i Windows Firewall
Hvis Roblox-webstedet ikke får en undtagelse i din Windows Firewall-app, kan du opleve, at der opstod en fejl under start af Roblox. Du kan følge vores guide på hvordan man blokerer eller fjerner blokering af programmer i Windows Defender Firewall og tilføje Roblox-webstedet som en undtagelse til Windows Firewall-appen.

1L. Rediger VPN- og proxyserverindstillinger
Hvis fejlen ved at starte Roblox-webstedet eller -appen skyldes de geo-begrænsninger, der er pålagt regionen eller på grund af ISP-fejlen, kan du prøve at bruge en VPN-tjeneste på din pc. Du kan bruge linket her til tilføje en VPN-tjeneste på din pc for at løse problemet med Roblox-ikke-indlæsning med geo-begrænsninger og ISP-fejl.
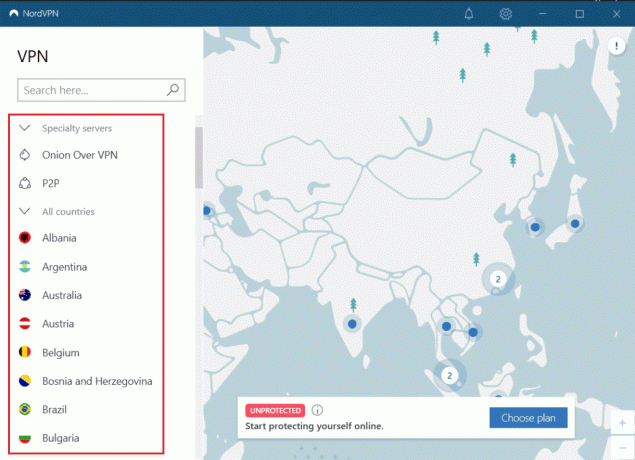
Hvis VPN-tjenesten og proxyen er aktiveret på din pc, kan du muligvis ikke rette fejlen. Du kan prøve deaktivering af VPN og proxy ved at bruge trinene i linket for at rette fejlen.

1M. Skyl DNS-cache
For at rette en fejl, der opstod under start af Roblox på Roblox-webstedet, kan du tømme DNS- eller Domain Name System-cachen på Wi-Fi-netværket. Med henvisning til svaret på spørgsmålet om, hvad er Roblox Studio, er det nødvendigt at have en uafbrudt internetforbindelse. Du kan implementere de trin, der er angivet i linket, der er givet her tøm DNS-cachen af din netværksforbindelse på din pc.

1N. Skift DNS-serveradresse
En anden mulighed for at løse problemet med DNS- eller Domain Name System er at ændre DNS-serveradressen. Du kan følge trinene i linket, der er angivet her for at ændre DNS-serveradressen på din pc.
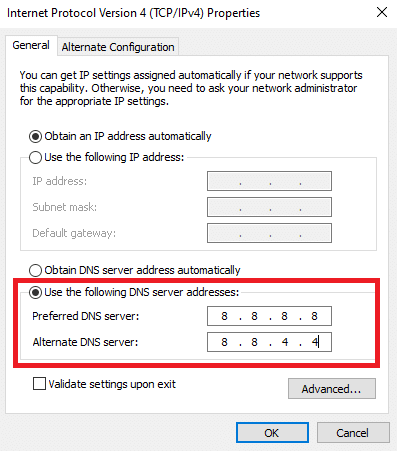
Metode 2: Åbn Roblox-appen i kompatibilitetstilstand
Hvis Roblox-appen er inkompatibel, virker den muligvis ikke på din pc, og du kan opleve, at der opstod en fejl under start af Roblox. Du kan prøve at åbne Roblox-appen i kompatibilitetstilstand og vælge Windows 8-versionen, helst for at løse problemet med Roblox, der ikke indlæses. Hvis du også bruger Windows 8-versionen, skal du sørge for at bruge spiltilstanden som beskrevet som svaret på spørgsmålet om, hvad er Roblox Studio i denne artikel.
1. Åbn Downloads mappe ved hjælp af placeringsstien nævnt ovenfor.
2. Åbn Ejendomme vindue af RobloxPlayerLauncher.exe på stedet.
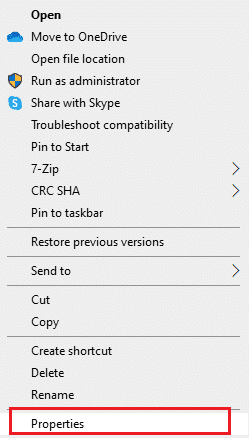
3. Flyt til Kompatibilitet fanen, skal du vælge Kør dette program i kompatibilitetstilstand for mulighed i Kompatibilitetstilstand afsnittet, og klik på ansøge og Okay knapper.

Læs også:33 bedste skræmmende Roblox-spil at spille med venner
Metode 3: Kør Roblox-appen som administrator
Hvis Roblox-appen ikke har administrative rettigheder, kan du opleve denne fejl. Du kan følge trinene i metoden for at køre Roblox-appen som administrator for at rette fejlen.
1. Tryk på Windows+ E nøgler til at åbne Windows Stifinder og flytte til Downloads mappe ved at følge placeringsstien.
Denne pc > Lokal disk (C:) > Brugere > Brugernavn > Downloads
2. Højreklik på RobloxPlayerLauncher.exe fil og klik på Ejendomme mulighed.
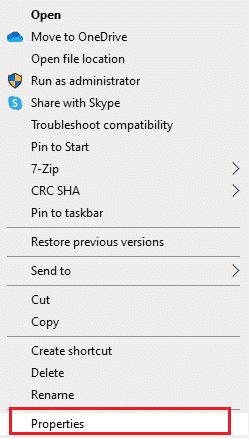
3. Flyt til Kompatibilitet fanen, skal du vælge Kør dette program som administrator mulighed i Indstillinger afsnittet, og klik på ansøge og Okay knapper.
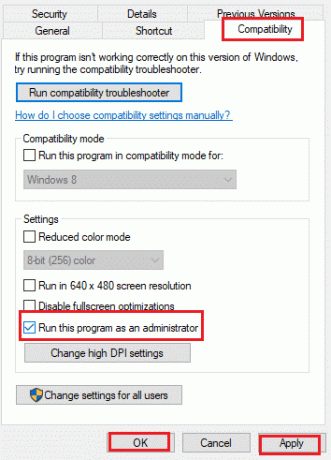
Metode 4: Deaktiver fuldskærmsoptimering
Hvis fuldskærmsoptimering af Roblox-appen er aktiveret, kan du opleve en fejl, mens du starter appen. Du kan fravælge muligheden i egenskabsvinduet for at rette Roblox ikke-indlæsningsfejl.
1. Lancering Windows Stifinder og åbn Downloads folder.
2. Vælg Ejendomme mulighed fra rullemenuen i RobloxPlayerLauncher.exe fil.
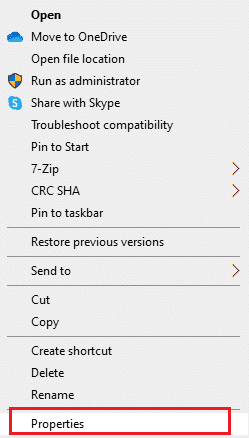
3. Flyt til Kompatibilitet fanen, skal du vælge Deaktiver fuldskærmsoptimeringer mulighed i Indstillinger afsnittet, og klik på ansøge og Okay knapper.
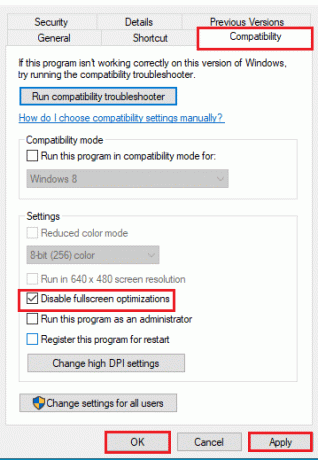
Metode 5: Sænk grafikken i spillet
Hvis grafikken til understøttende medier på Roblox-platformen er indstillet til det højeste område, kan du opleve denne Roblox-ikke-indlæsningsfejl. Du kan sænke grafikken i spillet for at rette Der opstod en fejl under start af Roblox på platformen.
1. Åbn Roblox app.
2. Spil et spil på platformen, og tryk på Esc-tasten.
Bemærk: Alternativt kan du klikke på Roblox logo i øverste venstre hjørne af hjemmesiden.
3. Klik på Indstillinger ikonet i øverste højre hjørne og klik på Indstillinger mulighed.
4. Indstil Grafiktilstand til brugervejledning mulighed.
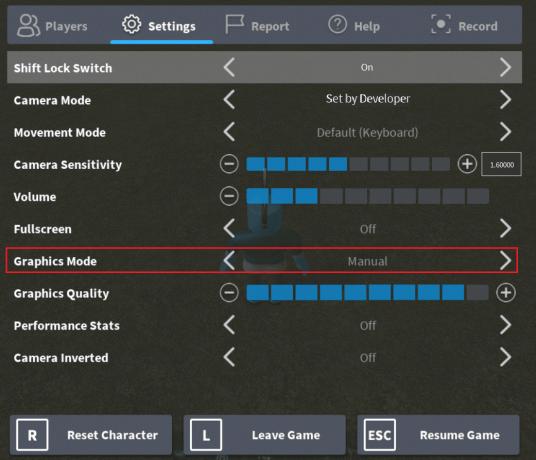
5. Sænk Grafisk kvalitet ved at klikke på venstre piletast.
Læs også:26 bedste Tycoon-spil på Roblox
Metode 6: Rediger proxyserverindstillinger
Hvis proxyserverindstillingerne er indstillet forkert på din pc for den bestemte Wi-Fi-netværksforbindelse, kan du fravælge muligheden for at rette Der opstod en fejl under start af Roblox. Dette ville ændre proxy-serverindstillingerne, og du kan nemt spille ethvert spil på Roblox-platformen.
Trin I: Start i fejlsikret tilstand
Det første trin i denne metode er at starte din pc i sikker tilstand. Dette ville hjælpe med at ændre proxyserverindstillingerne på din pc. Følg trinene i artiklen ved at bruge linket her til starte i fejlsikret tilstand på din pc.
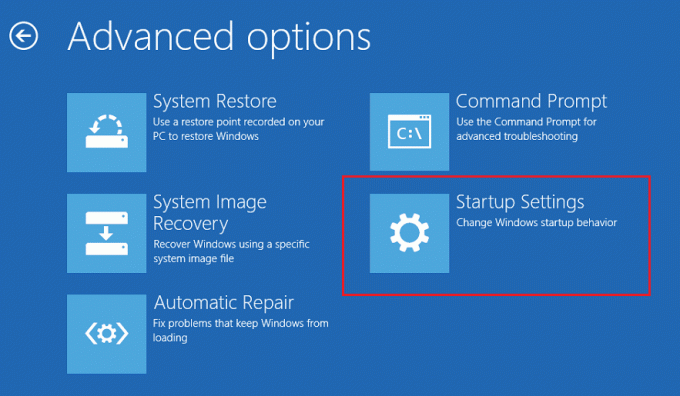
Trin II: Åbn Internetindstillinger
Det næste trin er at åbne internetindstillingerne og ændre LAN-indstillingerne for netværksforbindelsen for at løse problemet med Roblox-ikke-indlæsning. Du kan fravælge proxyserverindstillingerne ved hjælp af internetindstillinger.
1. Brug Windows-søgelinjen til at søge efter internet muligheder og klik på Åben.
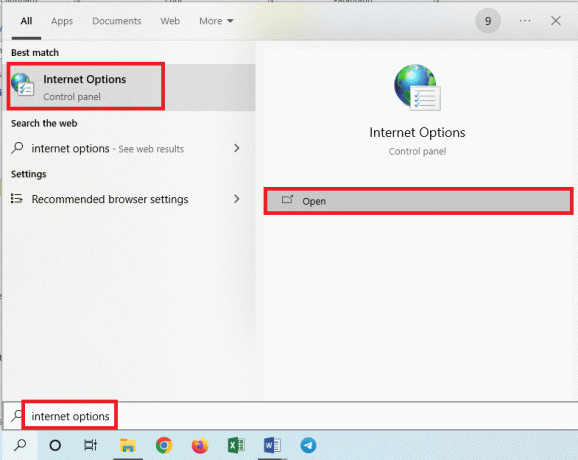
2. Flyt til Forbindelser fanen og klik på LAN-indstillinger knappen i Indstillinger for lokalt netværk (LAN). afsnit.
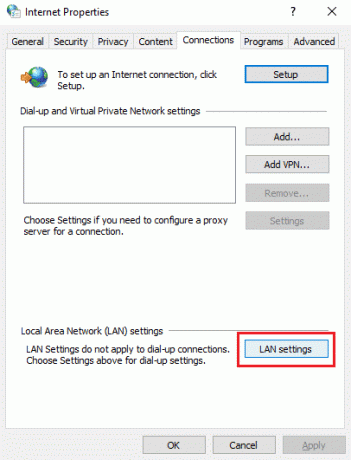
3. Fravælg Brug en proxyserver til dit LAN (disse indstillinger gælder ikke for opkalds- eller VPN-forbindelser) mulighed i Proxyserver afsnittet og klik på Okay knap.
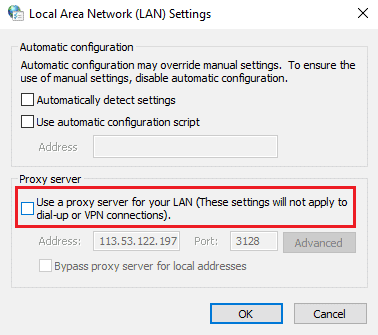
Trin III: Afslut ud af sikker opstart
Det sidste trin til at rette Der opstod en fejl under start af Roblox er at afslutte sikker opstart og prøve at bruge Roblox-appen på din pc.
1. Åbn System konfiguration app fra søgefeltet i Windows.

2. Flyt til Støvle fanen skal du fravælge Sikker støvle mulighed i Opstartsmuligheder afsnittet, og klik på Okay knap.
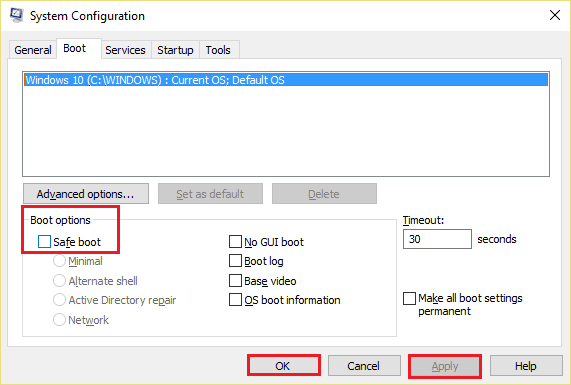
3. Endelig, genstart pc'en at implementere ændringerne på din pc.
Læs også:Sådan rettes Roblox-fejl 279
Metode 7: Nulstil TCP-IP med Netsh
Internet Protocol Suite eller TCP-IP på din Windows-pc er muligvis konfigureret forkert. Du kan nulstille indstillingen ved hjælp af Netsh-kommandoen på kommandoprompt-appen for at rette Roblox-fejlen ved ikke at indlæse. Dette ville også opfylde kravet om den nødvendige internetadgang som nævnt som svar på spørgsmålet om, hvad er Roblox Studio.
1. Tryk på Windows nøgle, type Kommandoprompt app og klik på Kør som administrator.

2. Indtast følgende kommando og tryk på Indtast nøgle for at nulstille Internet Protocol-pakken på din pc.
netsh int ip nulstil c: esetlo.txt
Bemærk: Hvis ovenstående kommando ikke virker, kan du prøve at bruge følgende kommando til at nulstille Internet Protocol Suite. netsh i tip nulstil c:\resetlog.txt
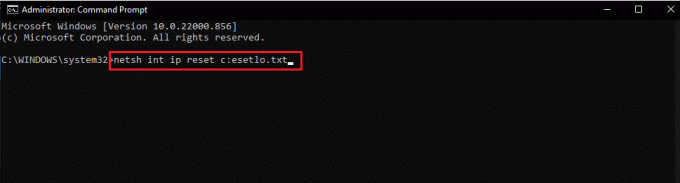
3. Bruger START menuen, genstart din pc, for at ændringerne kan finde sted.
Metode 8: Opdater Roblox-appen
Hvis Roblox-appen ikke er opdateret på din pc, kan du opdatere appen ved hjælp af Microsoft Store for at rette Der opstod en fejl under start af Roblox.
1. Tryk på Windows nøgle, type Microsoft Store, og klik derefter på Åben.

2. Klik på Bibliotek.

3. Klik på Få opdateringer i øverste højre hjørne.
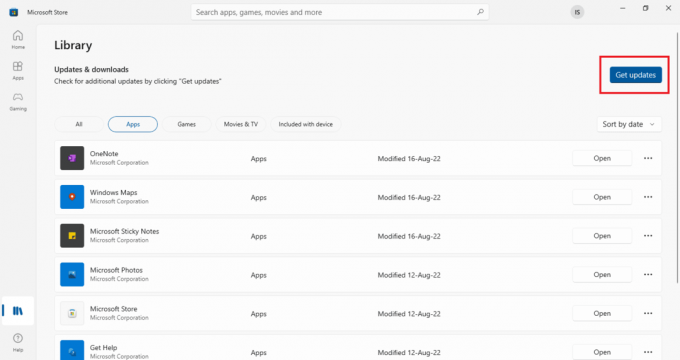
Læs også:Bliver Roblox slettet?
Metode 9: Geninstaller Roblox App
Hvis Roblox ikke-indlæsningsfejlen stadig ikke er løst, kan du prøve at geninstallere appen på din Windows-pc.
Trin I: Slet Roblox AppData-mappe
Som et første trin skal du slette filerne i AppData-mappen i Windows Stifinder.
1. Åbn søgefeltet i Windows, skriv %appdata%, og klik på Åben.
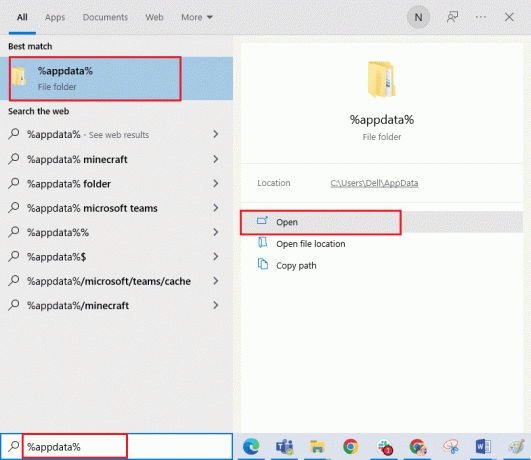
2. Højreklik på Roblox mappe og klik på Slet mulighed.

3. Tryk på Windows nøgle, type %localappdata% i feltet, og klik på Åben.

4. Slet Roblox mappe ved at følge trinnet forklaret ovenfor og genstartdin pc.
Trin II: Afinstaller Roblox App
Det næste trin til at rette Der opstod en fejl under start af Roblox er at afinstallere den eksisterende version af Roblox-appen på din pc ved hjælp af appen Kontrolpanel.
1. Tryk på Windows nøgle, type Kontrolpanel app og klik på Åben.

2. Vælg Kategori mulighed i Se efter rullemenuen i øverste højre hjørne. Klik på Afinstaller et program mulighed i Programmer afsnit.
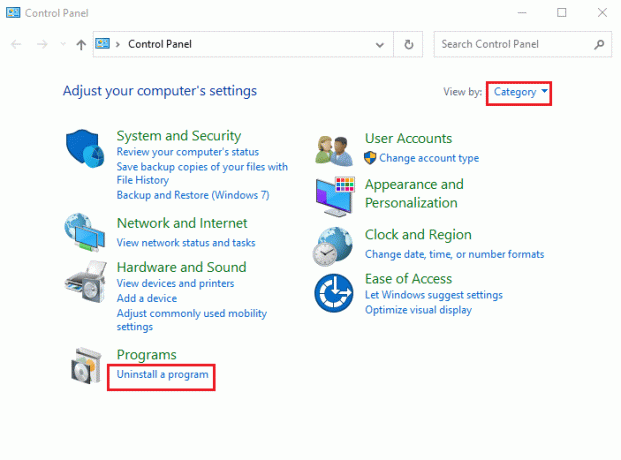
3. Vælg Roblox app og klik på Afinstaller knappen i den øverste bjælke.
4. Klik på Næste knappen på vinduerne i afinstallationsguiden og klik på Afslut knappen for at afinstallere Roblox-appen.
Læs også:Fix Roblox vil ikke installere i Windows 10
Trin III: Geninstaller Roblox App
Det sidste trin til at rette Roblox ikke-indlæsningsfejl er at geninstallere den seneste version af Roblox-appen på din Windows-pc ved hjælp af standardwebbrowseren. Dette ville også hjælpe med at installere Roblox Studio-appen. Du kan henvise til installationsproceduren i afsnittet hvad er Roblox Studio for at gennemgå metoden.
1. Fra søgefeltet i Windows skal du søge efter Google Chrome app og klik på Åben mulighed i højre rude.
2. Åbn den officielle hjemmeside for Roblox og klik på et hvilket som helst spil.

3. Klik på Spil knappen for at starte spillet.

4. Klik på Download og installer Roblox knappen for at downloade Roblox app.
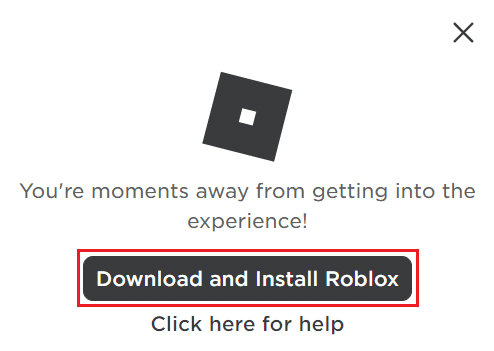
5. Dobbeltklik på RobloxPlayerLauncher.exe opsætningsfil for at køre den downloadede fil.
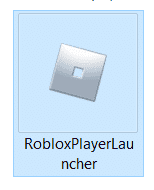
6. Du kan se downloadprocessen i Installerer Roblox... vindue.
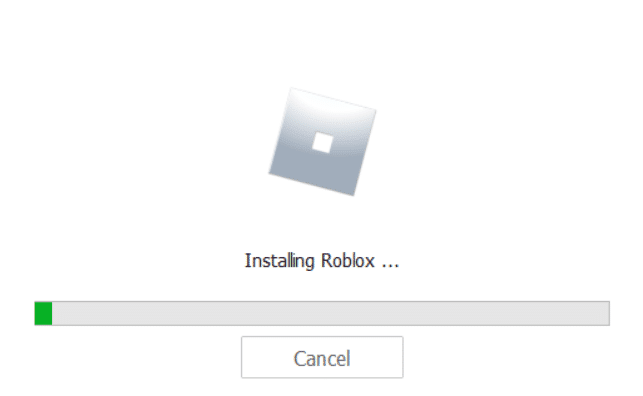
7. Når appen er installeret, vil du se beskeden ROBLOX ER SUCCES INSTALLERET!
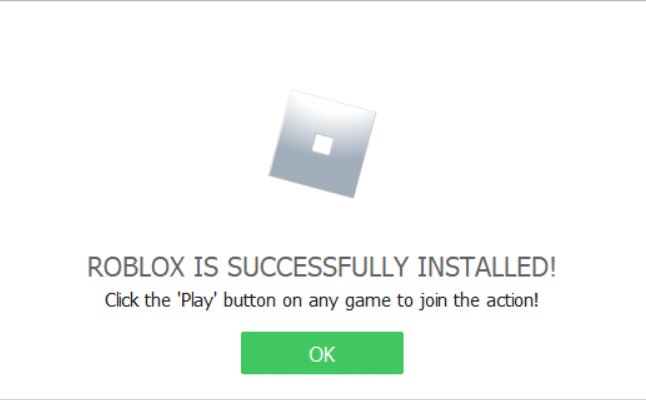
Anbefalede:
- Løs problemet med Forza Horizon 3, der ikke starter
- 32 bedste spil som Legend of Zelda til Android
- Hvad betyder inaktiv på Roblox?
- Hvad skal man gøre, hvis Roblox-kontoen slettes?
Årsagerne til der opstod en fejl under start af Roblox og metoderne til at rette Roblox ikke-indlæsningsfejl er forklaret i denne artikel. Efterlad venligst dine forslag og spørgsmål i kommentarfeltet nedenfor.



