9 måder at reparere frossen Windows 10 proceslinje
Miscellanea / / November 28, 2021
9 måder at reparere frossen Windows 10 proceslinje: Hvis du står over for problemet, hvor proceslinjen ikke virker, eller den er frosset, er det muligt, at du har for nylig opgraderet til Windows 10, og under opgraderingen blev Windows-systemfilerne ødelagt på grund af dette problem opstår. Nu har du muligvis en fastfrosset proceslinje eller ikke-reagerende proceslinje, men det betyder ikke, at du vil være i stand til at bruge genvejstaster såsom Windows-tast + R eller Windows-tast + X, som når du vil bruge disse kombinationer, vil intet kom op.
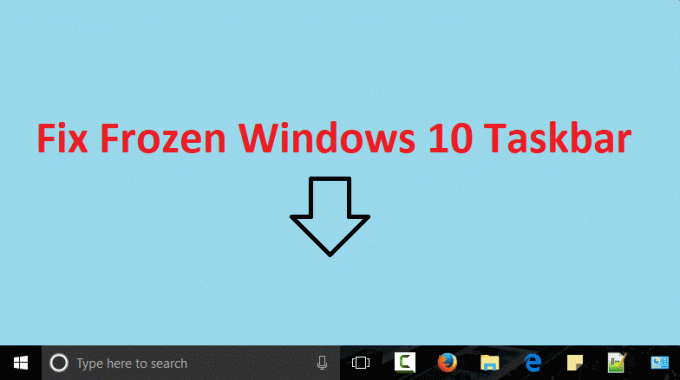
Hvis proceslinjen allerede er frosset, vil du ikke være i stand til at bruge startmenuen så godt, og at højreklikke på den vil overhovedet ikke give resultater. Nu er dette et frustrerende problem for brugere, fordi de ikke vil være i stand til at få adgang til noget ved hjælp af proceslinjen eller startmenuen. Så uden at spilde nogen tid, lad os se, hvordan du rent faktisk løser problemet med frosset Windows 10-proceslinje ved hjælp af nedenstående fejlfindingstrin.
Indhold
- 9 måder at reparere frossen Windows 10 proceslinje
- Metode 1: Genstart Windows Stifinder
- Metode 2: Kør SFC og CHKDSK
- Metode 3: Kør DISM Tool
- Metode 4: PowerShell Fix
- Metode 5: Kør Systemgendannelse
- Metode 6: Aktiver User Manager
- Metode 7: Deaktivering af nyligt åbnede elementer
- Metode 8: Udfør en ren opstart
- Metode 9: Opret en ny brugerkonto
9 måder at reparere frossen Windows 10 proceslinje
Sørg for at oprette et gendannelsespunkt bare hvis noget går galt.
Metode 1: Genstart Windows Stifinder
1. Tryk på Ctrl + Shift + Esc tasterne sammen for at starte Jobliste.
2.Find explorer.exe på listen og højreklik på den og vælg Afslut opgave.

3. Nu vil dette lukke Explorer og for at køre det igen, klik på Filer > Kør ny opgave.

4.Skriv explorer.exe og tryk på OK for at genstarte Explorer.

5. Afslut Task Manager, og dette skal Løs problem med frosset Windows 10 proceslinje.
Metode 2: Kør SFC og CHKDSK
Hvis Windows-tast + X-kombinationen ikke reagerer, kan du navigere til følgende mappe: C:\Windows\System32\ og højreklik på cmd.exe og vælg Kør som administrator.
1. Tryk på Windows-tasten + X og klik derefter på Kommandoprompt (Admin).

2.Skriv nu følgende i cmd og tryk enter:
Sfc /scannow. sfc /scannow /offbootdir=c:\ /offwindir=c:\windows

3. Vent på, at ovenstående proces er færdig, og genstart din pc, når du er færdig.
4. Kør derefter CHKDSK herfra Ret filsystemfejl med Check Disk Utility (CHKDSK).
5. Lad ovenstående proces fuldføre, og genstart din pc igen for at gemme ændringerne.
Metode 3: Kør DISM Tool
Hvis Windows-tast + X-kombinationen ikke reagerer, kan du navigere til følgende mappe: C:\Windows\System32\ og højreklik på cmd.exe og vælg Kør som administrator.
1. Tryk på Windows-tasten + X og klik derefter på Kommandoprompt (Admin).

2. Indtast nu følgende i cmd'en og tryk enter efter hver enkelt:
a) Dism /Online /Cleanup-Image /CheckHealth. b) Dism /Online /Cleanup-Image /ScanHealth. c) Dism /Online /Cleanup-Image /RestoreHealth

3. Lad DISM-kommandoen køre, og vent på, at den er færdig.
4. Hvis ovenstående kommando ikke virker, så prøv på nedenstående:
Dism /Image: C:\offline /Cleanup-Image /RestoreHealth /Source: c:\test\mount\windows. Dism /Online /Cleanup-Image /RestoreHealth /Kilde: c:\test\mount\windows /LimitAccess
Bemærk: Udskift C:\RepairSource\Windows med placeringen af din reparationskilde (Windows installations- eller gendannelsesdisk).
5. Genstart din pc for at gemme ændringer og se, om du er i stand til det Løs problem med frosset Windows 10 proceslinje.
Metode 4: PowerShell Fix
1. Tryk på Ctrl + Shift + Esc knappen for at åbne Task Manager.
2.Skift til fanen tjenester og finde MpsSvc tjeneste på listen.
Bemærk: MpsSvc er også kendt som Windows Firewall
3. Sørg for, at MpsSvc-tjenesten kører, hvis ikke, så højreklik på den og vælg Start.

4. Tryk nu på Windows-tasten + R og skriv derefter powershell og tryk på Enter.
Alternativt, hvis du ikke kan få adgang til kørselsdialogboksen, skal du navigere til C:\Windows\System32\WindowsPowerShell\v1.0
og højreklik på powershell.exe og vælg Kør som administrator.
5. Indtast følgende kommando i PowerShell og tryk på Enter:
Get-AppXPackage -Alle brugere | Foreach {Add-AppxPackage -DisableDevelopmentMode -Register “$($_.InstallLocation)\AppXManifest.xml”}

6. Vent på, at ovenstående kommando er færdig, og genstart derefter din pc.
Metode 5: Kør Systemgendannelse
1. Tryk på Windows-tasten + R og skriv"sysdm.cpl” tryk derefter på enter.

2. Vælg Systembeskyttelse fanen og vælg Systemgendannelse.

3. Klik på Næste og vælg det ønskede Systemgendannelsespunkt.

4. Følg instruktionerne på skærmen for at fuldføre systemgendannelse.
5. Efter genstart kan du muligvis Løs problem med frosset Windows 10 proceslinje.
Metode 6: Aktiver User Manager
1. Tryk på Ctrl + Shift + Esc for at åbne Jobliste, og skift derefter til fanen Tjenester.
2. Højreklik på en tjeneste og vælg Åbn tjenester.

3. Find nu i servicevinduet Brugermanager og dobbeltklik derefter på den for at åbne den Ejendomme.
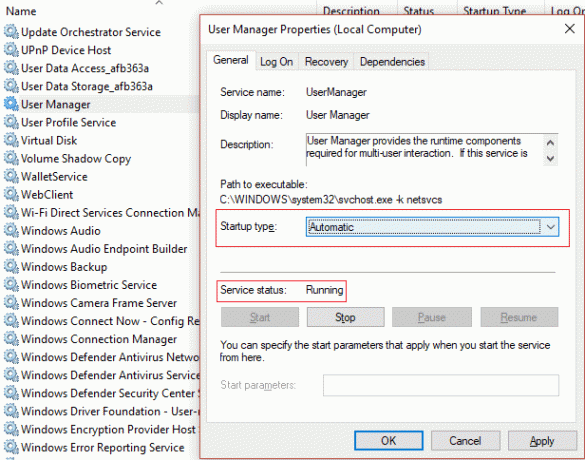
4. Sørg for, at opstartstypen for denne tjeneste er indstillet til Automatisk og tjenesten kører, hvis ikke, så klik på Start.
5. Genstart din pc for at gemme ændringer og se, om du er i stand til det Ret frossen Windows 10 proceslinje.
Metode 7: Deaktivering af nyligt åbnede elementer
1. Højreklik i en tomt område på skrivebordet og vælg Tilpas.

2. Klik på i menuen til venstre Start.
3.Sluk for kontakten til "Vis nyligt åbnede elementer i Jump Lists på Start eller proceslinjen.”

4. Genstart din pc.
Metode 8: Udfør en ren opstart
Nogle gange kan tredjepartssoftware være i konflikt med Windows og kan forårsage problemet med manglende respons eller fastfrosset proceslinje. For at løse Frossen Windows 10 Proceslinje-problem, skal du udføre en ren boot på din pc og diagnosticer problemet trin for trin.

Metode 9: Opret en ny brugerkonto
1. Tryk på Windows-tasten + I for at åbne Indstillinger og klik derefter Regnskaber.

2. Klik på Fanen Familie og andre mennesker i menuen til venstre og klik Tilføj en anden til denne pc under Andre mennesker.

3. Klik Jeg har ikke denne persons login-oplysninger i bunden.

4. Vælg Tilføj en bruger uden en Microsoft-konto i bunden.

5. Indtast nu brugernavnet og adgangskoden til den nye konto, og klik på Næste.

Log ind på denne nye brugerkonto og se, om Windows-proceslinjen fungerer eller ej. Hvis du er i stand til det Løs problem med frosset Windows 10 proceslinje i denne nye brugerkonto så var problemet med din gamle brugerkonto, som måske alligevel er blevet ødelagt overfør dine filer til denne konto og slet den gamle konto for at fuldføre overgangen til denne nye konto.
Anbefalet til dig:
- Fix Computer lukker ned, når USB-enheden er tilsluttet
- Ret PAGE_FAULT_IN_NONPAGED_AREA fejl
- Sådan rettes KERNEL_DATA_INPAGE_ERROR
- Ret CRITICAL_STRUCTURE_CORRUPTION-fejl
Det er det du har med succes Ret frossen Windows 10 proceslinje men hvis du stadig har spørgsmål vedrørende dette indlæg, er du velkommen til at stille dem i kommentarfeltet.



