12 måder at ordne Android-kamera, der ikke virker
Miscellanea / / April 05, 2023
Er du en selfie-elsker? Klikker du på billeder af steder, du besøger? Er du naturfotograf? Hvis ja, så skal kamera-appen være på listen over de mest brugte applikationer på din enhed. På min telefon bruges den omtalte applikation til at klikke på selfies, blomster og fugle. Men hvad nu, hvis Android-kameraet ikke virker problem opstår? Problemet bliver yderligere intensiveret, når du vil klikke på en selfie. Vær ikke urolig; vi er her for at fortælle dig rettelserne til det forreste kamera, der ikke fungerer Android og kamera-appen, der ikke virker Samsung-problemer. Så fortsæt med at læse for at lære om det.

Indholdsfortegnelse
- 12 måder at ordne Android-kamera, der ikke virker
- Hvorfor virker mit telefonkamera ikke?
- Sådan rettes Android-kamera, der ikke virker?
12 måder at ordne Android-kamera, der ikke virker
I denne guide vil vi først diskutere årsagerne. Så du får at vide, hvorfor mit telefonkamera ikke virker. Når du forstår årsagerne, vil du forstå, hvorfor de særlige metoder er anført i denne vejledning. Så fortsæt med at læse for at lære, hvordan du reparerer frontkameraet, der ikke virker Android og Android-kameraet virker ikke. Men lad os først lære, hvorfor mit telefonkamera ikke fungerer med gyldige og nødvendige grunde. Så uden videre, lad os komme i gang!
Hvorfor virker mit telefonkamera ikke?
Årsagerne til, at mit telefonkamera ikke virker, er angivet nedenfor:
- Kamera blokeret af telefoncover
- Snavs over linserne på et kamera
- Ekstreme vejrforhold
- Lav opladning på din smartphone
- Midlertidige fejl på enheden
- Tilladelse er ikke aktiveret for appen
- Baggrundsapplikationer kan også forårsage, at kameraet ikke fungerer Samsung-problem
- Strømsparetilstand er aktiveret på din mobil
- Utilstrækkelig opbevaring på mobilen
- Forældet software
- Konflikt med en tredjepartsapplikation
- Linsen blev beskadiget, fordi du tabte din telefon
Sådan rettes Android-kamera, der ikke virker?
Lad os nu gå videre og se de mulige løsninger eller metoder, du kan udføre på din Android-telefon for at løse problemet med Android-kameraet, der ikke fungerer.
Bemærk: Da Android-smartphones ikke har de samme indstillingsmuligheder, varierer de fra producent til producent. Sørg derfor for de korrekte indstillinger, før du ændrer nogen på din enhed. Disse trin blev udført på Samsung Galaxy S21 5G.
Metode 1: Grundlæggende fejlfindingsmetoder
Prøv almindelige metoder til at fejlfinde kameraappen, der ikke virker Samsung. Disse metoder er nemme og effektive. Så vi foreslår, at du udfører disse metoder.
Her er listen over grundlæggende fejlfinding:
- Sørg for, at telefoncoveret blokerer ikke kameraet. Hvis det er blokeret, så kameraskærmen vises sort. Så placer telefoncoveret korrekt.
- Du må fjern støvet på linserne for at holde kameraets synsfelt klart for at tage synlige eller klarere billeder.
- Den omtalte applikation har brug for en tilstrækkelig mængde strøm til at fungere problemfrit. Så, oplade din mobiltelefon.
- Hvis din telefon er varmet op, skal du lade enheden ligge i et stykke tid. Lad telefonen køle af.
Metode 2: Genstart Android-telefon
Nogle midlertidige fejl kan forhindre en problemfri funktion af appen. Så du kan genstarte din enhed for at reparere Android-kameraet, der ikke fungerer. Brug trinene nedenfor for at udføre det samme:
1. Først skal du trykke på og holde Power-knap på siden af din telefon.
2. Trykke på Genstart.
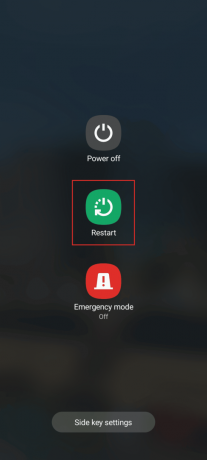
Metode 3: Force Stop Camera App
Når du tvinger den omtalte app til at stoppe, vil alle forgrunds- og baggrundsprocesser, der er forbundet med den, blive afsluttet fuldstændigt. Hvis appen ikke reagerer, anbefaler vi, at du tvinger den omtalte applikation til at genstarte for at rette op på det forreste kamera, der ikke virker Android. Vi har angivet trinene til det samme nedenfor:
1. Åbn Indstillinger app på din smartphone.

2. Stryg nu ned og tryk på Apps.

3. Tryk derefter på Kamera mulighed.

4. Trykke på Tvunget stop.

Læs også: 13 måder at ordne iPhone-kamera, der ikke virker
Metode 4: Aktiver kameratilladelse
Der kræves tilladelse for, at applikationen kan fungere korrekt og gemme billeder på din enhed. Det er normalt aktiveret på din smartphone, men nogle gange på grund af de seneste appopdateringer kan tilladelsen blive deaktiveret. Aktiver det derfor til at fejlfinde et problem med Android-kamera, der ikke fungerer:
1. Tryk og hold på Kamera app og tryk på Infoikon (i) for at åbne App Info.

2. Tryk nu på Tilladelser.

3. Tryk derefter på Kamera.

4. Vælg endelig Tillad kun, mens du bruger appen.

Metode 5: Luk baggrundsapplikationer
For at løse konflikten skabt af baggrundsapplikationer skal du lukke baggrundsapplikationerne. Selvfølgelig ved vi, at du kan udføre det på egen hånd. Men du kan læse vores guide på Sådan dræber du Android-apps, der kører i baggrunden at lære forskellige metoder til at lukke de kørende applikationer.

Læs også: Reparer Droid Turbo 2-kamera, der ikke virker
Metode 6: Deaktiver strømsparetilstand
Strømsparetilstand øger batterilevetiden på smartphones, da den deaktiverer nogle af de strømforbrugende funktioner. Deaktivering af strømsparetilstanden på mobilen sikrer derfor, at det forreste kamera ikke fungerer Android bliver løst. Trinene til at deaktivere strømsparetilstand er angivet nedenfor:
1. Åbn Android Indstillinger.

2. Stryg ned og tryk på Vedligeholdelse af batterier og enheder.

3. Tryk på Batteri fanen under Enhedspleje.

4. Sluk kontakten for Strømbesparende mulighed.

Fortsæt med at læse for at lære mere måder at reparere Android-kamera på, der ikke virker.
Metode 7: Opdater Android OS
En anden metode til at rette op på, at Android-kameraet ikke fungerer, er at opdatere smartphone-softwaren. Opdatering af din enhed sikrer, at alle de fejl, der forhindrer din enhed i at køre problemfrit, bliver rettet. Brug nedenstående trin for at udføre metoden:
1. Åbn Indstillinger app.

2. Stryg derefter ned og tryk på Software opdatering.

3. Tryk på Download og installer mulighed.

4. Tryk på Hent mulighed.

Læs også: Sådan aktiverer du kameraadgang på Instagram
Metode 8: Ryd Camera App Cache
En anden mulig løsning til at rette op på, at kamera-appen ikke fungerer Samsung, er at rydde kamera-appens cache. En cache, der er gemt på din mobil, kan opbygges med tiden og påvirke din smartphones ydeevne. Trinene til det samme er angivet nedenfor:
1. Lancering Indstillinger.
2. Trykke på Apps > Kamera.
3. Tryk derefter på Opbevaring.

4. Tryk til sidst på Ryd cache.

Metode 9: Frigør lagerplads
Nogle gange har telefonen ikke ekstra plads til at gemme de billeder, der er taget med mobilen. Som følge heraf kan et problem med kameraet, der ikke fungerer, blive konfronteret med dig. Vi kan stå over for det diskuterede problem på grund af utilstrækkelig lagerplads på din mobil. Din enhed kan klikke på billeder, når du slettede nogle overflødige applikationer og billeder. Så vi anbefaler, at du frigør lagerplads. Udfør nedenstående trin for at frigøre lagerplads på Samsung:
1. Åben Indstillinger fra app-skuffen.
2. Stryg ned og tryk på Vedligeholdelse af batterier og enheder.

3. Trykke på Opbevaring.

4. Vælg nu ønskede mappe hvorfra du vil slette.
Bemærk: På billedet illustreret nedenfor har vi valgt Dokumenter.

5. Vælg ønskede filer du vil fjerne fra enheden, og tryk på Slet.

Læs også: 10 måder at løse Android-telefoner, der ikke modtager opkald
Metode 10: Afinstaller tredjepartsapplikationer
Mange tredjepartsapplikationer på din mobil bruger kameraappen. Disse apps kan skabe konflikter og resultere i, at frontkameraet ikke fungerer Android. Derfor skal du afinstallere denne software fra din enhed. Følg nedenstående trin:
1. Lancering Indstillinger.
2. Stryg derefter ned og tryk på Apps.

3. Tryk på ønsket tredjepartsapplikation du vil afinstallere.

4. Trykke på Afinstaller.

5. Tryk til sidst på Okay.

Metode 11: Fabriksindstil smartphone
Bemærk: Før du fortsætter med en fabriksnulstilling, skal du sikre dig, at data på din Android-telefon er sikkerhedskopieret.
Factory Reset er en af metoderne til at løse det diskuterede problem. Hvis du nulstiller din enhed til fabriksindstillinger, slettes alle brugerdata, tredjepartsapplikationer og tilknyttede applikationsdata fra telefonen.
1. Åben Indstillinger og tryk på Generel ledelse.
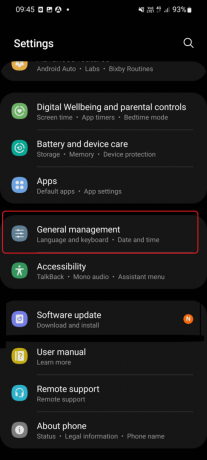
2. Stryg ned og tryk på Nulstil.

3. Tryk her på Nulstille indstillinger.

4. Følg instruktioner på skærmen for at nulstille din telefon til fabriksindstillinger.
5. Efter nulstillingen skal du starte Kamera app for at se, om det virker.
Metode 12: Besøg telefonisk kundeservice
Hvis den ovennævnte løsning ikke hjalp dig med at løse problemet, skal du få rettet kameraet, da det kan gå i stykker. Kameraet kan ændres fysisk, eller det kan endda repareres for at få det til at virke. Du kan gøre dette ved at besøge kundeservicecenteret for dit mobilmærke og forklare problemet med din enhed til lederne. For eksempel kan Samsung-brugere besøge Samsung Smart Cafe.

Anbefalede:
- Sådan rettes TikTok-fejl 2433
- Top 15 bedste podcast-apps til Android
- Hvad er Background App Refresh på Android?
- Top 10 løsninger til at løse WiFi-opkald, der ikke virker på Android
Vi håber, du har lært, hvorfor mit telefonkamera ikke virker, og hvordan du løser problemet Android kamera virker ikke. Fortæl os, hvilken metode der har virket for dig. Du er velkommen til at kontakte os med dine spørgsmål og forslag via kommentarfeltet nedenfor. Fortæl os også, hvad du vil lære om næste gang.

Pete Mitchell
Pete er senior skribent hos TechCult. Pete elsker alt inden for teknologi og er også en ivrig gør-det-selv-mand i hjertet. Han har ti års erfaring med at skrive vejledninger, funktioner og teknologivejledninger på internettet.



