12 nemme løsninger til problemer med Twitch-forsinkelse
Miscellanea / / April 05, 2023
Lad os tænke på en app, der lader dig spille spil, chatte med dine venner og streame andres medieindhold. En af de apps, der passer til alle kriterier og giver en optimal oplevelse, er Twitch-appen. Lad os nu tænke på kontrasterende oplevelser eller problemer, som er buffering, frysning og halter. Da Twitch-stream bliver ved med at buffere, er du muligvis kommet til denne side. De store spørgsmål om hovedproblemet, hvilket er grunden til, at Twitch fortsætter med at buffere, og hvordan man løser Twitch-bufferproblemet, besvares i spørgsmålet. Problemet kan være forårsaget, hvis indstillingerne er forkerte eller forkert konfigurerede, og du kan nemt løse problemer med Twitch-forsinkelse ved hjælp af metoderne i artiklen.
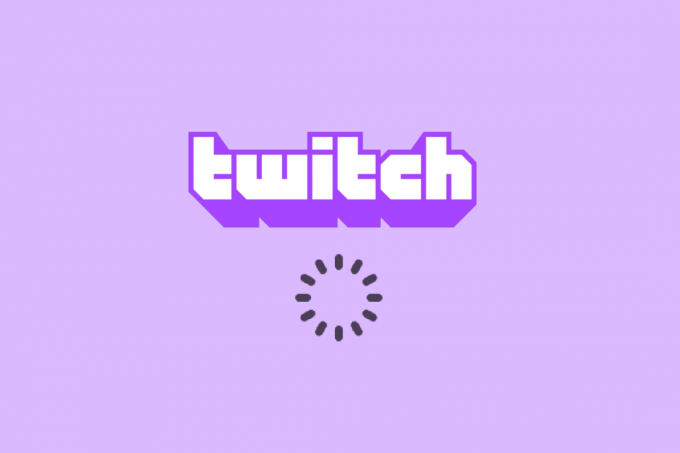
Indholdsfortegnelse
- Sådan rettes problemer med Twitch Lagging
- Metode 1: Grundlæggende fejlfindingsmetoder
- Metode 2: Fejlfinding af webbrowser
- Metode 3: Kør Twitch-appen som administrator
- Metode 4: Skift Twitch-indstillinger
- Metode 5: Afinstaller uønskede applikationer
- Metode 6: Nulstil netværksindstillinger
- Metode 7: Forbedre opbevaring
- Metode 8: Opgrader Adobe Flash Player
- Metode 9: Sænk VOD'er af Twitch App
- Metode 10: Geninstaller Twitch-appen
- Metode 11: Brug alternativer (anbefales ikke)
- Metode 12: Kontakt supportteamet
Sådan rettes problemer med Twitch Lagging
De sandsynlige årsager til, at Twitch-platformen kan buffere eller fryse under streaming af indholdet, er anført i dette afsnit.
- Inkompatibilitet- Inkompatibilitetsproblemerne i Twitch-appen og pc'en kan være en hovedårsag til problemet. Pc'en overholder muligvis ikke kravene, eller Twitch-appen er muligvis forældet.
- Ustabil internetforbindelse- Internetforbindelsen, som pc'en er tilsluttet, understøtter muligvis ikke Twitch-platformen på grund af utilstrækkelig båndbredde eller lav uploadhastighed.
- Baggrundsprocesser- De mange applikationer, såsom Steam, der kører i baggrunden, kan forstyrre Twitch-platformen, og du kan komme til at stå over for problemet.
- Hardwareproblemer- Hardwaren på pc'en understøtter muligvis ikke streaming af Twitch-appen. Dette problem kan primært opstå, hvis der er problemer med RAM- eller GPU-kortet i pc'en.
- Browserproblemer- Den webbrowser, som du streamer Twitch-appen på, kan være forkert konfigureret, eller nogle yderligere indstillinger kan hindre den almindelige drift. Dette kan normalt forekomme, hvis der er nogle cachelagrede data eller på grund af defekte plugins. Dette kan også forekomme, hvis webbrowseren er forældet.
- Interferens fra software- Softwaren på din pc kan være i konflikt med Twitch-appen, og for at løse Twitch-forsinkelsesproblemer skal du deaktivere dem. Interferensen er normalt forårsaget af antivirussoftwaren eller fra Windows Firewall på grund af sikkerhedsformål. Derudover kan uønskede og unødvendige tredjepartsapps komme i konflikt med appen.
- Problemer i Twitch Platform- Twitch-platformen kan have nogle problemer, såsom en uidentificeret fejl, eller måske under vedligeholdelse på grund af serverproblemer. Derudover, hvis mange brugere streamer forskellige kanaler på samme tid, kan der være nogle problemer med udsendelsesindstillingerne.
Metode 1: Grundlæggende fejlfindingsmetoder
Hvis problemet er forårsaget på grund af fejl eller mindre softwareproblemer, kan du prøve at følge de grundlæggende fejlfindingsmetoder, der er angivet i dette afsnit.
1A. Genstart pc
Hvis der er et par uløste fejl på din pc, kan du prøve at genstarte pc'en for at rette forsinkelsen i Twitch-platformen. Klik på Windows ikonet, klik på strøm ikonet, og klik derefter på Genstart mulighed i menuen for at rette op på Twitch-streamen bliver ved med at buffere.

1B. Tjek pc-specifikationerne for Twitch-appen
En af hovedårsagerne til, at Twitch stream bliver ved med at buffere på pc'en, er de inkompatible specifikationer. Du kan bruge linket her til tjek specifikationerne på din pc i guiden.
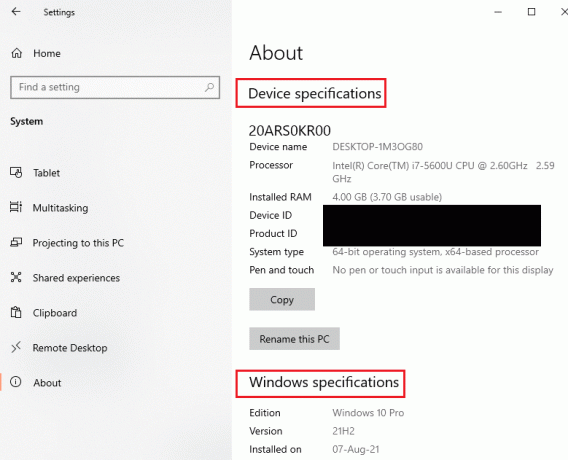
Svaret på spørgsmålet om, hvordan man fikser Twitch buffering, er at sikre, at pc-specifikationerne overholder kravene.
- Operativ system- Windows 8.1 eller nyere; Windows 10 (anbefales).
- Windows-arkitektur- 64-bit OS.
- GPU- DirectX 11 er kompatibel; NVIDIA GTX 10-serien eller nyere eller AMD RX400-serien eller nyere anbefales.
- RAM hukommelse- 4 GB og derover; 8 GB anbefales.
- CPU- 4-kernet Intel eller AMD; 8-tråds Intel eller AMD anbefales.
1C. Luk alle baggrundsapplikationer
Hvis mange programmer kører i baggrunden på din pc, kan du få problemer på grund af deres interferens. For at løse problemer med Twitch-lagging skal du følge instruktionerne i vejledningen til luk alle baggrundsprocesser og apps.

1D. Tjek internetforbindelsens hastighed
En stabil internetforbindelse med en mærkbar uploadhastighed er en vigtig forudsætning for at streame Twitch. For at finde svaret på spørgsmålet om, hvorfor Twitch bliver ved med at buffere, kan du tjekke hastigheden på internetforbindelsen ved at følge instruktionerne her.
1. Tryk på Windows nøgle, søg efter Google Chrome app ved hjælp af søgelinjen, og klik på Åben.
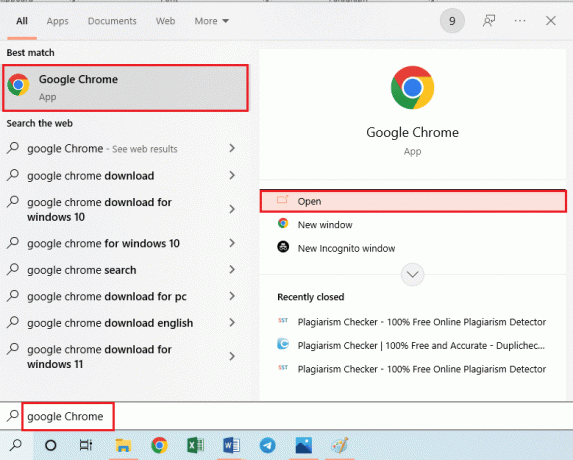
2. Besøg Hastighedstest websted for at kontrollere hastigheden af internetforbindelsen, og klik på GÅ knap.

Tjek om uploadhastigheden på internetforbindelsen er et minimum på 25 Mbps, ellers gør et af følgende.
- Ændre dataplanen til en bedre uploadhastighed, eller
- Tilslut din pc til et bedre Wi-Fi-netværk.
1E. Tjek Twitch Server
For at sikre en stabil og stabil streamingoplevelse kan Twitch-serveren være under rutinemæssig vedligeholdelse. Du kan tjekke om Twitch-serverstatus er nede ved at bruge linket givet her på din standard webbrowser.
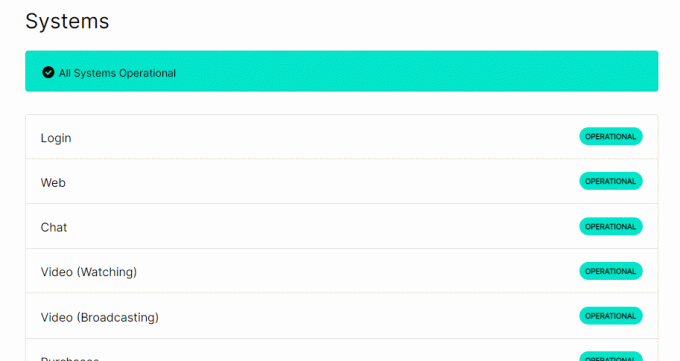
1F. Ryd Temp-filer
Cachefilerne og midlertidige filer hjælper med at starte Twitch-appen hurtigt uden forsinkelse. Men hvis det er overbelastet, kan dette blive den primære årsag til forsinkelsen. Du kan følge instruktionerne i vejledningen, der er givet her ryd det midlertidige bibliotek på din pc for at løse problemer med Twitch-forsinkelse.
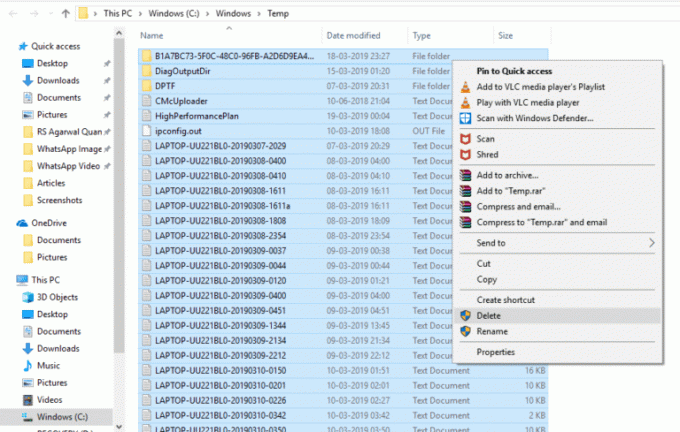
1G. Fejlfind netværksproblemer
En anden mulighed for at rette forsinkelsen er at fejlfinde problemerne i netværksforbindelsen. Følg instruktionerne i linket her for at lære metoder til at fejlfinde netværksproblemerne på din internetforbindelse.

1H. Reparer systemfiler
Hvis filerne på din enten er korrupte eller mangler på din pc, kan du opleve forsinkelsesproblemer, mens du bruger Twitch-appen. Som et svar på spørgsmålet om, hvordan man fikser Twitch buffering, kan du bruge guiden givet til reparere filerne ved hjælp af scanningerne givet her.

1I. Skift DNS-indstillinger
DNS- eller Domain Name Server-indstillingerne på din pc kan være forkert konfigureret eller indstillet til de forkerte værdier. Du kan følge de her angivne metoder for at ændre DNS-indstillingerne på dit netværk for at løse forsinkelsesproblemet.
Mulighed I: Tøm DNS-cache
Den første metode til at løse problemet er at tømme de cachelagrede data fra DNS på din pc. Du kan følge instruktionerne i vejledningen her for at kende metode til at tømme DNS-cachen i Windows 10.

Mulighed II: Skift DNS-servere
Den næste metode er at ændre DNS-servere på din pc til en alternativ server såsom Google DNS. For at gøre det skal du følge instruktionerne i linket her.
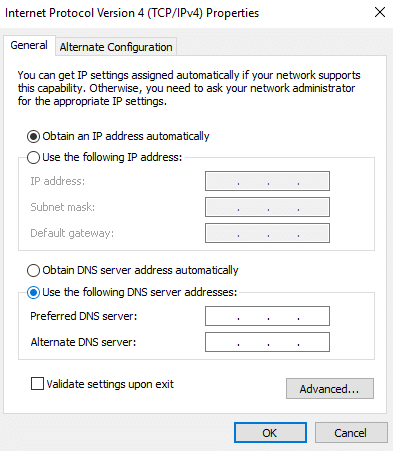
1J. Deaktiver antivirussoftware fra tredjepart (hvis relevant)
Tredjeparts antivirussoftware på din pc kan betragte Twitch-appen som en trussel mod din pc og kan stoppe dens funktionalitet. Du kan læse vejledningen på midlertidigt deaktivering af antivirussoftwaren for at løse problemet.
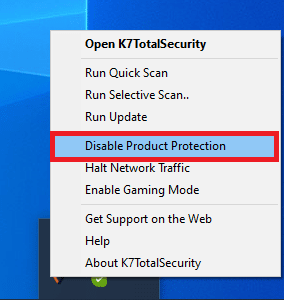
1K. Ændre Windows Firewall-indstillinger
Indstillingerne for Windows Firewall kan være et svar på spørgsmålet om, hvorfor Twitch fortsætter med at buffere, da det muligvis blokerer Twitch-appen, og du kan få problemer med forsinkelser. Du kan ændre indstillingerne ved at udføre de metoder, der er angivet her, for at løse problemet.
Mulighed I: Deaktiver Windows Firewall (anbefales ikke)
Den første mulighed er at deaktiver Windows Firewall midlertidigt på din pc ved hjælp af instruktionerne i vejledningen. Dette vil hjælpe med at løse konflikterne fra firewallen på din pc.

Mulighed II: Tillad Twitch App gennem Firewall
En anden metode til at løse Twitch-lagging-problemer er at tillade Twitch- og Google Chrome-apps gennem Windows Firewall. Dette vil ikke blokere appen, mens du streamer, og du kan nemt løse forsinkelsesproblemerne. Følg instruktionerne i linket her for at lære mere om denne metode.

Mulighed III: Tilføj undtagelsesregel
Som et alternativt svar på spørgsmålet om, hvordan man reparerer Twitch-buffring for at tillade Twitch-appen gennem Windows Firewall, kan du tilføje denne app som en undtagelse til softwaren. Følg instruktionerne i linket, der er givet her, og indstil IP-adressens rækkevidde til en af de angivne værdier nedenfor for at rette op på, at Twitch-stream bliver ved med at buffere.
- 206.111.0.0 til 206.111.255.255
- 173.194.55.1 til 173.194.55.255
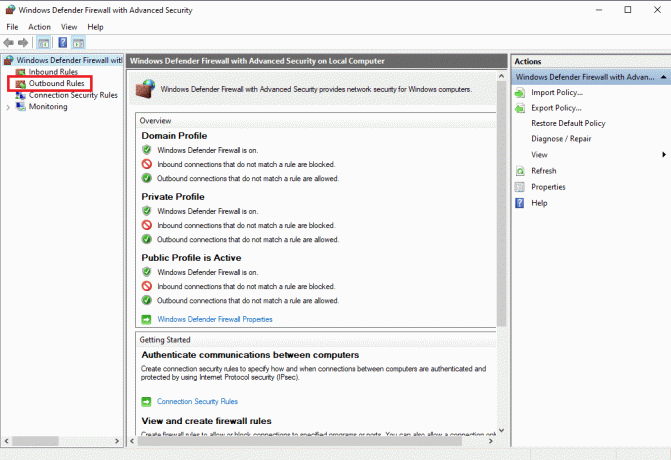
1L. Opdater enhedsdrivere
Da Twitch-platformen kræver alle former for output for at streame medieindhold, er det nødvendigt at sikre, at enhedsdriverne på din pc er opdateret til den nyeste version. Læs artiklen ved at bruge linket her for at lære metode til at opdatere enhedsdriverne for at løse problemer med Twitch-forsinkelse.

1M. Deaktiver VPN og proxyserver
Hvis du bruger en VPN-software og proxy, kan internetforbindelsen blive afbrudt af disse tjenester, og dette er et svar på spørgsmålet om, hvorfor Twitch bliver ved med at buffere. Du kan prøve at deaktivere dem ved at bruge instruktionerne i vejledningen hvordan man deaktiverer VPN og proxyserver på Windows 10.

1N. Brug NVIDIA-grafikkort (hvis understøttet)
Da Twitch-appen streamer mange billeder, opfordres det til at bruge en bedre GPU Encoder. Du kan bruge et NVIDIA-grafikkort til at sikre, at problemerne er løst.
1O. Brug Twitch-appen
Som et alternativ til at bruge Twitch-platformen kan du bruge appversionen i stedet for webversionen. Du kan downloade appen fra officiel hjemmeside ved at bruge linket på din standard webbrowser.
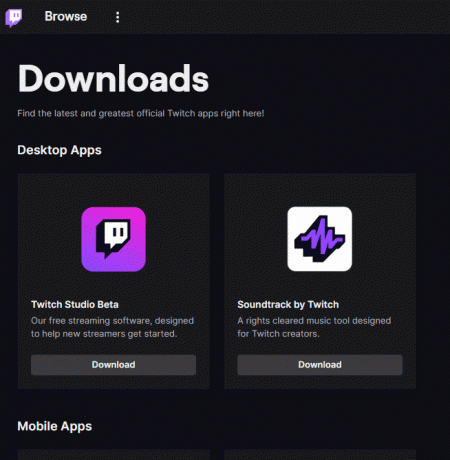
1P. Brug VPN-software
Problemet kan opstå, hvis kanalbindingsteknologien er fraværende på din pc. Du kan bruge enhver VPN som f.eks NordVPN for at løse problemet. Denne metode er dog ikke tilrådelig, da den kan hindre netværksforbindelsen.
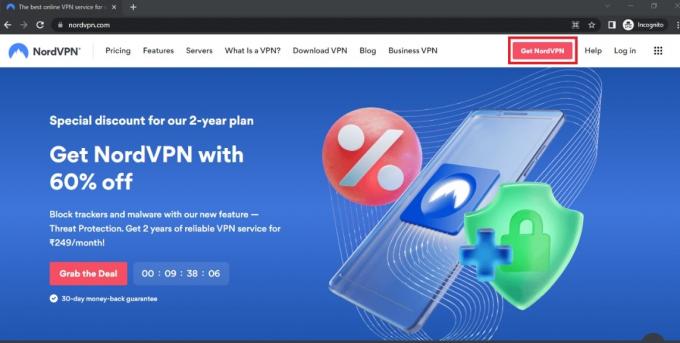
Læs også: Ret Twitch-ressourceformat understøttes ikke
Metode 2: Fejlfinding af webbrowser
Hvis du står over for problemer, mens du streamer Twitch-platformen på webbrowseren, kan du prøve følgende fejlfindingsmetoder for at løse problemet i webbrowseren.
Bemærk: Vi har vist Google Chrome browser som eksempel.
Mulighed I: Genindlæs webside
Den første mulighed for at løse problemer med Twitch-forsinkelse på websiden er at genindlæse websiden ved enten at bruge Ctrl + Shift + R-tasterne eller Ctrl + F5-tasterne sammen eller ved at klikke på genindlæs ikon. Hvis websiden sad fast på grund af et mindre problem på serveren eller en fejl, kan du genindlæse siden for at rette op på, at Twitch-stream bliver ved med at buffere.
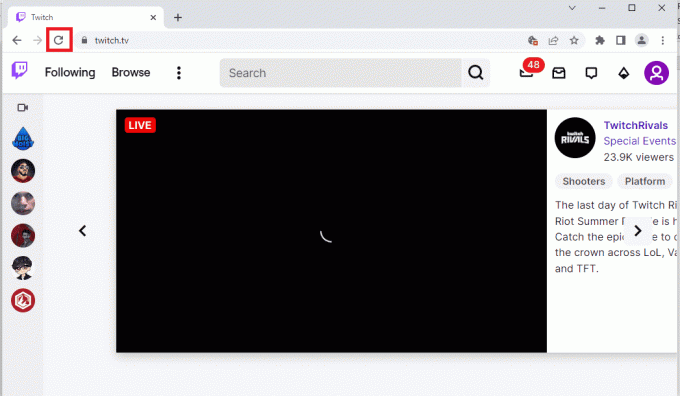
Mulighed II: Deaktiver hardwareacceleration (hvis relevant)
Som et svar på spørgsmålet om, hvordan man fikser Twitch-buffring, kan du prøve at deaktivere hardwareaccelerationsindstillingen i browseren. Denne yderligere indstilling gør det muligt at streame indholdet af browseren til andre apps.
1. Tryk på Windows nøgle, type Google Chrome, og klik på Åben.
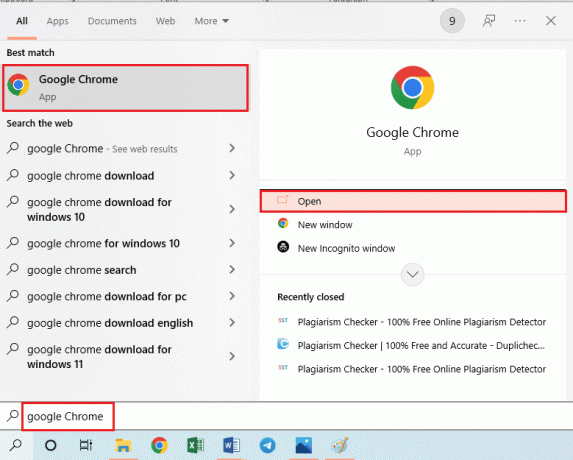
2. Klik på tre lodrette prikker øverst til højre på startsiden og klik på Indstillinger mulighed på listen.

3. Udvid Fremskreden fanen i venstre rude og gå til System fanen.
4. Slå indstillingen fra Brug hardwareacceleration, når den er tilgængelig og klik derefter på Genstart knap.
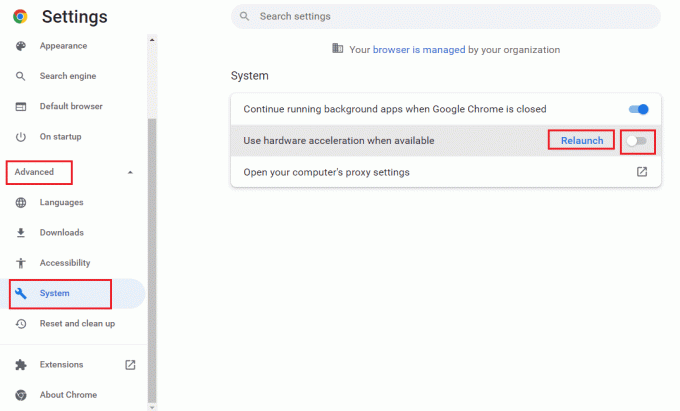
Mulighed III: Deaktiver webudvidelser
Hvis de mange webudvidelser på browseren er aktive, kan det hæmme strømmen af Twitch-platformen. Derfor kan du prøve at deaktivere disse udvidelser for at løse problemer med Twitch-forsinkelse.
1. Bruger Windows søgelinje, start Google Chrome app som vist tidligere.
2. Klik på tre lodrette prikker ikonet, klik på Flere værktøjer og klik derefter på Udvidelser mulighed.
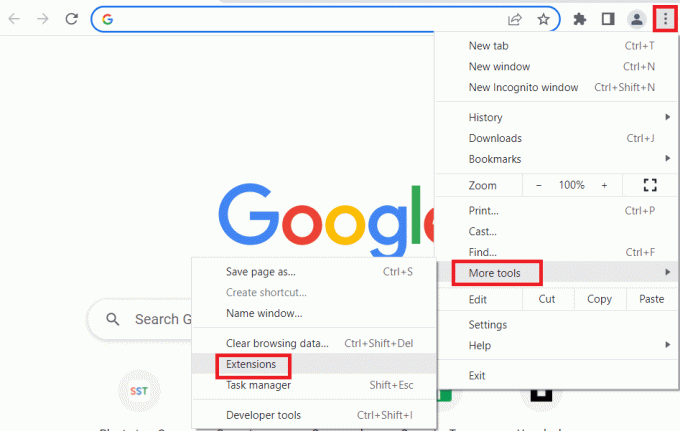
3. Slå fra alle de aktive udvidelser individuelt.

Læs også: Ret AdBlock, der ikke virker på Twitch
Mulighed IV: Ryd cachelagrede data og cookies
De cachelagrede data og cookies på hver af de websteder, du bruger i browseren, er et svar på spørgsmålet om, hvorfor Twitch fortsætter med at buffere og kan standse browserens effektive funktion. For at løse dette problem kan du prøve at rydde disse caches ved at følge vores guide på hvordan man rydder cache og cookies i Google Chrome.
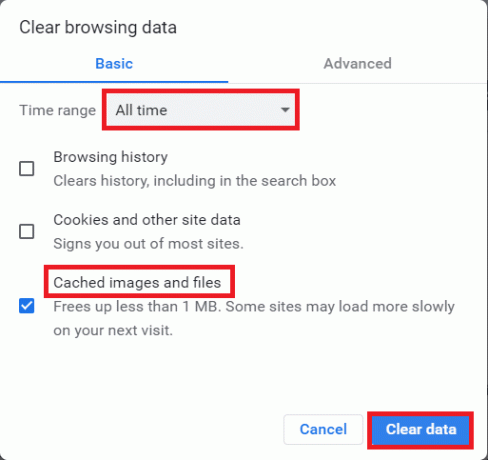
Mulighed V: Brug inkognitotilstand
En enklere metode til at undgå den interferens, der kan opstå på grund af indstillingerne og udvidelserne, og til at løse forsinkelsesproblemet, er at bruge inkognitotilstanden. Ved at bruge linket her, kan du lære metoden til bruge inkognitotilstand på webbrowseren.
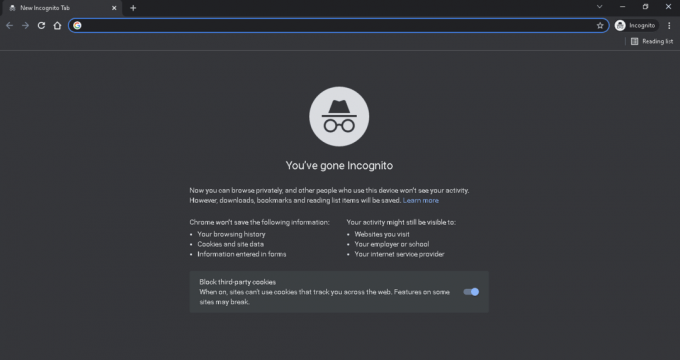
Mulighed VI: Opdater browser
En forældet browser understøtter muligvis ikke de ekstra funktioner på Twitch-webplatformen. Du kan løse problemer med Twitch-forsinkelse ved at opdatere webbrowseren til den nyeste version.
1. Brug instruktionen beskrevet tidligere, start Google Chrome app.
2. Naviger til Indstillinger side ved at følge vejledningen forklaret tidligere.
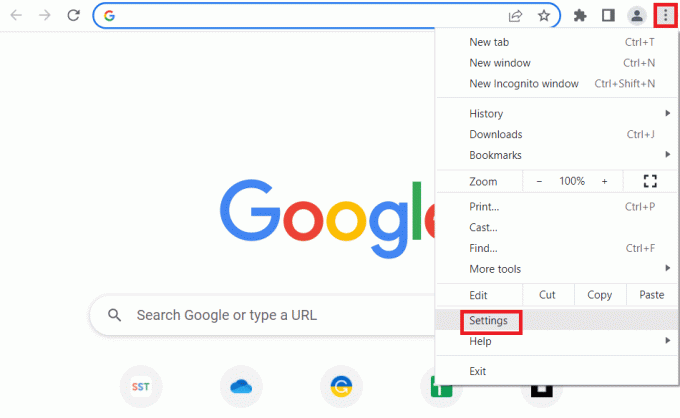
3. I den Fremskreden fanen i venstre rude, naviger til Om Chrome fanen.
4A. Hvis opdateringen er tilgængelig, vil den blive downloadet. Klik på Genstart knappen, efter at overførslen er fuldført.
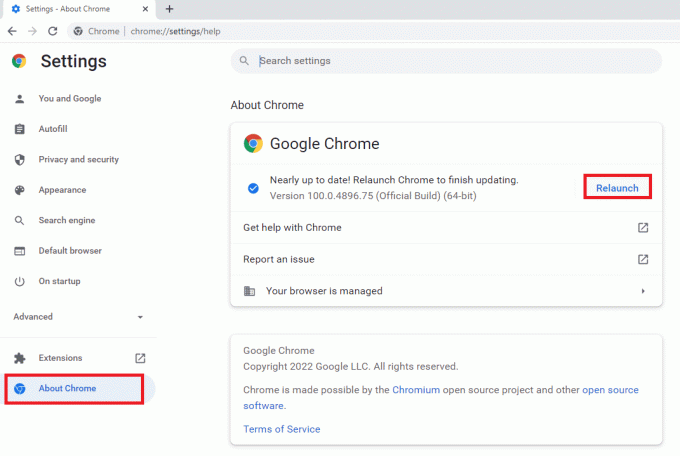
4B. Hvis chrome er opdateret, vil du se bekræftelsesmeddelelse.
Mulighed VII: Nulstil browserindstillinger
Hvis indstillingerne på browseren er forkert konfigureret, kan du støde på, at Twitch-stream fortsætter med at buffere et problem på Twitch-platformen. Som et svar på spørgsmålet om, hvordan man løser Twitch-buffring, kan du prøve at nulstille browserindstillingerne til standard.
1. Start Google Chrome app ved at følge instruktionen givet tidligere.
2. Indtast følgende i URL-adresselinjen, og tryk på Gå ind tasten for at åbne Nulstil-siden.
chrome:\\indstillinger\nulstil
3. Klik på Gendan indstillingerne til deres oprindelige standarder mulighed i Nulstil og ryd op afsnit.

4. Klik på Nulstil indstillingerne knappen i bekræftelsesvinduet og vent, indtil browseren er Nulstil fuldstændig.
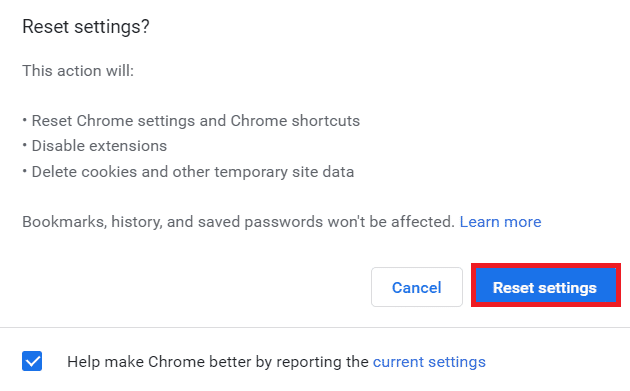
Læs også:Sådan repareres Chrome Løb tør for hukommelse
Mulighed VIII: Skift webbrowser
Som den sidste tilgang kan du prøve at bruge en hvilken som helst anden webbrowser til at streame Twitch-platformen. Prøv at bruge den anbefalede browser, Microsoft Edge bruger Windows søgelinje for at løse problemer med Twitch-forsinkelse, mens du streamer indholdet.
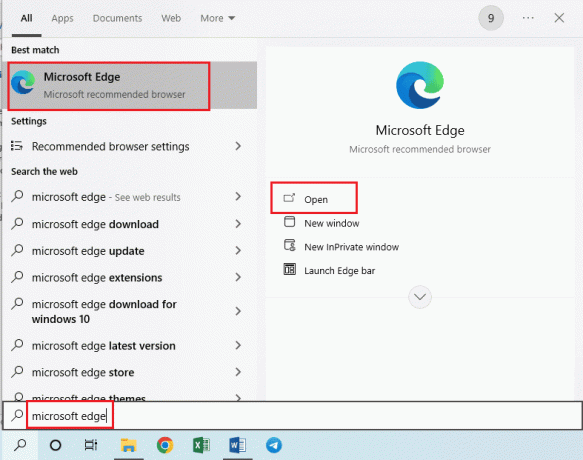
Metode 3: Kør Twitch-appen som administrator
Til tider kan der opstå kortvarige fejl på Twitch-appen, hvis appen ikke startes ved hjælp af administratorkontoen. Du kan følge instruktionerne her for at køre Twitch-appen som administrator.
1. Åben Desktop ved at trykke på Windows + D-taster samtidigt.
2. Højreklik på Ryk app-genvej og klik på Ejendomme mulighed.
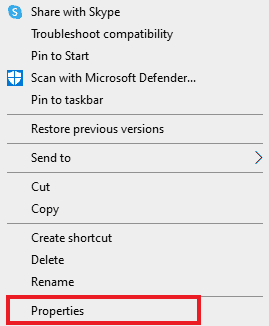
3. Naviger til Kompatibilitet fanen, skal du markere Kør dette program som administrator mulighed i Indstillinger afsnit.

4. Klik på ansøge knappen efterfulgt af Okay knap.
Metode 4: Skift Twitch-indstillinger
En anden metode til at løse problemet er at ændre indstillingerne i Twitch-platformen. Du kan udføre følgende muligheder for at løse problemet med streamingen.
Mulighed I: Indstil lav opløsning
Et svar på spørgsmålet om, hvorfor Twitch bliver ved med at buffere, er den højopløselige visning af streamen. Den første mulighed er at sænke opløsningen af streamingen på Twitch-platformen.
1. Åbn Ryk streaming platform, åbn en kanal, klik på Indstillinger ikonet nederst og klik på Kvalitet mulighed i menuen.
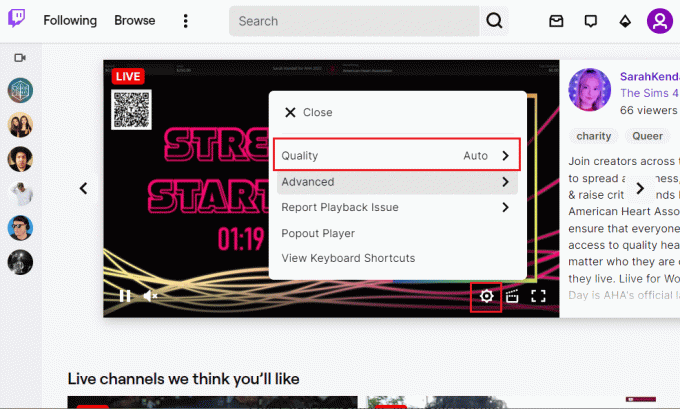
2. Vælg en lavere opløsning på listen og prøv at afspille streamen.
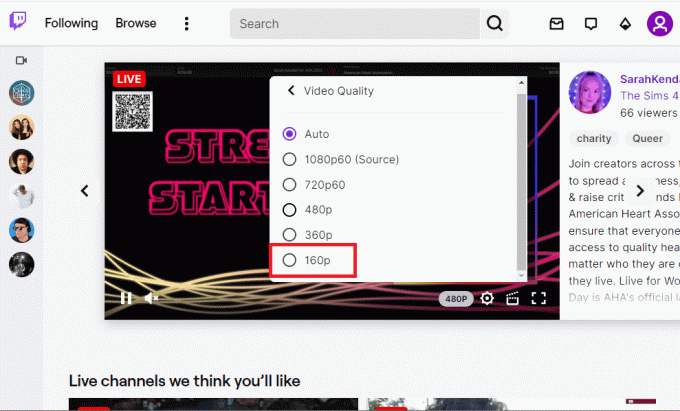
Mulighed II: Deaktiver Low Latency Streaming
En anden mulighed for at løse problemer med Twitch-lagging er at deaktivere streamingindstillingen med lav latens i streamen på Twitch-platformen.
1. Åbn Ryk app og åbn Indstillinger af strømmen ved at følge instruktionen givet tidligere.
2. Klik på Fremskreden mulighed i menuen.
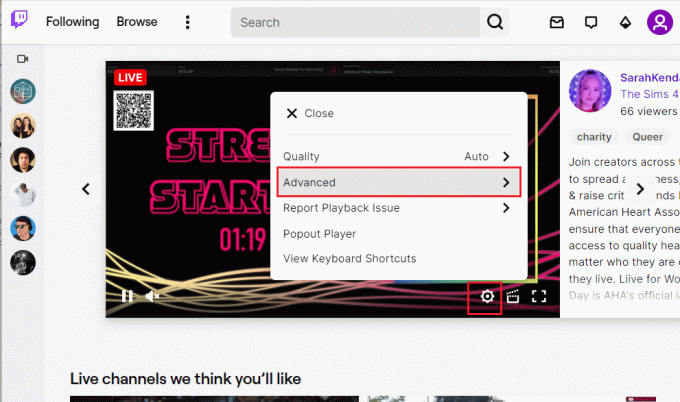
3. Slå fra det Lav latenstid mulighed og prøv at streame kanalen på platformen.
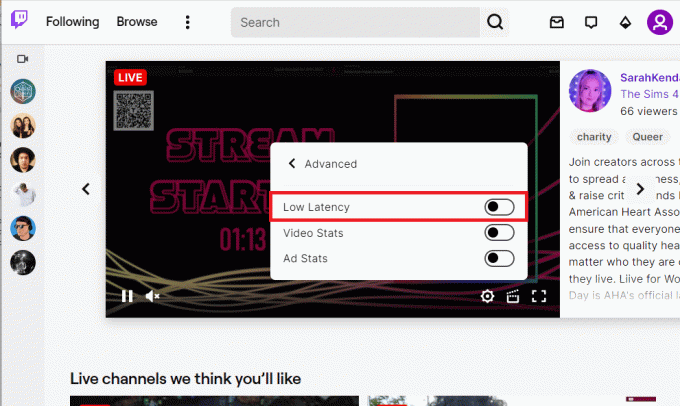
Mulighed III: Deaktiver softwaregengivelsestilstand (hvis relevant)
Svaret på spørgsmålet om, hvordan man reparerer Twitch-buffring, er at deaktivere softwaregengivelsestilstanden på din Twitch-app. Denne metode er dog ikke anvendelig til at rette op på, at Twitch-stream fortsætter med at buffere i de nyeste versioner af appen.
1. Brug Windows søgelinje nederst for at starte Ryk app.
2. Åbn Indstillinger side og i Præferencer afsnit under Generel fanen skal du slå fra Softwaregengivelse mulighed.
Læs også: Ret Twitch Leecher-downloadfejl
Metode 5: Afinstaller uønskede applikationer
Hvis adskillige uønskede apps på din pc forårsager forsinkelsesproblemet, mens du bruger Twitch-appen, kan du prøve at afinstallere dem ved at bruge instruktionerne i vores guide til tvinge afinstallation af apps. Dette ville minimere interferensen fra andre apps, og du kan streame på Twitch-appen uden problemer.
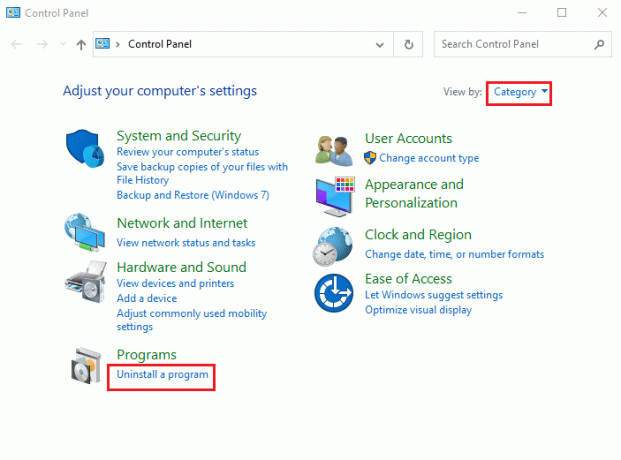
Metode 6: Nulstil netværksindstillinger
For at løse problemerne i netværksforbindelsen og rydde forsinkelsesproblemet i Twitch-appen, kan du prøve at nulstille netværksindstillingerne til deres oprindelige indstillinger. Følg instruktionerne i vejledningen for at lære metoden til nulstil netværksindstillingerne på Windows 10 for at løse problemer med Twitch-forsinkelse.

Læs også:Ret Twitch-appen, der ikke virker på Android
Metode 7: Forbedre opbevaring
Som en metode til at løse forsinkelsesproblemet i Twitch-appen kan du prøve at optimere lagringen på din pc ved hjælp af metoderne nedenfor.
Mulighed I: Opgrader virtuel RAM-lagring
Den første mulighed er at forbedre den virtuelle RAM-lagring på din pc.
1. Klik på søgelinjen, type System konfiguration, og klik på Åben mulighed.

2. Flyt til Støvle fanen og klik på Avancerede indstillinger… knap.
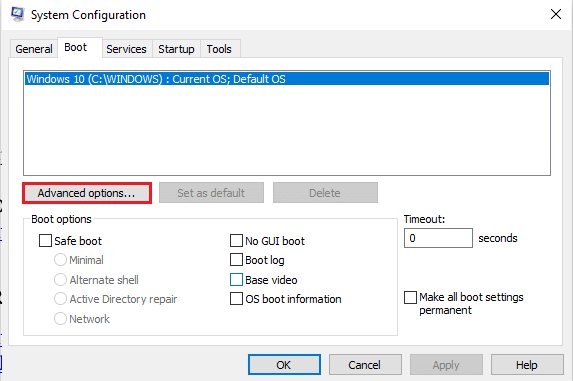
3. Sæt kryds ved Antal processorer valgmulighed, vælg værdien 3 i rullemenuen, og klik på Okay knap.

4. Klik på ansøge efterfulgt af Okay knapper og genstartpc'en.
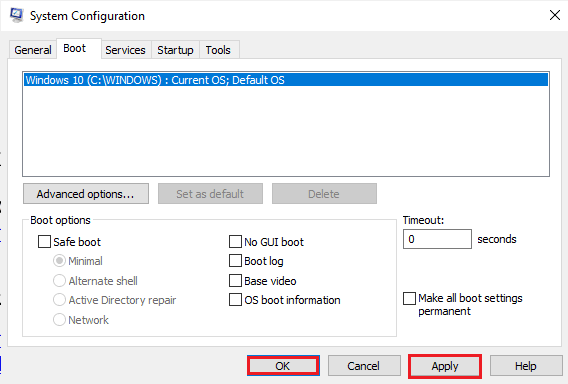
Mulighed II: Køb bedre opbevaringsenhed
Den anden mulighed for at løse problemer med Twitch-lagging er at bruge en lagerenhed med bedre lagerkapacitet. Du kan købe en hvilken som helst enhed i listen givet i linket her og tilføj det til din pc.
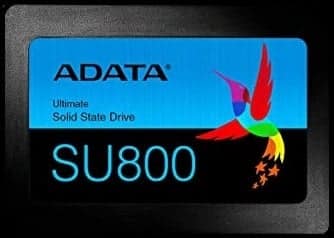
Metode 8: Opgrader Adobe Flash Player
Adobe Flash Player skal opgraderes til den nyeste version for at undgå problemer med forsinkelsen i Twitch-streaming.
Mulighed I: Opdater Adobe Flash Player
Et svar på spørgsmålet om, hvorfor Twitch bliver ved med at buffere, er den forældede Adobe Flash Player. Den første metode er at opdatere Adobe Flash Player til den nyeste version, der er tilgængelig på webbrowseren.
1. Start Google Chrome app ved hjælp af den tidligere anbefalede instruktion.
2. Indtast følgende i URL-adresselinjen, og tryk på Gå ind tasten for at åbne Komponenter side.
chrome:\\komponenter
3A. Hvis status i Adobe Flash player er Opdateret, så er det opdateret.
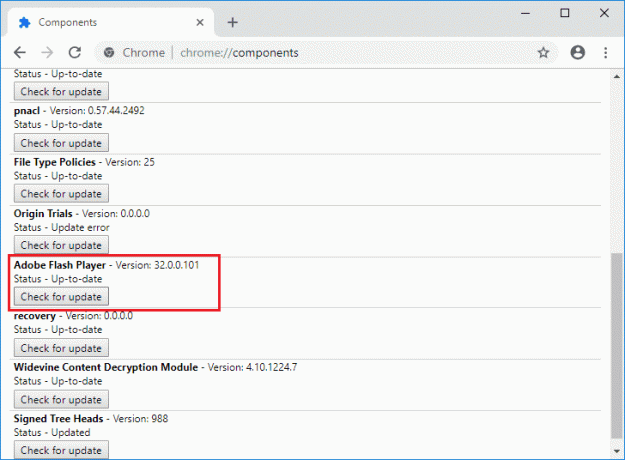
3B. Klik på Søg efter opdatering knappen for at tjekke efter opdateringerne og vente til den er installeret i browseren.
Mulighed II: Geninstaller Adobe Flash Player
En alternativ tilgang til at løse problemer med Twitch-forsinkelse er at geninstallere Adobe Flash Player på din pc.
1. Afinstaller Adobe Flash player app ved at følge vores guide til tvinge afinstallation af apps.
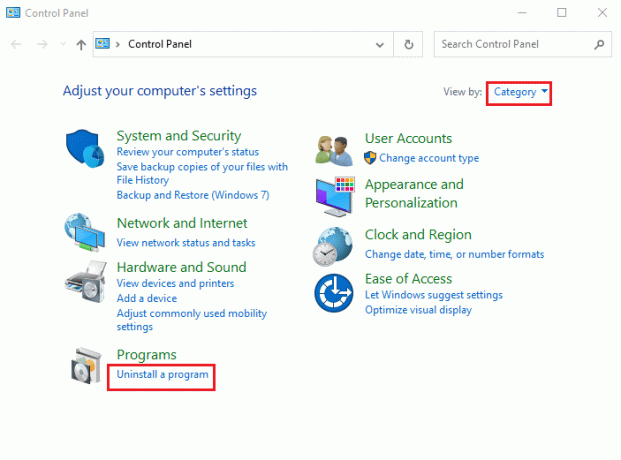
2. Åben Windows Stifinder ved at trykke på Windows + E tasterne og slet Blitz mappe ved at vælge mappen på den angivne placering og trykke på Slet nøgle.
C:\Windows\SysWOW64\Macromed
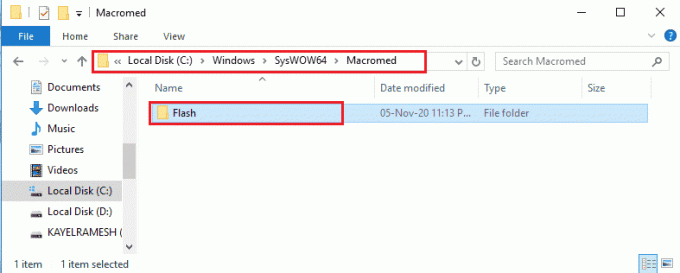
3. Åbn AppData bruger søgelinjen på bunden.
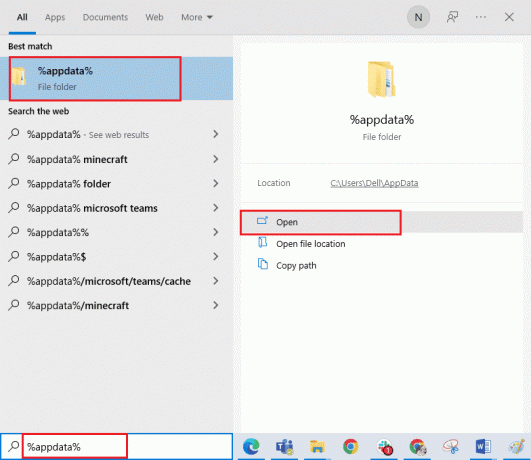
4. Slet Flash Player mappe på følgende steder.
- C:\Brugere\Brugernavn\AppData\Roaming\Adobe
- C:\Brugere\ditbrugernavn\AppData\Roaming\Macromedia
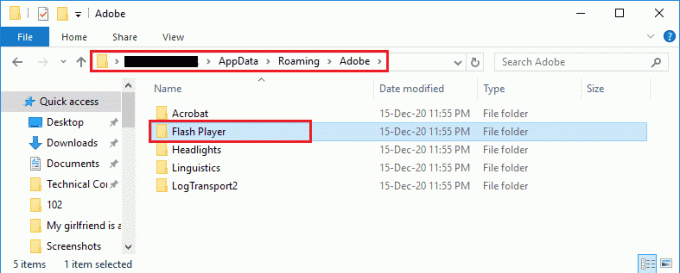
5. Åbn download hjemmeside af Adobe Flash player og klik på indstillingen baseret på din OS-version og standard webbrowser.
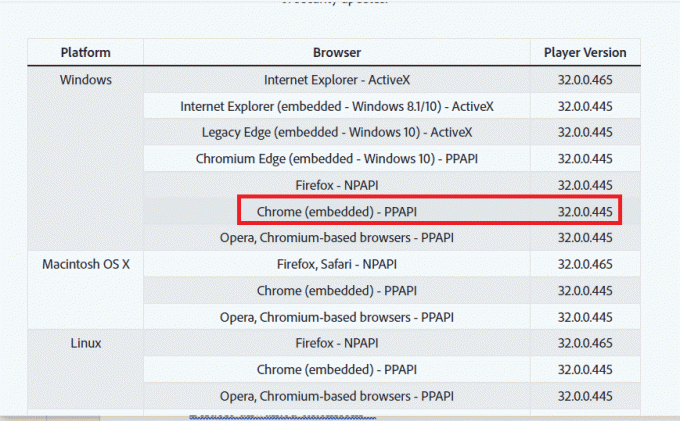
6. Kør downloadet fil og følg instruktionerne på skærmen for at installere det og kontrollere, om Twitch-streamen fortsætter med at buffere er løst.
Læs også:Reparer Twitch, der ikke bliver fuldskærm i Windows 10
Metode 9: Sænk VOD'er af Twitch App
VOD'erne eller Video-on-Demand af Twitch-appen kan optage meget plads i pc-lageret. Du kan sænke antallet af VOD'er, der downloades i Twitch-appen for at løse problemer med Twitch-forsinkelse.
Som et alternativt svar på spørgsmålet om, hvordan man reparerer Twitch-buffring, kan du prøve at bruge en hvilken som helst af kompressorsoftwaren, der er angivet i linket her for at komprimere størrelsen af VOD'erne for at løse problemet. Dette ville sænke x264-kodningshastigheden, og du kan løse problemet ved at bruge en lavere RAM-hastighed.

Metode 10: Geninstaller Twitch-appen
Hvis problemet i Twitch-appen stadig ikke er løst, kan du prøve at geninstallere appen på din pc. Dette ville fjerne alle fejl og fejl på appen.
Trin I: Afinstaller Twitch App
Det første trin er at afinstallere Twitch-appen fra din pc. Følg trinene nedenfor for at afinstallere Twitch-appen.
1. Tryk på Windows nøgle, type App og funktioner og klik på Åben.

2. Søge efter Ryk og vælg det.
3. Klik derefter på Afinstaller og bekræft prompten.

Trin II: Slet Twitch-mapper
Svaret på spørgsmålet om, hvorfor Twitch bliver ved med at buffere, er den overdrevne lagerplads på din pc. Det næste trin er at slette Twitch-mapperne, der er gemt på pc'en.
1. Brug Windows søgelinje at søge efter AppData.

2. Åbn Roaming mappe, højreklik på Ryk mappe og klik på Slet mulighed.
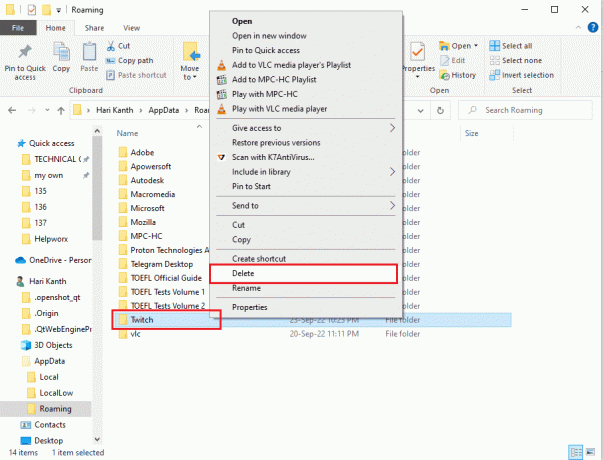
3. Tilsvarende slette det Ryk mappe i den følgende placeringssti på Windows Stifinder-siden.
C:\ProgramData
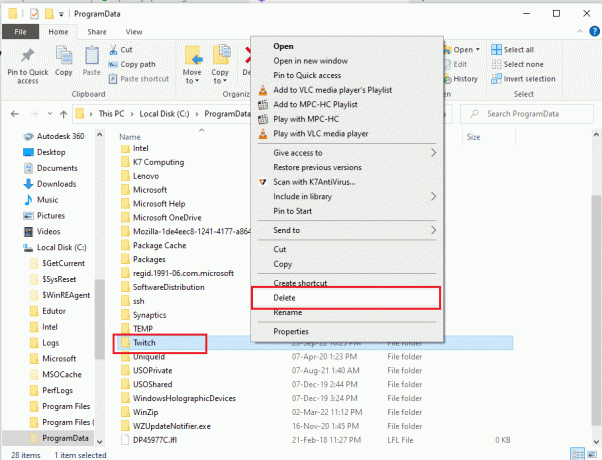
Trin III: Geninstaller Twitch App
Det sidste trin for at løse problemer med Twitch-forsinkelse er at geninstallere Twitch-appen ved hjælp af det officielle websted.
1. Besøg Twitch hjemmeside og klik på Hent knappen på Twitch Studio Beta app i Desktop-apps afsnit.
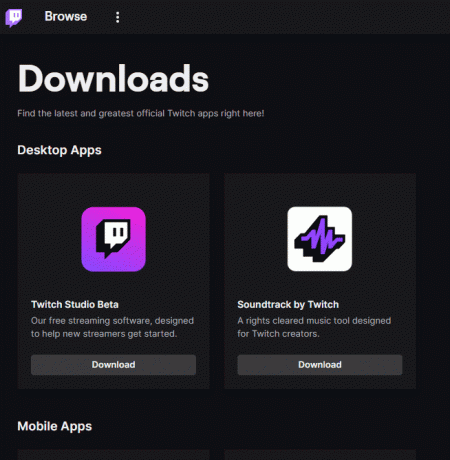
3. Når appen er downloadet, skal du dobbeltklikke på den for at køre installationsfilen.
4. Klik på Installere knappen på guiden og følg instruktionerne i vinduet for at fuldføre installationen.
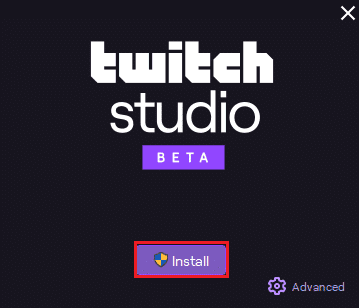
Læs også: Hvad er Twitch Minecraft-installationsproces?
Metode 11: Brug alternativer (anbefales ikke)
Hvis den almindelige streaming på Twitch-platformen ikke understøtter spillet, kan du prøve at bruge et af følgende alternativer. Denne metode anbefales dog ikke, da den kan skade pc'en og reducere dens funktionalitet.
Mulighed I: Twitch Live til 5K-streaming
Som en alternativ app til at bruge Twitch-appen, kan du bruge Twitch Live til 5K-streaming-appen. Da Twitch-appen er i betaversionen, kan du opleve, at Twitch-stream fortsætter med at buffere, mens du streamer på appen. Derfor kan du bruge denne app for at løse problemer med Twitch-forsinkelse.
1. Gå til Twitch Live til 5K-streamingdownload side og klik på Gratis download knap baseret på OS-versionen.
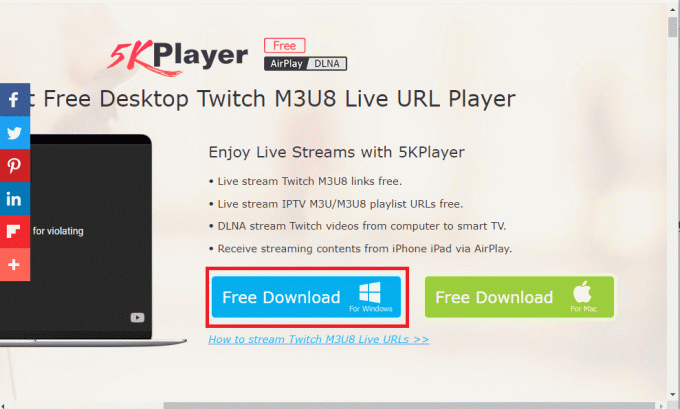
2. Klik på Gratis download knappen på bekræftelsessiden og følg instruktionerne på skærmen for at installere appen.
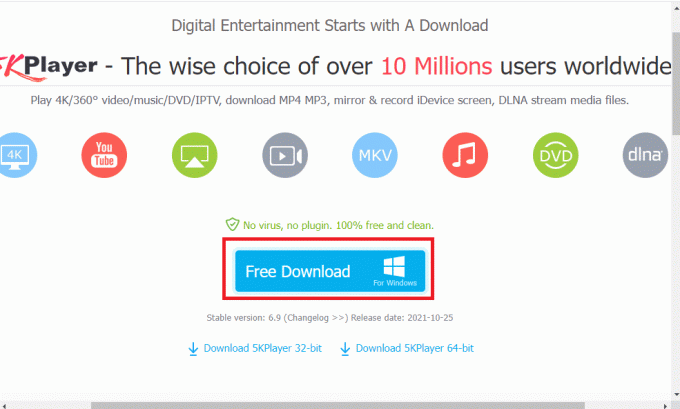
Mulighed II: Dræb Ping
Som et svar på spørgsmålet om, hvordan man løser Twitch-buffering og reducerer forsinkelsen i streaming og spil, kan du prøve at bruge Kill Ping-softwaren. Det giver en enklere spilrute og hjælper med at reducere pakketab. Softwaren kræver dog, at du har et betalt abonnement for at få adgang til softwaren. Åbn Kill Ping download side og klik på Hent nu knap.
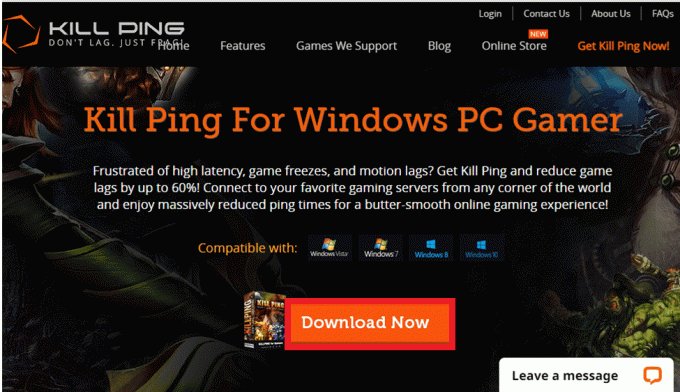
Læs også:Sådan rettes 2000 netværksfejl på Twitch
Metode 12: Kontakt supportteamet
Den sidste udvej til at løse problemer med Twitch-forsinkelse er at kontakte supportteamet for at få hjælp. Du kan tage fat på problemet med teamet og bede dem om at vejlede dig i at løse problemet.
Mulighed I: Kontakt din internetudbyder
Kontakt din internetudbyder eller internetudbyder og spørg, om internetudbyderen blokerer din forbindelse eller ej. Hvis forbindelsen er blokeret, skal du ændre netværksforbindelsen.
Mulighed II: Kontakt Twitch
Svaret på spørgsmålet om, hvorfor Twitch fortsætter med at buffere, kan være en uidentificeret fejl eller fejl på Twitch-streamingen. Du kan prøve at kontakte supportteamet for Twitch platform ved at bruge linket i din standard webbrowser. Udfyld de påkrævede felter, og du kan modtage gentagelsen inden for en uge.

Anbefalede:
- Fix Tinder-matches forsvundet på Android
- 9 måder at rette Twitch-fejl #4000 på
- Rette Twitch Kan ikke oprette forbindelse til chat
- Ret Twitch-appen, der ikke registrerer WOW-spil og tilføjelser
Metoderne til at rette Twitch-forsinkelsesproblemer er forklaret i artiklen. Del venligst, hvilken af disse metoder, der var effektive til at rette op på, at Twitch-stream fortsat bufferproblemer. Brug også venligst kommentarsektionen til at fortælle os om dine spørgsmål og anbefale forslag.



