Fix MSCONFIG vil ikke gemme ændringer på Windows 10
Miscellanea / / November 28, 2021
Fix MSCONFIG vil ikke gemme ændringer på Windows 10: Hvis du ikke er i stand til at gemme nogen indstillinger i MSCONFIG, betyder det, at din MSCONFIG ikke gemmer ændringer på grund af tilladelsesproblemer. Mens den underliggende årsag til problemet stadig er ukendt, men hvis foraene betragtes, indsnævrer det temmelig meget til virus- eller malwareinfektion, tredjepartsprogramkonflikt eller en bestemt tjeneste, der deaktiveres (Geolocation Services) etc. De problemer, der irriterer brugere, er, at når de åbner MSCONFIG, er systemet som standard indstillet til Selektiv opstart, og når brugeren vælger Normal opstart og derefter klikker på Anvend, går den som standard tilbage til Selektiv start igen.
Bemærk: Hvis du har deaktiveret nogen tjeneste(r), opstartselement(er), så bliver den automatisk Selektiv. For at starte din pc i normal tilstand skal du sørge for at aktivere sådanne deaktiverede tjenester eller opstartselementer.
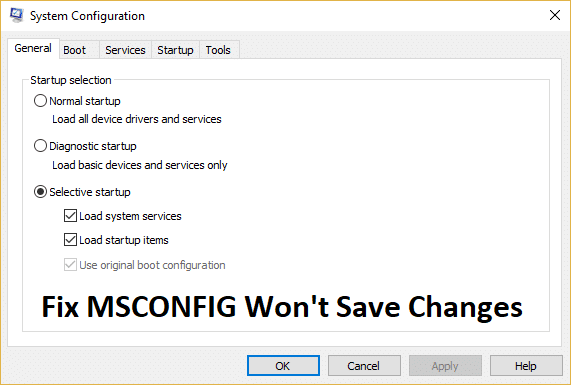
Nu i nogle tilfælde, hvis den bestemte tjeneste er deaktiveret, kan dette også forårsage, at brugere ikke kan gemme ændringer i MSCONFIG. I dette tilfælde er den tjeneste, vi taler om, Geolocation Service, og hvis du prøver at aktiver den og klik på Anvend, tjenesten vender tilbage til deaktiveret tilstand, og ændringerne vil ikke være det gemt. Problemet er, at hvis Geolocation-tjenesten er deaktiveret, forhindrer det Cortana i at fungere, hvilket i sidste ende tvinger dit system i Selektiv opstart. Den eneste løsning på dette problem er at aktivere Geolocation-tjenesten, som vi vil diskutere i en af nedenstående løsninger.
Da vi har diskuteret de forskellige årsager, der forårsager ovenstående problem, er det tid til at se, hvordan man løser problemerne. Så uden at spilde nogen tid, lad os se, hvordan man rent faktisk fikser MSCONFIG vil ikke gemme ændringer på Windows 10 ved hjælp af fejlfindingsvejledningen nedenfor.
Indhold
- Fix MSCONFIG vil ikke gemme ændringer på Windows 10
- Metode 1: Sørg for, at alle tjenester er markeret i Selektiv opstart
- Metode 2: Hvis du ikke er i stand til at aktivere Geolocation Service
- Metode 3: Prøv at ændre MSCONFIG-indstillingerne i fejlsikret tilstand
- Metode 4: Opret en ny brugerkonto
- Metode 5: Sørg for, at Windows er opdateret
- Metode 6: Deaktiver antivirussoftware midlertidigt
- Metode 7: Reparation Installer Windows 10
Fix MSCONFIG vil ikke gemme ændringer på Windows 10
Sørg for at oprette et gendannelsespunkt bare hvis noget går galt.
Metode 1: Sørg for, at alle tjenester er markeret i Selektiv opstart
1. Tryk på Windows-tasten + R og skriv derefter msconfig og tryk på Enter for at åbne System konfiguration.

2. Nu Selektiv opstart burde allerede være tjekket, bare sørg for at tjekke "Indlæs systemtjenester" og "Indlæs startelementer.“

3. Skift derefter til Tjenester vindue og kontrollere alle de angivne tjenester (som en normal opstart).
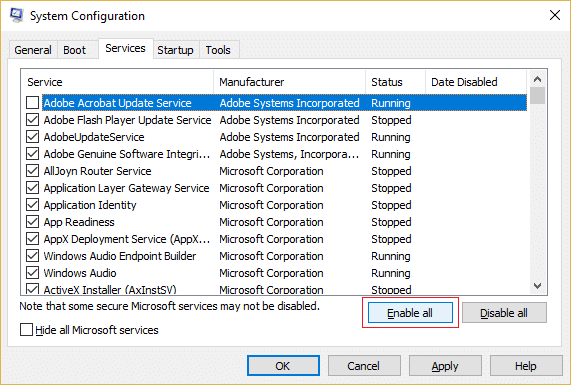
4. Klik på Anvend efterfulgt af OK.
5. Genstart din pc, og skift derefter til normal opstart fra Systemkonfiguration.
6.Gem ændringer og genstart din pc.
Metode 2: Hvis du ikke er i stand til at aktivere Geolocation Service
1. Tryk på Windows-tasten + R og skriv derefter regedit og tryk på Enter for at åbne Registreringseditor.

2. Naviger til følgende registreringsnøgle:
HKEY_LOCAL_MACHINE\SYSTEM\CurrentControlSet\Services\lfsvc\TriggerInfo\3
3.Højreklik på 3 undertaster og vælg Slet.

4. Genstart din pc for at gemme ændringer og prøv igen at skifte til Normal opstart fra systemkonfiguration. Se, om du er i stand til at rette MSCONFIG vil ikke gemme ændringer på Windows 10.
Metode 3: Prøv at ændre MSCONFIG-indstillingerne i fejlsikret tilstand
1. Åbn menuen Start og klik derefter på Power-knap og hold så flytte mens du klikker på Genstart.

2.Når computeren genstarter, vil du se en Vælg en indstillingsskærm, klik bare på Fejlfinding.

3.Vælg Avancerede indstillinger på næste skærmbillede.

4. Vælg nu Opstartsindstillinger på skærmen Avancerede indstillinger, og klik derefter Genstart.

5. Når computeren genstarter, skal du vælge mulighed 4 eller 5 for at vælge Sikker tilstand. Du skal trykke på en bestemt tast på tastaturet for at vælge disse muligheder:
F4 – Aktiver fejlsikret tilstand
F5 – Aktiver fejlsikret tilstand med netværk
F6 – Aktiver fejlsikret tilstand med kommandoprompt

6. Dette genstarter din pc, og denne gang starter du op i fejlsikret tilstand.
7. Log ind på din Windows-administratorkonto, og tryk derefter på Windows-tasten + X og vælg Kommandoprompt (Admin).

8.Typ msconfig i cmd-vinduet for at åbne msconfig med administratorrettigheder.
9. Vælg nu i vinduet Systemkonfiguration Normal opstart og aktiver alle tjenester i servicemenuen.

10. Klik på Anvend efterfulgt af OK.
11. Så snart du klikker på OK, skulle du se en pop op, der spørger dig, om du vil genstarte pc'en nu eller senere. Klik på Genstart.
12. Dette skulle rette MSCONFIG vil ikke gemme ændringer, men hvis du stadig sidder fast, så fortsæt med næste metode.
Metode 4: Opret en ny brugerkonto
Den anden løsning ville være at oprette en ny administratorbrugerkonto og bruge denne konto til at foretage ændringer i MSCONFIG-vinduet.
1. Tryk på Windows-tasten + X og vælg derefter Kommandoprompt (Admin).

2. Indtast følgende kommando i cmd og tryk på Enter:
netbruger type_nyt_brugernavn type_nyt_adgangskode /add
net lokalgruppeadministratorer type_new_username_you_created /add.

For eksempel:
netbruger fejlfinding test1234 /add
net localgroup administrators fejlfinding /add
3. Så snart kommandoen er afsluttet, oprettes en ny brugerkonto med administrative rettigheder.
Metode 5: Sørg for, at Windows er opdateret
1. Tryk på Windows-tasten + I og vælg derefter Opdatering og sikkerhed.

2. Klik derefter igen Søg efter opdateringer og sørg for at installere eventuelle afventende opdateringer.

3. Når opdateringerne er installeret, genstart din pc og se, om du er i stand til det Fix MSCONFIG vil ikke gemme ændringer på Windows 10.
Metode 6: Deaktiver antivirussoftware midlertidigt
1. Højreklik på Antivirus program ikon fra proceslinjen og vælg Deaktiver.

2. Vælg derefter den tidsramme, for hvilken Antivirus forbliver deaktiveret.

Bemærk: Vælg den mindst mulige tid, f.eks. 15 minutter eller 30 minutter.
3. Prøv igen at ændre indstillinger i MSCONFIG-vinduet og se, om du er i stand til at gøre det uden problemer.
Metode 7: Reparation Installer Windows 10
Denne metode er den sidste udvej, for hvis intet virker, så vil denne metode helt sikkert reparere alle problemer med din pc. Reparation Installer blot ved at bruge en opgradering på stedet for at reparere problemer med systemet uden at slette brugerdata, der findes på systemet. Så følg denne artikel for at se Sådan repareres Installer Windows 10 nemt.

Anbefalet til dig:
- Ret ingen lyd fra bærbare højttalere
- Ret undtagelsen ukendt softwareundtagelse (0xe0434352)
- Sådan rettes SD-kort, der ikke genkendes af pc
- Rette Kan ikke ændre procesprioritet i Task Manager
Det er det du har med succes Fix MSCONFIG vil ikke gemme ændringer på Windows 10 men hvis du stadig har spørgsmål vedrørende dette indlæg, er du velkommen til at stille dem i kommentarfeltet.



