Sådan øges RAM på Windows 7 og 10
Miscellanea / / April 05, 2023
RAM (Random Access Memory) er computerhardware, hvor korttidshukommelsesdata gemmes. RAM bruges til at gemme arbejdsdata og maskinkode, som hurtigt kan læses af systemet og ændres i enhver rækkefølge. Mere RAM giver dig mulighed for at køre flere programmer på én gang uden at påvirke systemets ydeevne negativt. Hvis din pc løber tør for RAM, kan det bremse behandlingen af programmer på det fungerende system. Derfor, for at opretholde din pc's gode tempo, skal du øge computerens hukommelse Windows 10. Er du i tvivl om, hvordan øger jeg RAM på min pc? Så er du det rigtige sted. Hvis du kæmper med, hvordan du øger computerens hukommelse og vil vide alle detaljerne om RAM, hvordan tjek det, og vigtigst af alt, hvordan man øger RAM på Windows 7 & 10, så har vi en perfekt guide til du. Vores guide vil dække alle de nødvendige detaljer om, hvordan man øger min pc-hukommelse og præsenterer dig for forskellige metoder til at tilføje mere RAM til din elektroniske hjerne. Læs til slutningen for at vide, hvordan du øger tilgængelig fysisk hukommelse Windows 10.
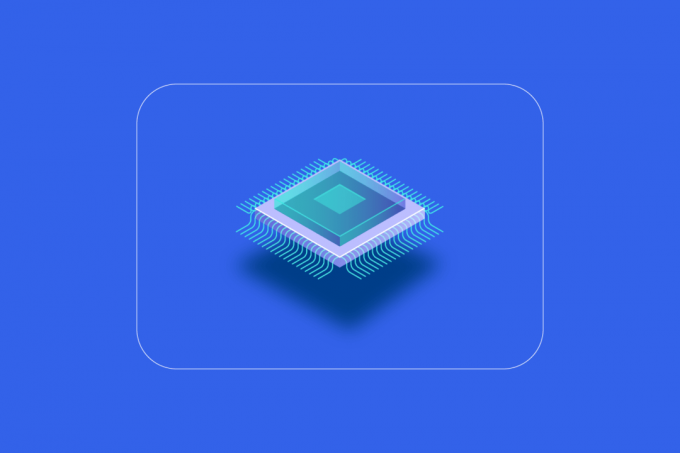
Indholdsfortegnelse
- Sådan øges RAM på Windows 7 og 10
- Hvorfor har du brug for mere RAM?
- Ting at gøre, før du øger RAM
- Metode 1: Genstart pc'en
- Metode 2: Ryd RAM Hogging-processer
- Metode 3: Ryd startprogrammer
- Metode 4: Opdater apps
- Metode 5: Kør Malware Scan
- Metode 6: Opdater enhedsdrivere
- Metode 7: Ryd hukommelsescache
- Metode 8: Reducer visuelle effekter
- Metode 9: Juster virtuel hukommelse
- Metode 10: Ryd sidefil ved nedlukning
- Metode 11: Tilføj mere RAM
Sådan øges RAM på Windows 7 og 10
Før du starter med måder at øge computerens hukommelse på Windows 10, skal du vide, hvor meget RAM din pc faktisk har brug for. Lad os se på disse krav angivet i listen nedenfor:
- Til letvægts browsing og tekstbehandling har du højst brug for 4 GB RAM til din pc.
- I tilfælde af multitasking og opretholdelse af den gode generelle ydeevne på pc'en, skal du 8 GB RAM.
- Mens du bruger højintensive programmer og apps på pc'en eller optimerer spilydelsen, har dit system brug for mindst 16 GB RAM.
- Pc'er, der skal bruges til uddannelses-, faglige eller virksomhedsformål, kan klare op til 128 GB RAM.
- Professionelle pc'er, der har brug for multitasking og tunge programmer at køre, har brug for 192 GB RAM.
Hvorfor har du brug for mere RAM?
Ud over at vide, hvordan du øger computerens hukommelse, skal du også være opmærksom på behovet for at øge RAM. Normalt opstår behovet for mere RAM af, at der ikke er mere ledig RAM plads på din pc, hvilket gør at computeren halter. Bortset fra utilstrækkelig RAM-plads, der gør pc'en langsommere, er der også andre faktorer, der kan påvirke dit systems ydeevne:
- Hyppige strømstød forringer systemkomponenter
- Hukommelse lækker fra systemsoftwaren
- Dårlige hukommelseschips eller dårlige harddisksektorer
- Virus og malware nedbryder systemressourcer
- Overdreven softwarelancering under opstart
Selvom systemaldring ikke er i dine hænder, kan du stadig booste din computer ved at øge dens RAM, og der er meget, du kan gøre ved det.
Fysisk hukommelse i et system kan øges ved at reducere mængden af brugt RAM. Der er flere metoder til at gøre det, som vi vil udfolde i de kommende afsnit. Bortset fra det, hvis det ikke virker at reducere arbejdsbyrden på en pc, kan du prøve at tilføje RAM manuelt til dit system. Så lad os begynde med vores første metode til, hvordan jeg øger RAM på min pc.
Ting at gøre, før du øger RAM
Følg disse trin, før du øger RAM.
Trin I: Tjek nuværende RAM
Den første metode, der skal følges for at få mere RAM-plads i dit system, er at tjekke din nuværende RAM i første omgang. Før du implementerer metoder, der vil øge den fysiske hukommelse, er det vigtigt at vide, hvor meget plads allerede er brugt af dit system, og det kan gøres i et par nemme trin, som du kan læse ned under:
1. Trykke Ctrl + Shift + Esc-tasterne samtidig for at åbne Jobliste.
2. Klik på Ydeevne fanen øverst og vælg Hukommelse.

3. Tjek nu I brug og Ledig RAM-plads på dit system.
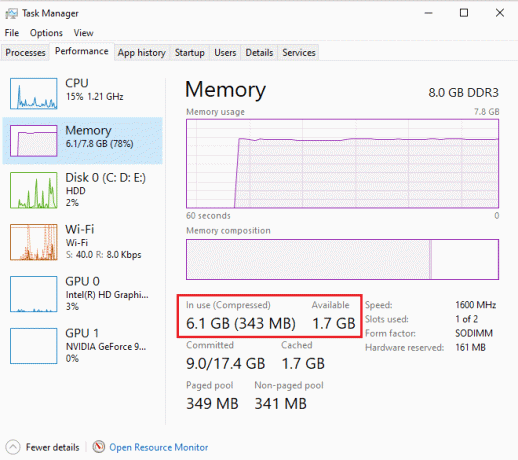
Læs også:Sådan kontrolleres RAM-type i Windows 10
Trin II: Kontroller den nødvendige RAM-mængde
Når du er klar over den aktuelle RAM, er det næste trin for at vide, hvordan jeg øger min pc-hukommelse at kontrollere mængden af RAM, der er nødvendig. Dette kan gøres ved at få adgang til Performance Monitor som gjort i nedenstående trin:
1. Tryk på Windows nøgle, type Performance Monitor og klik på Åben.

2. Klik på Performance Monitor under Overvågningsværktøjer på panelet i venstre side.
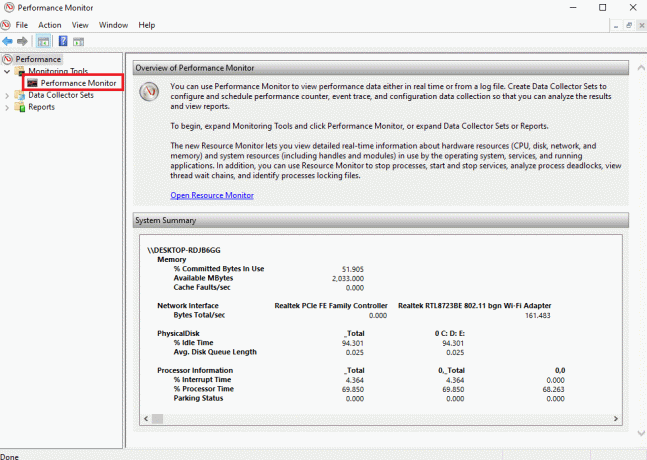
3. Klik på + grønt symbol på toppen.

4. Vælg Søgefil fra listen og klik på Tilføj >> knap.
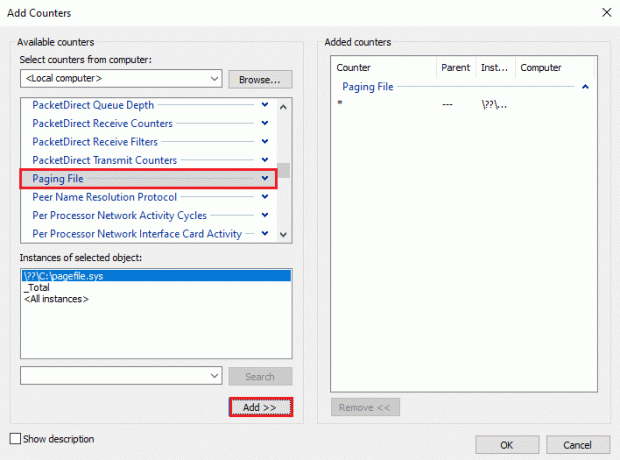
5. Klik på Okay.
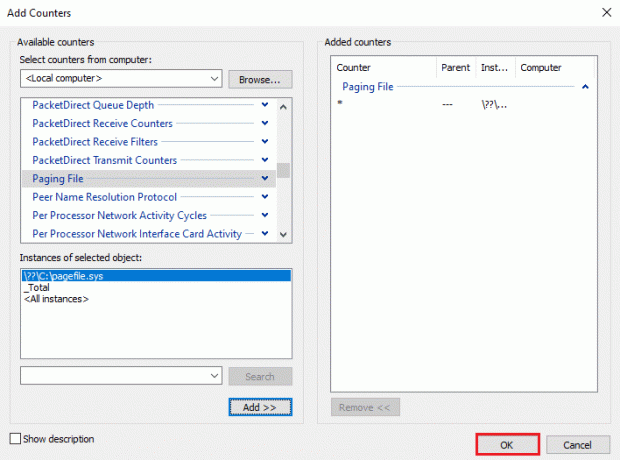
6. Analyser hvor meget mere vædder du har brug for fra diagram. Som det kan ses, er grafen for Process Time over Usage Peak (repræsenteret med en grøn linje), hvilket indikerer behovet for mere RAM.
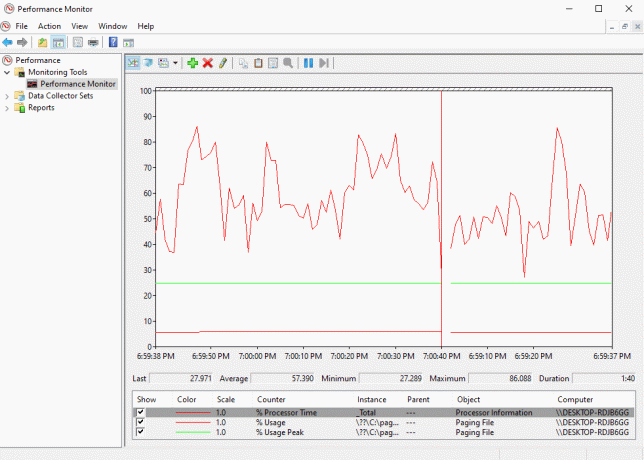
Som regel, 4 GB ekstra RAM er nok til at udføre normale processer, men du kan også bruge 8 GB RAM, hvis du skal multitaske på dit system.
Her er metoderne til at øge tilgængelig fysisk hukommelse i Windows 10.
Metode 1: Genstart pc'en
Nu hvor du har tjekket din nuværende tilgængelige RAM og hvor meget RAM du har brug for, er det tid til at prøve en af de første fejlfindingsrettelser til, hvordan du øger RAM på Windows 7 og 10. Genstart af pc'en er faktisk en ret simpel, men effektiv metode til at prøve i denne situation. Som du måske allerede ved, rydder genstart af systemet RAM-indhold og genstarter alle de processer, der er aktive i baggrunden. Dette hjælper med at rydde plads fra RAM og giver mere plads i den.
Det anbefales også at genstarte din pc regelmæssigt, hvis den bruges ofte og konstant. Udover at følge rutinemæssige måder at genstarte computeren på, kan du læse om nogle forskellige metoder i vores vejledning om 6 måder at genstarte eller genstarte en Windows 10-computer.

Metode 2: Ryd RAM Hogging-processer
Selv efter en genstart kan nogle processer fortsætte med at forbruge systemressourcerne og få dig til at undre dig over, hvordan du øger tilgængelig fysisk hukommelse Windows 10. I et sådant scenarie er det bedst at rydde disse processer i vinduet Task Manager manuelt.
For at vide mere om at lave plads i RAM, følg vores guide på Sådan afsluttes opgave i Windows 10 og implementere det samme.

Læs også:Ret Software Reporter Tool Høj CPU-brug i Windows 10
Metode 3: Ryd startprogrammer
Selvom du har ryddet Task Manager-processer, er de nogle gange ikke nok til at øge computerens hukommelse Windows 10. I dette tilfælde kan du prøve at rydde de opstartsprogrammer, der normalt starter, hver gang du starter din computer eller bærbare computer og bruger den tilgængelige RAM.
Læs vores guide på 4 måder at deaktivere startprogrammer i Windows 10 og implementer det samme om, hvordan man øger RAM på Windows 7 & 10.

Når du er færdig med at deaktivere uønskede programmer, kan du få adgang til noget plads på RAM, der er ryddet.
Metode 4: Opdater apps
Ud over at forbedre systemets ydeevne er opdatering af apps også praktisk til at reducere RAM-spild. Hukommelseslækager er et almindeligt problem, der kan opstå med apps, som opstår, når et program ikke returnerer RAM til puljen, når det har brugt ressourcerne. Installation af den seneste opdatering til appen kan hjælpe med at løse problemet med hukommelseslækage. Desuden medfølger en opdatering flere forbedringer, der optager mindre RAM-plads. Følg nedenstående trin for at opdatere apps ved hjælp af Microsoft Store:
1. Tryk på Windows nøgle, type Microsoft Store, og klik derefter på Åben.

2. Klik på Bibliotek mulighed.
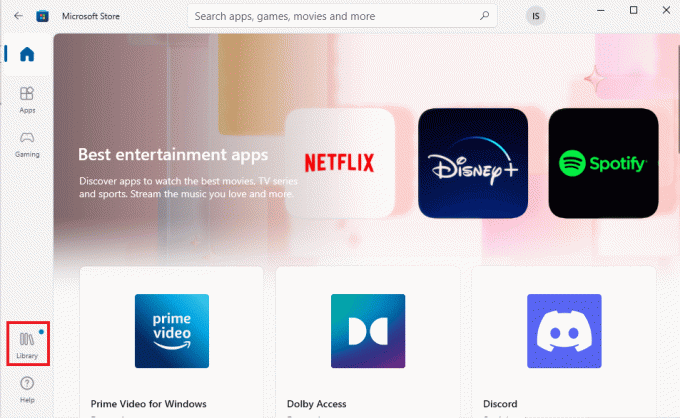
3. Klik på Opdater alle, hvis opdateringer er tilgængelige.
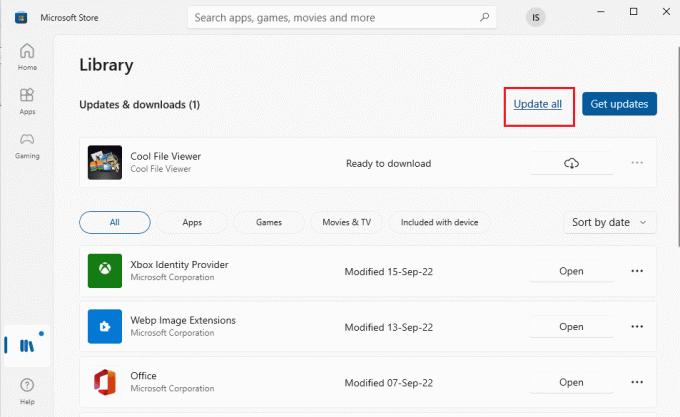
Læs også:Ret Microsoft Store-fejlkode 0xc03f300d
Metode 5: Kør Malware Scan
Hvis du vil vide, hvordan jeg øger min pc-hukommelse, kan det hjælpe dig at tjekke for malware. Nogle gange kan software-hogging-ressourcer også være en grund til, at dit systems RAM efterlades uden plads. For at sikre, at dit system ikke er korrupt med malware, kan du tjekke vores guide på Hvordan kører jeg en virusscanning på min computer.
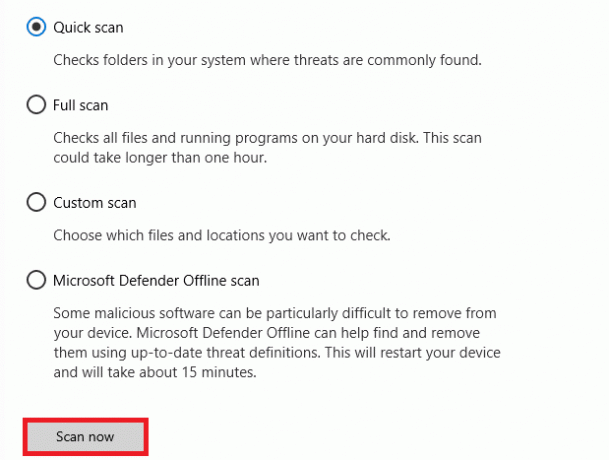
Hvis du vil fjerne malware fra din computer, skal du følge vores guide på Sådan fjerner du malware fra din pc i Windows 10 og implementere det samme.
Metode 6: Opdater enhedsdrivere
Den næste rettelse til, hvordan du øger computerens hukommelse, inkluderer at holde styr på dine enhedsdrivere. Korrupte driverfiler eller konflikter kan føre til hukommelseslækager og for stort RAM-forbrug. Derfor er det vigtigt at tjekke drivere fra tid til anden for at spare plads til RAM. Du kan kontrollere hver driver individuelt i vinduet Enhedshåndtering og sikre dig, at der ikke er nogen advarsel for nogen af driverne. Hvis der er en, så opdater de problematiske drivere én efter én.
Du kan lære en hel del om at opdatere dem ved hjælp af vores guide på Sådan opdateres enhedsdrivere på Windows 10.
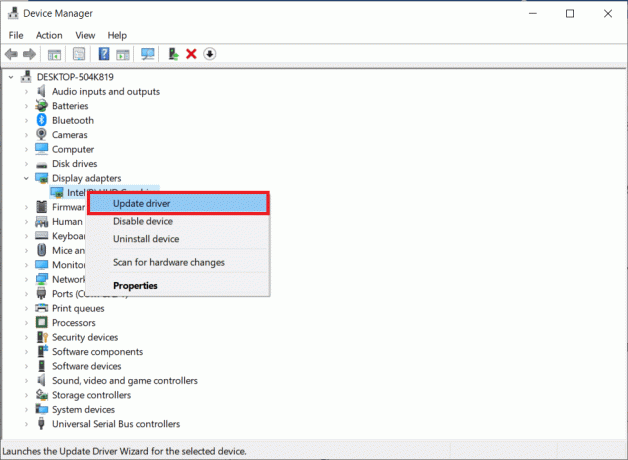
Læs også:Sådan kontrolleres hvor meget VRAM jeg har på Windows 10
Metode 7: Ryd hukommelsescache
Hukommelsescache er en anden grund til, at din RAM fyldes hurtigt op. Mens de lukker programmer, lukker nogle programmer ikke korrekt og kan forbruge RAM. Denne hukommelsescache kan også have indflydelse på dit systems ydeevne. Sørg derfor for, at du rydder cachen fra dit system.
Få hjælp af vores guide Ryd hurtigt al cache i Windows 10 [Den ultimative guide] for at rydde alle typer cache fra din pc.
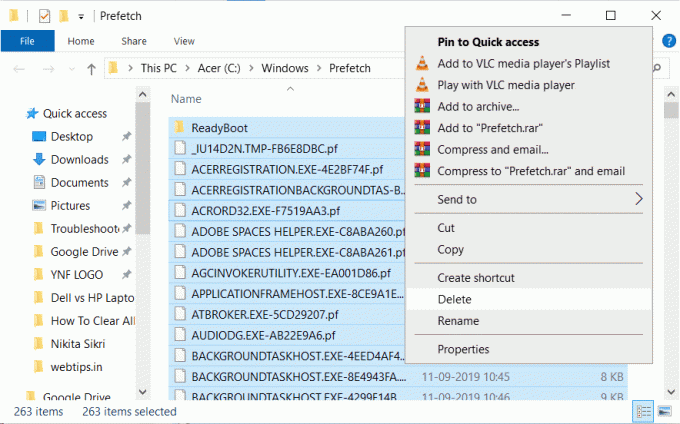
Metode 8: Reducer visuelle effekter
Visuelle effekter kan være gode til et system med tilstrækkelig RAM, men for Windows med lav hukommelse kan det være meget på RAM, og den eneste mulighed tilbage i et sådant tilfælde af, hvordan man øger RAM på Windows 7 & 10, er at reducere disse visuelle effekter.
1. Åben Fil Explorer på din pc ved at trykke på Windows + E-taster sammen.
2. Højreklik på Denne pc og vælg Ejendomme mulighed.

3. Vælg Avancerede systemindstillinger fra højre panel.
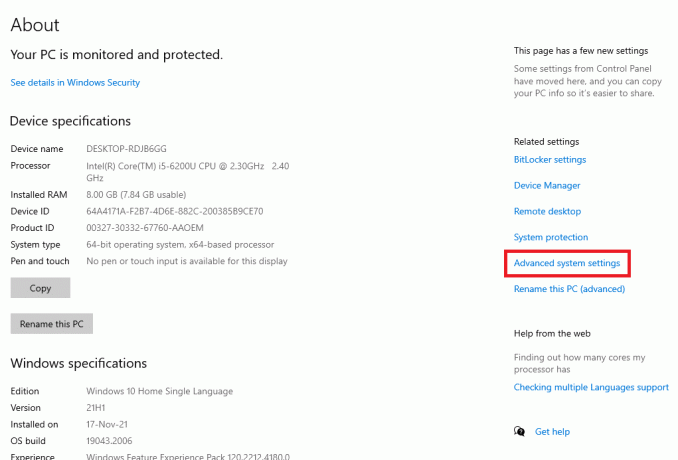
4. Klik på Indstillinger... i Fremskreden afsnit.

5. I den Visuelle effekter fanen, skal du markere afkrydsningsfeltet for Juster for den bedste ydeevne og klik på Okay.
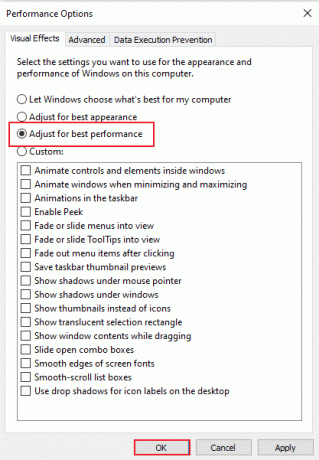
Læs også:Sådan rettes højt CPU-forbrug på Windows 10
Metode 9: Juster virtuel hukommelse
For at øge computerhukommelsen Windows 10 kan du også justere virtuel hukommelse på din pc. Det er en effektiv metode og hjælper med at forbedre en computers ydeevne. Følg vores guide på Administrer virtuel hukommelse (sidefil) i Windows 10 og implementere det samme.
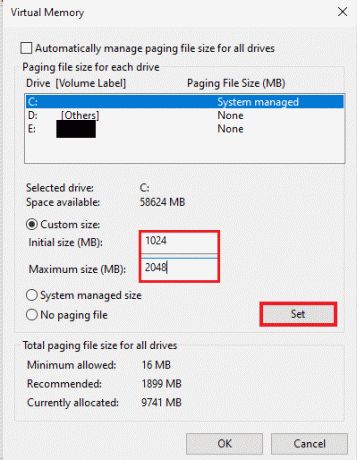
Metode 10: Ryd sidefil ved nedlukning
Nedlukning af systemet og programmer rydder systemets RAM, men det rydder ikke sidefilen, der er gemt på harddisken. Denne sidefil er den foregivne RAM, som systemet bruger, når RAM bliver fuld og rydder denne sidefil er derfor vigtigt at sikre, at der er plads nok tilbage til næste gang, du skal bruge din system. For at gøre det skal du følge nedenstående trin og udføre dem på din pc:
Bemærk: Lav en backup af registreringsdatabasenøgler for at gendanne tidligere indstillinger i tilfælde af manuelle fejl under ændring.
1. Åbn søgemenuen, type regedit, og klik på Åben at lancere Registreringseditor.

2. Naviger til følgende mappe sti i Registreringseditor.
Computer\HKEY_LOCAL_MACHINE\SYSTEM\CurrentControlSet\Control\Session Manager\Memory Management
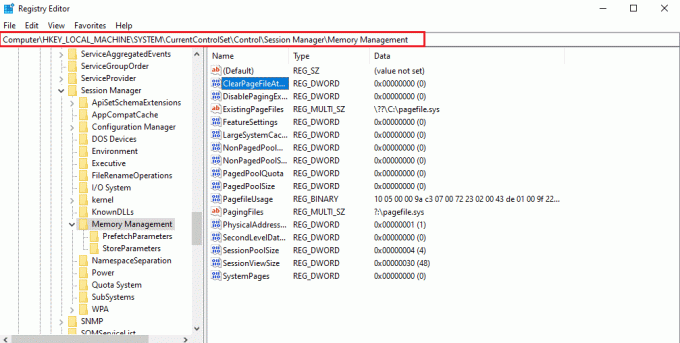
3. Dobbeltklik nu på ClearPageFileAtShutdown nøgle.
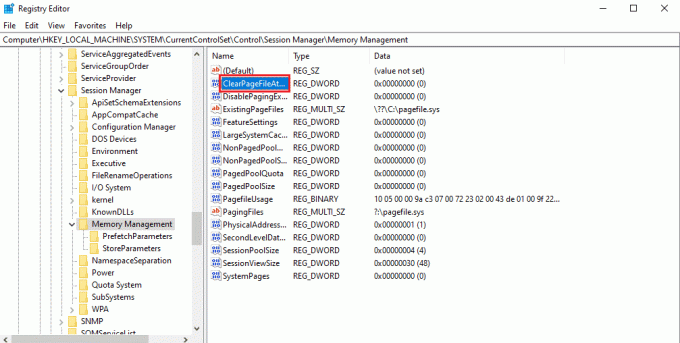
4. Sæt Værdi data som 1 og klik derefter på Okay.
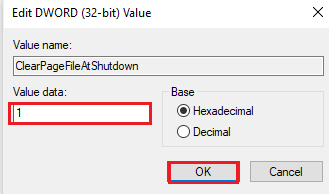
Læs også:Hvor meget RAM skal jeg bruge til Windows 10
Metode 11: Tilføj mere RAM
Hvis du kæmper med at finde en løsning på, hvordan du øger tilgængelig fysisk hukommelse Windows 10 efter at have prøvet alle de ovennævnte metoder, så er det sikkert, at dit system har hårdt brug for mere VÆDDER. At prøve metoder til at rydde noget RAM-plads er utilstrækkeligt i dette tilfælde, så du skal tilføje mere RAM til dit system manuelt.
Manuel tilføjelse af RAM involverer fysisk tilføjelse af hukommelsesstik til din enhed. Dette kan gøres ved hjælp af en manual, tage støtte fra producentens hjemmeside eller overlade det til den professionelle. Hvis du planlægger at tilføje RAM på egen hånd, skal du følge nedenstående trin:
Bemærk: Nedenstående trin skal udføres på en bærbar computer.
1. Fjern plastik dæksel fra RAM-rummet. Dette vil afsløre to slots RAM, hvoraf enten den ene eller begge kan udfyldes.
2. For nu at tage RAM-modul ud, træk i klemmer til stede på begge sider.
3. Indsæt en nyt RAM-modul i spalten ved a 45 graders vinkel og skub den ned.
4. Endelig, samle din pc igen og genstart den ind BIOS for at kontrollere, om den indsatte RAM er blevet genkendt af systemet.
Derfor er det sådan, jeg kan øge min pc-hukommelse.
Anbefalede:
- Sådan finder du skjulte ting på iPhone
- Løs problemer med printerinstallation i Windows 10
- Ret NVIDIA Container High CPU Usage på Windows 10
- Sådan kontrolleres RAM-frekvens på Windows 10
Vi håber, at vores dokument om RAM, dets krav og hvordan man øger RAM på Windows 7 og 10 kunne guide dig godt, og at du var i stand til at skabe tilstrækkelig RAM-plads på din enhed. Fortæl os, hvilken af metoderne der var den mest nyttige til at øge den tilgængelige fysiske hukommelse i Windows 10. Hvis du har spørgsmål eller forslag til os, bedes du efterlade dem i kommentarerne nedenfor.



