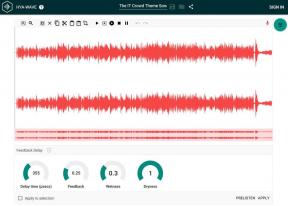Sådan aktiverer og deaktiverer du hardwareacceleration i Windows 10
Miscellanea / / April 05, 2023
I forbindelse med Windows 10 refererer hardwareacceleration til brugen af en computers hardwarekomponenter, såsom grafikken processorenhed (GPU), til at udføre visse opgaver hurtigere eller mere effektivt, end de ville, hvis de blev udført af CPU'en alene. Hardwareacceleration kan være nyttig til en lang række applikationer, herunder grafikintensive programmer som videoredigeringssoftware, 3D-modelleringssoftware og spil. Når du fortsætter med at læse artiklen, vil du vide, hvordan du aktiverer hardwareacceleration i Windows 10.
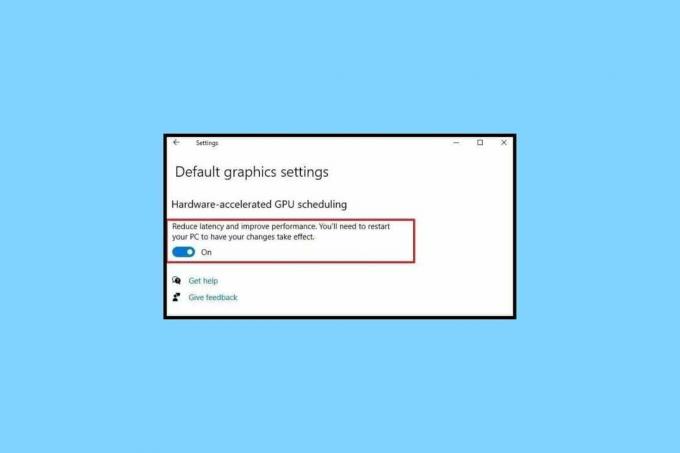
Indholdsfortegnelse
- Sådan aktiverer og deaktiverer du hardwareacceleration i Windows 10
- Hvad er hardwareacceleration i Windows 10?
- Hvad gør hardwareacceleration?
- Sådan aktiveres hardwareacceleration i Windows 10
- Sådan deaktiveres hardwareacceleration i Windows 10
- Hvornår skal man bruge Accelerate Hardware Acceleration?
- Skal vi holde hardwareacceleration i Windows 10 til eller fra?
Sådan aktiverer og deaktiverer du hardwareacceleration i Windows 10
Her har vi forklaret trinene til at aktivere og deaktivere hardwareacceleration på Windows 10 PC.
Hvad er hardwareacceleration i Windows 10?
Hardwareacceleration er brugen af specialiserede hardwarekomponenter, såsom en grafikprocessorenhed (GPU), at udføre visse opgaver mere effektivt, end de ville blive udført af den centrale behandlingsenhed (CPU) alene. Ved at overføre visse opgaver til dedikeret hardware, er CPU'en i stand til at fokusere på andre opgaver, hvilket kan forbedre systemets overordnede ydeevne. Det er dog muligvis ikke nødvendigt eller ønskeligt at bruge hardwareacceleration Windows 10 til alle opgaver, og det er muligvis ikke kompatibelt med al hardware eller software.
Læs også: Sådan stopper du Windows 10 fra at bede om tilladelse
Hvad gør hardwareacceleration?
Hardwareacceleration kan også bruges til at forbedre ydeevnen af visse funktioner i Windows 10, såsom skrifttypegengivelse, videoafspilning og browsing på nettet. Hardwareacceleration i Windows 10 er dog sjældent kompatibel med alle. Hvis du støder på problemer efter aktivering af hardwareacceleration, skal du muligvis deaktivere den eller justere indstillingerne for at løse problemet.
Sådan aktiveres hardwareacceleration i Windows 10
Følg disse trin for at aktivere hardwareacceleration Windows 10.
Metode 1: Gennem grafikindstillinger
1. Højreklik på skrivebordet og vælg Skærmindstillinger fra kontekstmenuen.

2. Rul ned og klik på Grafikindstillinger.

3. Tænd kontakten for Hardware-accelereret GPU-planlægning.
4. Genstart pc'en efter at have foretaget ændringer, for at de kan være fuldt effektive.
Men selv uden den hardwareaccelererede GPU-planlægningsindstilling kan du stadig justere de generelle hardwareaccelerationsindstillinger. Følg nedenstående trin for det samme.
Metode 2: Gennem avancerede skærmindstillinger
1. Højreklik på skrivebordet og vælg Skærmindstillinger.
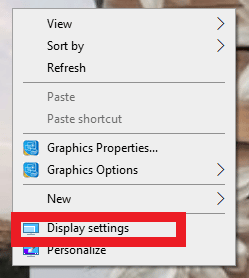
2. Rul derefter ned og klik på Avancerede skærmindstillinger.

3. Klik nu på skærmadapteregenskaber til skærm1.
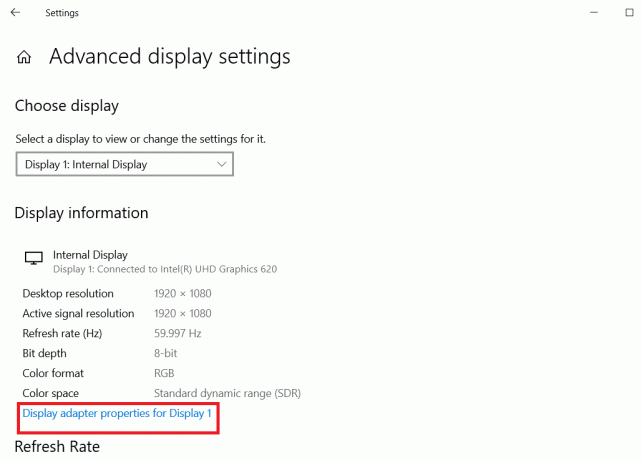
4. Klik på Fejlfinding.
Bemærk: Hvis din enhed giver dig mulighed for at konfigurere hardwareacceleration, vil du bemærke en fejlfindingsfane. Hvis du ikke kan se fanen, betyder det, at dit system ikke tillader dig at administrere indstillingerne manuelt.
5. Klik derefter på Ændre indstillinger.
6. Træk nu skyderen for Hardwareacceleration til fuld.
7. Klik Okay og genstart din computer.
Yderligere vil se, hvordan du deaktiverer hardwareacceleration.
Læs også: Sådan aktiveres Windows 10 uden nøgle
Sådan deaktiveres hardwareacceleration i Windows 10
For at deaktivere hardwareacceleration Windows 10 skal du følge de samme trin som nævnt ovenfor. Det eneste, du skal ændre, er at trække skyderen for hardwareacceleration til ingen for at deaktivere den.
Læs også: Ret Windows 10 netværksprofil
Hvornår skal man bruge Accelerate Hardware Acceleration?
Der er flere situationer, hvor hardwareacceleration kan være fordelagtig.
- Bearbejdningskraft: Nogle opgaver, såsom videokodning og -afkodning, kan være beregningsintensive og kan drage fordel af at blive overført til specialiseret hardware.
- Lav latenstid: Nogle opgaver, såsom lydbehandling i realtid eller gengivelse af videospil, skal udføres så hurtigt som muligt for at give en smidig brugeroplevelse. Hardwareacceleration kan hjælpe med at reducere latens ved at tillade opgaven at blive fuldført parallelt med andre opgaver på CPU'en.
- Udført mere effektivt i hardware: Nogle opgaver, såsom grafikgengivelse, kan udføres mere effektivt i specialiseret hardware end i software, der kører på den generelle CPU.
Det er vigtigt at bemærke, at hardwareacceleration ikke altid er den bedste løsning til enhver opgave. I nogle tilfælde kan omkostningerne ved at overføre data til og fra hardwaren opveje fordelene ved accelerationen. Det er også vigtigt at overveje kompatibiliteten og pålideligheden af den hardware, der bruges til acceleration.
Skal vi holde hardwareacceleration i Windows 10 til eller fra?
Om hardwareacceleration i Windows 10 skal være tændt eller slukket afhænger af de specifikke opgaver, du udfører, og den hardware, du bruger. Generelt kan hardwareacceleration være gavnlig til opgaver, der kræver meget processorkraft eller lav latenstid, som nævnt i forrige overskrift.
Der er dog nogle situationer, hvor hardwareacceleration kan forårsage problemer. Hvis du f.eks. oplever problemer med grafik eller videoafspilning, kan deaktivering af hardwareacceleration muligvis hjælpe med at løse disse problemer.
Selvom det er tilrådeligt ikke at slå hardwareaccelerationen fra, da det i høj grad kan forbedre ydeevnen af visse opgaver, såsom grafikgengivelse og videoafkodning. Deaktivering af det kan resultere i langsommere ydeevne og en lavere billedhastighed, når du udfører disse opgaver. Nogle software og applikationer kan være afhængige af hardwareacceleration for at give visse funktioner eller funktionalitet. I nogle tilfælde, såsom ved fejlfinding af problemer med hardware eller software, kan det dog være nødvendigt at deaktivere hardwareacceleration midlertidigt.
Læs også: Hvad skal man gøre, hvis Windows 10 bliver ved med at låse sig selv
Ofte stillede spørgsmål (FAQ)
Q1. Hvad sker der, hvis jeg slår hardwareacceleration fra?
Ans. Hvis du slår hardwareacceleration fra, vil din computer stole mere på sin CPU til at udføre opgaver, som normalt ville blive håndteret af den specialiserede hardware. Dette kan føre til et fald i ydeevnen, da CPU'en muligvis ikke er så effektiv til at udføre disse opgaver som den dedikerede hardware.
Q2. Bruger hardwareacceleration mere RAM?
Ans. Hardwareacceleration bruger ikke nødvendigvis mere RAM. Visse opgaver, der overføres til specialiseret hardware, såsom en GPU eller DSP, kan dog kræve yderligere hukommelse for at fungere korrekt.
Q3. Hvad er fordelene ved hardwareacceleration?
Ans. Der er mange fordele ved hardwareacceleration, nogle af dem er forbedret ydeevne, reduceret belastning af CPU'en, energieffektivitet, forbedret visuel oplevelse osv.
Q4. Påvirker hardwareacceleration internethastigheden?
Ans. Generelt er hardwareacceleration ikke direkte relateret til internethastigheden. Internethastigheden bestemmes af hastigheden på din internetforbindelse, som typisk måles i megabit per sekund (Mbps). Hardwareacceleration har ingen indflydelse på hastigheden, hvormed data overføres over internettet.
Q5. Har Windows 10/11 hardwareacceleration?
Ans. Ja, Windows 10 og Windows 11 understøtter begge hardwareacceleration, som gør det muligt for en computers hardware udføre opgaver mere effektivt, end det er muligt i software, der kører på den centrale behandlingsenhed (CPU).
Anbefalede:
- 8 måder at fikse orange lys på PS4
- 8 rettelser til VPN-forbindelse mislykkedes på grund af mislykket domænenavneløsning
- Ret en fejl er opstået i scriptet på denne side
- Ret maskinkontrolundtagelsesfejl i Windows
Samlet set kan vi sige, at hardwareacceleration er en funktion i Windows 10, der tillader specialiseret hardware. Vi håber, at du ved at læse artiklen har en idé om hvordan man aktiverer hardwareacceleration i windows 10. Fortæl os venligst i kommentarfeltet nedenfor, hvis du har forslag til det samme.

Elon Decker
Elon er tech-skribent hos TechCult. Han har skrevet vejledninger i omkring 6 år nu og har dækket mange emner. Han elsker at dække emner relateret til Windows, Android og de nyeste tricks og tips.