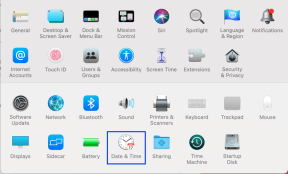6 rettelser til lokal printer, der ikke vises på fjernskrivebord
Miscellanea / / April 05, 2023
Desktopprintere er yderst nyttige, hvis du er involveret i meget papirarbejde eller arbejde for et firma, der kræver, at du udskriver ofte. Men ved du, hvad der er mere praktisk? Det er fjernskrivebordsudskrivning, der gør det muligt for softwaren at udskrive til din lokale printer fra en terminalserver uden nogen fysisk interaktion med printeren. Hvis du allerede er RDP-bruger, skal du være opmærksom på besværet med omdirigering af fjernskrivebordsprintere. Hvis ja, så er du landet på den rigtige side, da vores dagens emne er centreret om lokal printer, der ikke vises på fjernskrivebordet. Vi vil diskutere RDP-omdirigering i detaljer og vil også afdække årsager til, hvorfor fjernskrivebordsprinteromdirigering ikke fungerer Windows 10. Så lad os begynde med det samme med vores guide og hjælpe dig med at ordne den omdirigerede fjernskrivebordsprinter, der ikke udskriver, for at gøre processen med fjernudskrivning lettere og behagelig for dig.
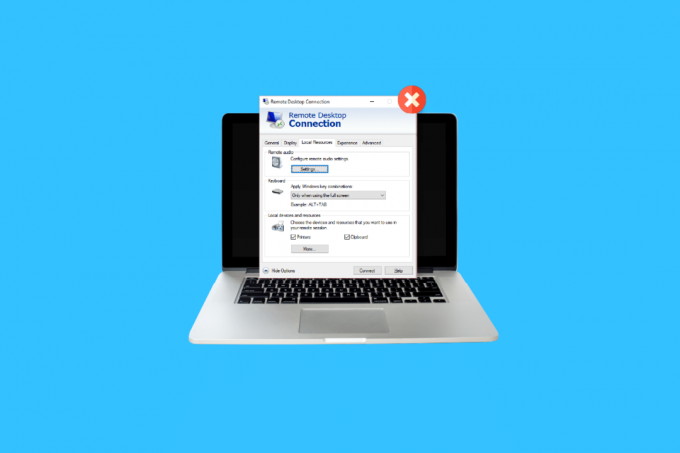
Indholdsfortegnelse
- 6 rettelser til lokal printer, der ikke vises på fjernskrivebord
- Metode 1: Aktiver printerforbindelse
- Metode 2: Sørg for driverinstallation på server
- Metode 3: Tillad omdirigering af klientprinter på server
- Metode 4: Tjek Windows Firewall
- Metode 5: Konfigurer Windows Remote Desktop Settings
- Metode 6: Omdøb klientcomputer
- Hvad er Remote Desktop Printer Redirection?
- Hvad fører til, at Remote Desktop Redirected Printer ikke udskriver?
6 rettelser til lokal printer, der ikke vises på fjernskrivebord
Nedenfor er et par rettelser, der vil hjælpe dig med, at printeren ikke nemt vises i fjernskrivebordsproblemet. Disse løsninger er testet og afprøvet og kan hjælpe dig, mens du oplever dette problem på dit skrivebord:
Metode 1: Aktiver printerforbindelse
Den første metode, som vi skal diskutere i dag, involverer aktivering af printerforbindelse. Før du starter med andre rettelser, skal du sikre dig, at indstillingen Printere er valgt i indstillingerne for Forbindelse til Fjernskrivebord. Du kan kontrollere det ved at åbne vinduet Remote Desktop Connection og derefter følge nedenstående trin:
1. At lancere RDC, tryk på Windows + R-taster at åbne Løb kommandopromptboks.

2. Indtast nu mstsc i boksen og tryk Gå ind nøgle.
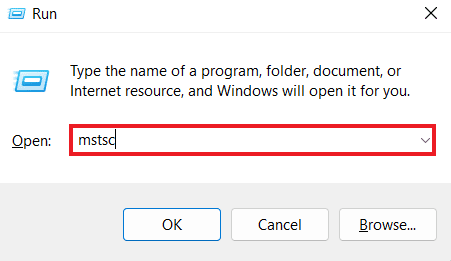
3. Klik derefter på Vis indstillinger i RDC-dialogboksen.
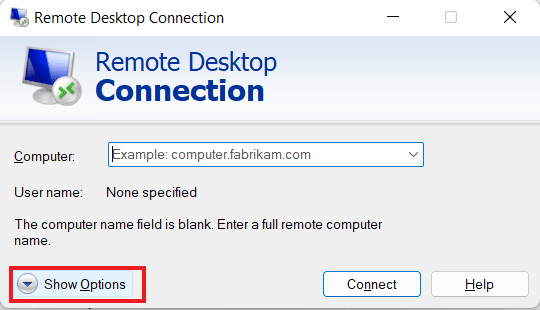
4. Nu, i Lokale ressourcer fanen, skal du sørge for, at Printere mulighed er valgt.
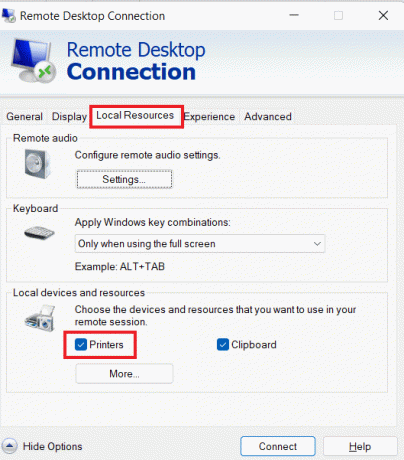
Læs også: Sådan udskriver du, når du ikke har en printer
Metode 2: Sørg for driverinstallation på server
I denne metode skal du sørge for, at driverne er installeret på serveren for at køre printeren, hvilket ser ud til at forårsage, at omdirigering af fjernskrivebordsprinter ikke virker Windows 10-problem. Hvis driverne ikke er installeret på den computer, du er tilsluttet, vil du ikke kunne få adgang til printeren. Så du skal sikre drevinstallation ved at bruge nedenstående trin:
1. Start igen Løb boksen, højreklik denne gang på Windows-ikon at vælge Løb.
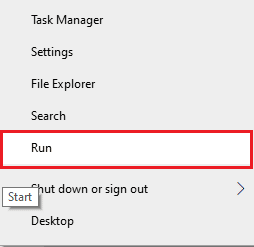
2. Indtast nu kontrolpanel i boksen for at åbne det næste vindue.

3. Åbn nu Hardware og lyd nytte.

4. I det næste vindue skal du klikke på Se enheder og printere.
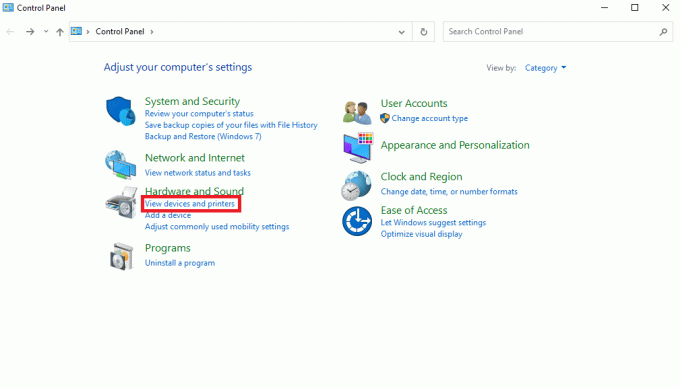
5. Vælg derefter en printer efter eget valg og klik på Printerserveregenskaber.

6. Nu, i Chauffører fanen, skal du kontrollere de installerede printerdrivere.
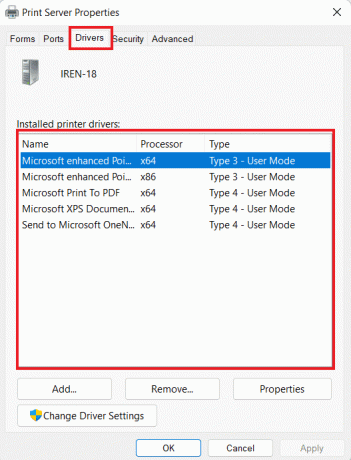
Metode 3: Tillad omdirigering af klientprinter på server
Som du ved, hvis et eksternt skrivebord omdirigeret printer, der ikke udskriver, er stødt på dit system, er det højst sandsynligt på grund af serverindstillinger. Denne serveropsætning kan forhindre printerne i at udskrive, hvis systemet kører en Windows-server. Så du skal logge ind på serveren og følge nedenstående trin for at tillade klientprinteromdirigering på serveren:
Note 1: Følgende trin kan udføres for Windows 10/11.
1. Trykke Windows + R tasterne samtidigt og enter gpedit.msc i Løb boks.
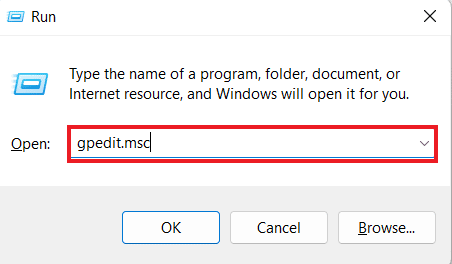
2. Naviger nu til Computerkonfiguration og vælg Administrative skabeloner.
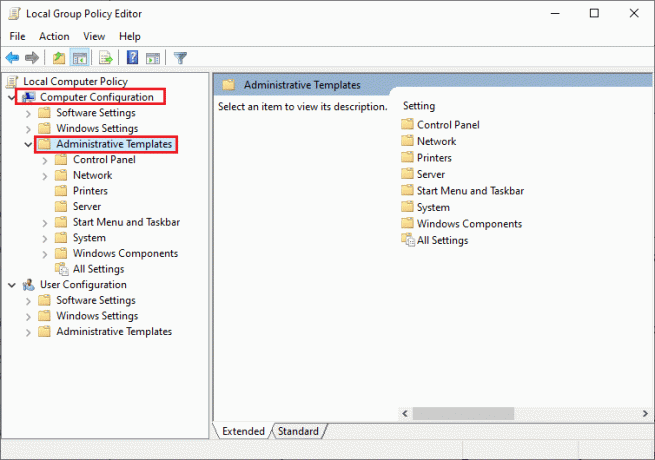
3. Vælg derefter Windows-komponenter og vælg Fjernskrivebordstjenester i Lokal gruppepolitik editor vindue.
4. Klik derefter på Remote Desktop Session Host og åben Printeromdirigering.
5. Klik på Tillad ikke omdirigering af klientprinter og vælg Ikke konfigureret eller handicappet i det.
Note 2: Følgende trin kan udføres for Windows 2012.
1. Start Server Manager applikation i dit system.
2. Klik nu videre FjernskrivebordTjenester.
3. Klik derefter på Samlinger fra rullemenuen.
4. Vælg nu Opgaver og klik på Rediger egenskaber.
5. Endelig under Klientindstillinger fanen, sørg for at Windows printer er aktiveret.
Note 3: Følgende trin kan udføres på Windows 2008.
1. Klik på Start ikon og start Administrative værktøjer.
2. Klik derefter på Fjernskrivebordstjenester, og til sidst vælg Værtskonfiguration for fjernskrivebordssession.
3. Vælg nu Forbindelser og højreklik på navnet på forbindelsen.
4. Klik nu videre Ejendomme og vælg Klientindstillinger.
5. Sørg endelig for det Windows printer er ikke kontrolleret.
Metode 4: Tjek Windows Firewall
Den næste metode involverer at kontrollere Windows Firewall af dit system for at løse problemet med den lokale printer, der ikke vises på fjernskrivebordet. Nogle gange kan Windows Firewall blive restriktiv med hensyn til at tillade visse programmer eller programmer at arbejde. I dette tilfælde kan den indgående ICMP-protokol, som bruges til at etablere ping-forbindelser, være forbudt af standard af firewallen, hvilket kan være årsagen til, at du ikke kan se din printer arbejde på fjernbetjeningen skrivebord. Derfor skal du enten fjerne blokeringen af programmet gennem dit systems firewall eller blot deaktivere det for at behandle uforstyrret udskrivning. Du kan lære en hel del om Sådan blokeres eller fjernes blokering af programmer i Windows Defender Firewall ved hjælp af vores guide her.
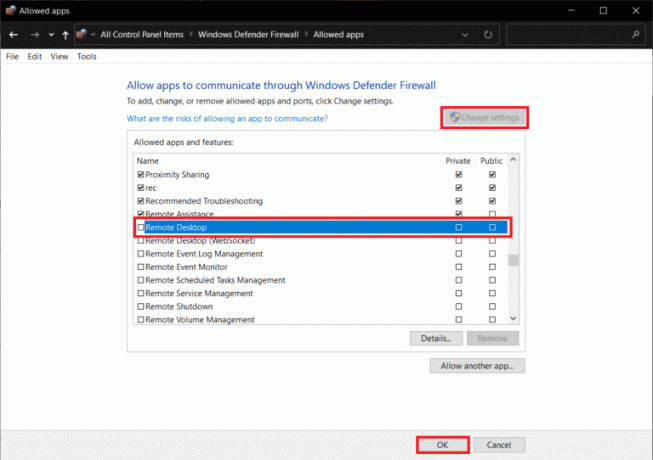
Metode 5: Konfigurer Windows Remote Desktop Settings
Der kan også være problemer med dit fjernskrivebord, der kan forstyrre visningen af printeren på dit system. Dette problem har også været en almindelig årsag bag omdirigering af fjernskrivebordsprinter. Hvis det er tilfældet, skal du kontrollere, om fjernforbindelsen er tilladt på maskinen. I tilfælde af at du står over for problemer med fjernskrivebordsforbindelsen, kan du løse det ved hjælp af vores guide på Fix Fjernskrivebord vil ikke oprette forbindelse i Windows 10.
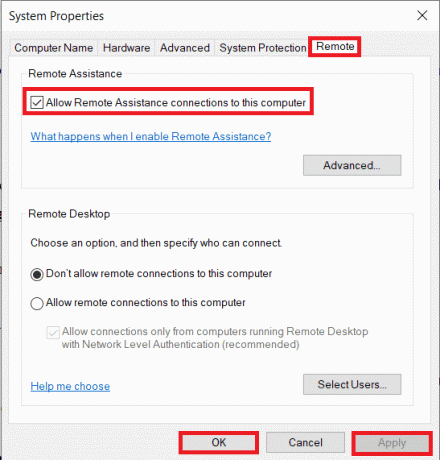
Læs også: Løs almindelige printerproblemer i Windows 10
Metode 6: Omdøb klientcomputer
For nogle brugere har omdøbning af klientcomputeren hjulpet med at løse problemet med den lokale printer, der ikke vises i fjernskrivebordet. Du kan omdøbe klientarbejdsstationen (hvorfra RDS-sessionen er etableret) til 14 tegn eller mindre.
Hvad er Remote Desktop Printer Redirection?
- Remote desktop printer omdirigering hjælper brugere med at betjene deres lokale printer i en fjerntliggende miljø.
- Det giver dig mulighed for at bruge din lokale printer i en fjernsession.
- RDP hjælper virksomheder med at give deres medarbejdere en konsekvent computeroplevelse.
- Det indebærer, at serveren anskaffer en liste over printere på den lokal kunde ved starten af RDP-sessionen.
- Den lokale klient krydstjekker derefter for kompatible printerdrivere som er tilgængelige på serveren, når udskriftsjobbet kommer ind i køen.
Hvad fører til, at Remote Desktop Redirected Printer ikke udskriver?
RDP er ingen undtagelse fra de fejl, som andre printere støder på. Et af de vigtigste problemer, som brugere står over for med RDP, er printeromdirigering. Der er en række problemer, der opstår, mens du bruger et fjernskrivebord, som er blevet hævdet at forårsage omdirigeringsproblemet:
- Et stort antal printere kan være et problem, da RDP-omdirigering kun virker, hvis du har installeret flere drivere for at starte forbindelsen.
- En deaktiveret printerforbindelse er en anden årsag til problemet.
- Din server opsætning kan også begrænse printere i at blive vist på fjernskriveborde.
- Forkerte systemkonfigurationer kan også resultere i det nævnte problem.
- Hvis fjernforbindelse er ikke tilladt på maskinen, kan det resultere i, at printeren ikke udskriver.
- En anden mulig årsag til dette problem kan være Windows Firewall som nogle gange virker restriktivt.
Ofte stillede spørgsmål (FAQ)
Q1. Hvordan kan du tilføje en printer, der ikke er synlig?
Ans. Du kan tilføje en printer, der ikke er synlig, ved at vælge Se enheder og printere mulighed i Kontrolpanel. Der kan du tilføje en printer inklusive en lokal printer eller printer med manuelle indstillinger.
Q2. Hvorfor kan jeg ikke se printeren?
Ans. Hvis du har deaktiveret Kontroller denne fil, printerdeling og netværksopdagelse funktioner på printerserveren eller den computer, som printeren fysisk er tilsluttet, så vil du ikke kunne få adgang til eller oprette forbindelse til serverens printere.
Q3. Hvorfor vises min printer ikke?
Ans. Hvis din printer ikke dukker op, kan du prøve genstart af printeren. Du kan også prøve at trække stikket til printeren ud for at se, om det virker.
Q4. Hvordan kan jeg bruge min lokale printer, når jeg er tilsluttet VPN?
Ans. Hvis du vil bruge din lokale printer, når du er tilsluttet VPN, skal du lave din enhed synlig for det lokale netværk.
Q5. Hvordan kan jeg manuelt finde min printer?
Ans. Du kan manuelt finde din printer ved at navigere til Kontrolpanel og adgang Enhed og printere i den, hvor du vil være i stand til at finde de tilgængelige printere.
Anbefalede:
- Sådan lukker du Fidelity-konto
- Sådan tilsluttes Note 5 til TV uden Wi-Fi
- Løs problemer med printerinstallation i Windows 10
- Ret fejludskrivning i Windows 10
Vi håber, at vores guide på hvordan den lokale printer ikke vises på fjernskrivebordet var nyttigt nok for dig, og du var i stand til at finde årsagerne bag problemet og forskellige måder at løse det på. Fortæl os om dine spørgsmål eller forslag ved at efterlade dem i kommentarfeltet nedenfor.

Elon Decker
Elon er tech-skribent hos TechCult. Han har skrevet vejledninger i omkring 6 år nu og har dækket mange emner. Han elsker at dække emner relateret til Windows, Android og de nyeste tricks og tips.