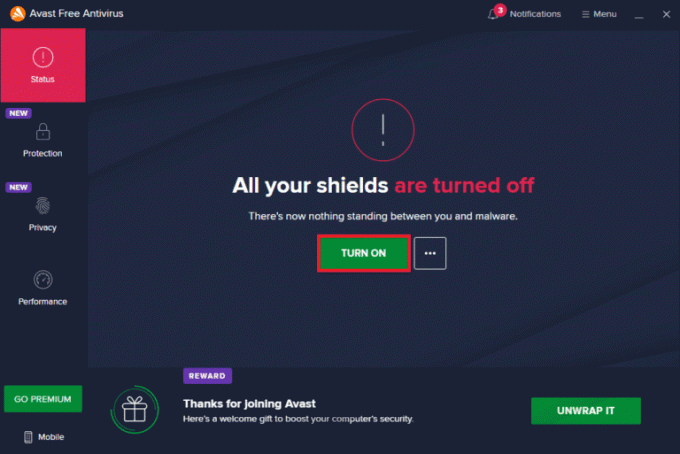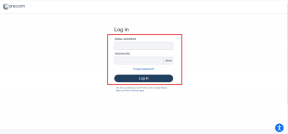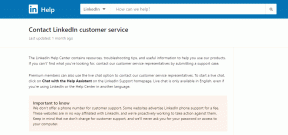Sådan rettes Kan ikke udskrive fra Chrome
Miscellanea / / April 05, 2023
Google Chrome er ikke kun en nyttig, pålidelig og hurtig browser, som de fleste bruger som standard browser til en række udvidelser, men den tilbyder også flere andre funktioner, som er meget praktiske brug. Det er uden tvivl en af de mest brugte onlinetjenester. Google Chrome giver også brugerne mulighed for at udskrive alle åbne faner i Chrome ved hjælp af Google Cloudprinter. Selvom det er en fantastisk funktion, har nogle brugere kæmpet for at bruge denne evne til at udskrive direkte fra Chrome. Hvis du er en person, der står over for det samme problem, så har vi bragt dig en perfekt vejledning, der vil hjælpe dig med at løse problemer med at udskrive fra Chrome på din pc. I vores dagens guide vil vi dække punkter om emner som årsagerne til, at Chrome-udskriftseksempel ikke virker, og flere rettelser til Chrome-udskriftseksempel ikke indlæses. Så hvis du ikke har nogen idé om, hvordan du løser Chrome-udskriftsindlæsningen, der sidder fast, så lad os begynde med vores guide med det samme og gøre dig bekendt med forskellige måder at løse dette problem på.

Indholdsfortegnelse
- Sådan rettes Kan ikke udskrive fra Chrome
- Metoder til at rette Chrome-udskriftsvisning indlæses ikke
- Metode 1: Grundlæggende fejlfindingsmetoder
- Metode 2: Ryd browserdata
- Metode 3: Fjern printere, der ikke er i brug
- Metode 4: Kør SFC og DISM Scan
- Metode 5: Deaktiver Antivirus
- Metode 6: Skift midlertidige mappetilladelser
- Metode 7: Opdater/geninstaller drivere
- Metode 8: Kør fejlfinding
- Metode 9: Nulstil Chrome
- Metode 10: Geninstaller Chrome
Sådan rettes Kan ikke udskrive fra Chrome
Hvis din Chrome-udskriftsvisning ikke fungerer i Windows 10/11, kan der være flere årsager bag det.
- Korrupte browserdata på din pc kan være den allerførste årsag til dette problem.
- En anden grund kan være forkert konfigurerede indstillinger af din browser.
- Modstridende processer og applikationer kan også forstyrre Chrome-udskrivningsfunktionen.
- For nogle brugere fortsætter problemet på grund af defekt printer såvel.
Metoder til at rette Chrome-udskriftsvisning indlæses ikke
Hvis du har kæmpet for at få din Chrome-udskrivningsfunktion til at fungere på grund af en fejl, er vi her med nogle pålidelige og testede rettelser, der vil hjælpe dig med nemt at komme tilbage til udskrivning. Lad os se på disse Chrome-udskrivningsrettelser nedenfor:
Metode 1: Grundlæggende fejlfindingsmetoder
1. Brug Ctrl + Shift + P genvej
Den allerførste metode eller snarere en løsning, der kan forsøges, hvis du ikke kan udskrive fra Chrome, er at bruge genvejen, Ctrl + Shift + P. Det er også en af de hurtigste måder at løse dette problem på. Følg nedenstående trin for at antyde denne genvej:
1. Start Google Chrome browser på din pc og åbn den fil, du gerne vil udskrive.
2. Tryk nu på Ctrl + Shift + P tasterne sammen for at give udskrivningskommandoen.
3. Vælg nu den foretrukne udskrivningsdestination og andre indstillinger.

2. Genstart Google Chrome
Hvis løsningen ikke løste noget for dig, og du stadig kæmper med Chrome-udskriftsindlæsningsproblemet, der sidder fast, skal du prøve at genstarte din Chrome-browser. Genstart af browseren hjælper med fejlfinding af mindre fejl, der kan ligge bag dette problem. Følg nedenstående trin for at genstarte Chrome:
1. Lancering Google Chrome på dit system.
2. Skriv nu chrome://genstart i adresselinjen øverst på browserskærmen og tryk enter.

Dette vil hjælpe dig med at lukke alle faner og udvidelser, der kører på browseren, og derefter genstarte dem.
Læs også: Løs problemer med printerinstallation i Windows 10
Metode 2: Ryd browserdata
Den næste rettelse involverer at rydde browserdata i din Google Chrome-browser. Som det også er muligt med andre browsere, kan Google Chrome også akkumulere cache og cookies, der forbedrer din browseroplevelse. Men når disse lagrede data bliver korrupte eller gamle, kan de forstyrre browserens funktioner, hvoraf den ene er udskrivning. Så du skal rydde alle browserdata fra Chrome. Du kan lære om Sådan rydder du browserhistorik i enhver browser med hjælp fra vores guide.

Metode 3: Fjern printere, der ikke er i brug
En anden ting, der skal overvejes og tages hånd om, er de listede printere under Chrome. Google Chrome Print-tjenesten har mere end én aktiv listet printer, hvilket nogle gange anses for at være et problem for brugere, der forsøger at udskrive direkte fra Chrome. Hvis ja, kan du prøve at fjerne nogle af de ubrugte printere ved hjælp af følgende trin:
1. Lancering Indstillinger af dit system ved at trykke på Windows + I nøgle.
2. Klik nu videre Bluetooth og enheder mulighed.

3. Start derefter Printere og scannere mulighed.

4. Klik nu på printer du ønsker at fjerne og klik på Fjerne knap.

Du kan gentage processen for at fjerne flere printere.
Metode 4: Kør SFC og DISM Scan
En anden nem måde at løse Chrome-udskriftseksempel, der ikke virker, er ved at køre en SFC og DISM scanning på filer på din pc. Dette skyldes, at beskadigede filer, der mangler, også kan være en potentiel årsag til problemet. Derfor kan kørsel af disse scanninger kontrollere og rette eventuelle fejl, der er diagnosticeret. For at vide mere om disse scanninger, kan du gå gennem vores guide på Sådan repareres systemfiler på Windows 10.

Metode 5: Deaktiver Antivirus
Selvom antivirus ikke er en fremtrædende årsag til, hvorfor du ikke kan udskrive fra Chrome, er det stadig en potentiel årsag. Nogle gange kan denne beskyttende applikation på dit system forhindre Chrome i at udskrive filer, hvis du bruger en trådløs printer. For at løse problemet kan du prøve at deaktivere antivirusprogrammet på dit system som f.eks McAfee og Bitdefender. Ved godt Sådan deaktiveres antivirus midlertidigt på Windows 10 med hjælp fra vores guide.
Læs også:Ret fejludskrivning i Windows 10
Metode 6: Skift midlertidige mappetilladelser
Problemet med Chrome-udskriftsvisning, der ikke indlæses, kan også løses ved at justere Temp-mappen (inden for AppData-opdateringen) tilladelser på din computer. At give dig selv fuld kontrol over Temp-mappen hjælper med at genoprette muligheden for at udskrive direkte fra Chrome.
1. Åbn File Explorer på din computer ved at trykke på Windows + E nøgler sammen.
2. Naviger nu til C:\Users\YourUserName\AppData\Local folder.
3. Højreklik derefter på Midlertidig mappe for at åbne Ejendomme fra dens menu.

4. Nu, i Sikkerhed fanen klik på Redigere knap.
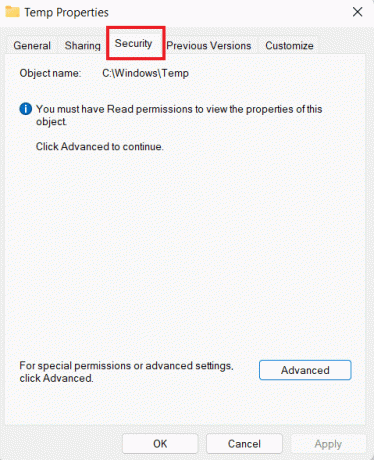
5. Dernæst skal du markere afkrydsningsfeltet for Fuld kontrol og klik på Okay.
6. Endelig, genstart dit system og kontroller, om du nu kan udskrive filer.
Metode 7: Opdater/geninstaller drivere
Den næste metode til at løse Chrome-udskriftsindlæsning, der sidder fast, involverer opdatering eller geninstallation af drivere af dit system. Hvis driverne på din pc er forældede eller inkompatible, kan de forårsage problemer med udskrivningsfunktionen i Chrome. At vide alt om Sådan opdateres enhedsdrivere på Windows 10, tjek vores guide, og anvend derefter det samme på din pc. For at geninstallere drivere kan du også læse vores guide om hvordan man afinstallerer og geninstallerer drivere på Windows 10.

Metode 8: Kør fejlfinding
Du kan også prøve at køre dit systems indbyggede fejlfinding for at løse Chrome-udskrivningsproblemerne. Hvis dette problem er på systemniveau, kan det kun løses ved at køre printerfejlfindingen.
1. Lancering Indstillinger af din pc ved hjælp af Windows + I nøgle.
2. Søg nu Fejlfinding af indstillinger øverst og tryk enter.

3. Klik derefter på Andet fejlfindere.
4. Klik nu på Løb mulighed ved siden af Printer.

5. Følg endelig instruktioner på skærmen for at fejlfinde problemet.
Metode 9: Nulstil Chrome
En af de sidste rettelser, der kan bruges, hvis du stadig ikke kan udskrive fra Chrome, er at nulstille Chrome til standardindstillingerne. Du kan følge nedenstående trin for at nulstille Chrome:
1. Start Google Chrome browser og gå til chrome://settings/reset.
2. Klik derefter på Gendan indstillingerne til deres oprindelige standarder mulighed i vinduet.
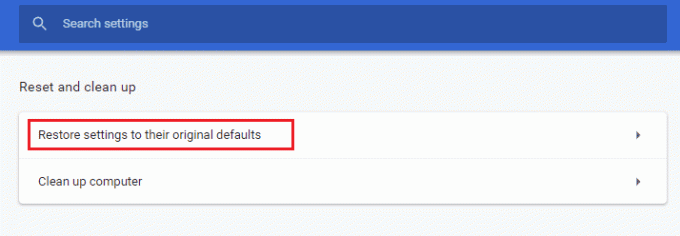
3. Bekræft nu nulstillingen ved at klikke på Nulstil indstillingerne knap.
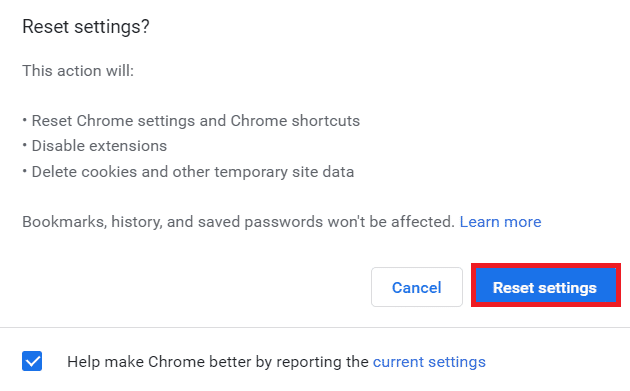
4. Til sidst skal du starte internet side igen og kontroller, om udskrivningsproblemet er løst nu.
Læs også:Sådan udskrives store billeder på flere sider i Windows 11
Metode 10: Geninstaller Chrome
Endelig kan du også prøve at geninstallere Google Chrome-browseren, hvis ingen af metoderne har fungeret for dig indtil nu. Denne geninstallation kan udføres ved hjælp af nedenstående trin:
1. Klik på Windows ikon, indtast apps og funktioner i søgefeltet, og klik på Åben.

2. Søg nu Chrome fra listen.
3. Klik derefter på Chrome og vælg Afinstaller knapper som vist på billedet nedenfor.

4. Tryk derefter igen på Windows nøgle, indtast %localappdata%, og klik på Åben.
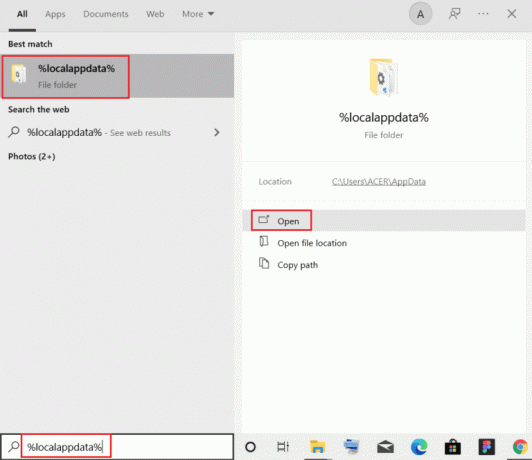
5. Dobbeltklik nu på Google folder.

6. I den skal du højreklikke på Chrome mappe og vælg Slet.

7. Igen, klik på Windows ikon, indtast %appdata% denne gang, og klik videre Åben.
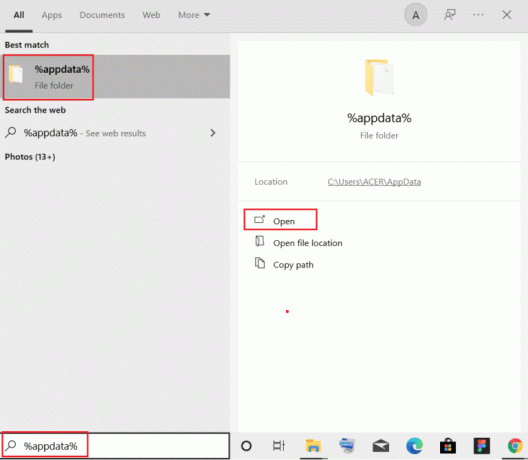
8. Gentag nu trinene 5 og 6.
9. Endelig, genstart din computer.
10. Når du er færdig, download den nyeste version af Google Chrome på din pc.

11. Installer derefter Chrome-opsætning til dit system.

Ofte stillede spørgsmål (FAQ)
Q1. Hvor kan jeg finde udskriv-knappen i Google Chrome?
Ans. Der er ingen dedikeret knap findes i Google Chrome til print. Denne funktion kan tilføjes fra de mange udvidelser, der er tilgængelige i Chrome-biblioteket.
Q2. Hvordan kan jeg udskrive en webside i Chrome?
Ans. Du kan blot udskrive en webside i Chrome ved at bruge udskriv kommando, afhængigt af hjemmesidens layout.
Q3. Hvordan kan jeg udskrive en PDF i Chrome?
Ans. Du kan udskrive en PDF i Chrome ved at gemme dokumenterne først som en PDF. Bagefter kan du vælge din printer og fuldføre handlingen.
Q4. Er det vigtigt at aktivere udskrivning på Google Chrome?
Ans. Ingen, behøver du ikke at aktivere udskrivning på Google Chrome. Når du har konfigureret din printer, kan du udskrive dine filer direkte uden yderligere opsætning eller konfiguration.
Q5. Hvad kan forårsage udskrivningsfejl?
Ans. Udskrivningsfejl er almindeligvis relateret til softwareproblemer, hardwarefejl, driverproblemer, og overforbrug.
Anbefalede:
- Sådan ser du dine likes-opslag på Facebook-appen
- Sådan deaktiveres cache i Chrome Developer Tools
- Sådan udskriver du, når du ikke har en printer
- Sådan rydder du udskriftskø i Windows 10?
Vi håber, at vores læge fortsætter hvordan man løser, kan ikke udskrive fra Chrome var informativ nok til at guide dig om udskrivningsproblemer i Chrome, årsagerne bag det og almindelige rettelser, som du nemt kan prøve. Hvis ja, kan du fortælle os det ved at slippe dine kommentarer nedenfor. Du kan også efterlade dine spørgsmål eller forslag til os, hvis nogen.